L'objectif de ce guide est de montrer comment vérifier quelle version d'AlmaLinux un système exécute. Que vous ayez migré de CentOS vers AlmaLinux ou effectué une nouvelle installation, il est important de garder un œil sur l'état de votre système. Cela inclut des informations telles que le numéro de version du système d'exploitation, la version du noyau et d'autres informations de version.
AlmaLinux est un fork de Red Hat Enterprise Linux, qui publie une nouvelle version majeure toutes les quelques années. La recherche de la version de votre système vous indiquera si vous avez pris du retard ou non sur les dernières mises à jour. Il est toujours recommandé de mettre à jour AlmaLinux pour les derniers correctifs et fonctionnalités de sécurité.
Dans ce didacticiel, vous apprendrez :
- Comment vérifier la version d'AlmaLinux à partir de la ligne de commande et de l'interface graphique
- Comment vérifier la version du noyau Linux
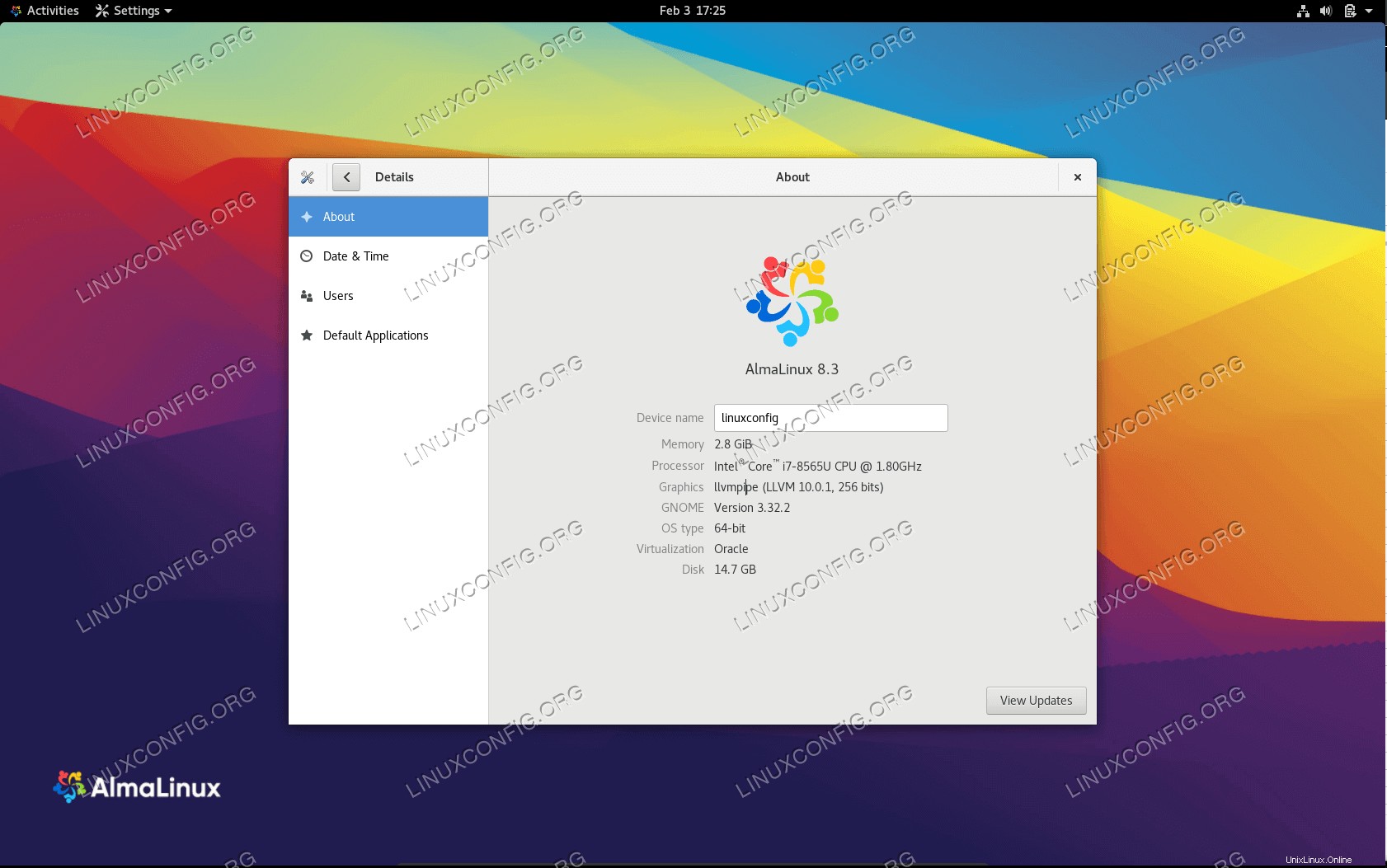 Comment vérifier la version d'AlmaLinux
Comment vérifier la version d'AlmaLinux
| Catégorie | Exigences, conventions ou version du logiciel utilisée |
|---|---|
| Système | AlmaLinux |
| Logiciel | N/A |
| Autre | Accès privilégié à votre système Linux en tant que root ou via le sudo commande. |
| Conventions | # - nécessite que les commandes linux données soient exécutées avec les privilèges root soit directement en tant qu'utilisateur root, soit en utilisant sudo commande$ – nécessite que les commandes linux données soient exécutées en tant qu'utilisateur normal non privilégié |
Comment vérifier la version d'AlmaLinux
Comme vous le verrez ci-dessous, AlmaLinux stocke les informations de publication dans plusieurs endroits différents. Nous allons vous montrer plusieurs façons de trouver ces informations sur votre système.
- Le
hostnamectlest l'un des moyens les plus simples d'afficher des informations de base sur la version d'AlmaLinux, ainsi que d'autres informations sur la machine elle-même.$ hostnamectl Static hostname: localhost.localdomain Icon name: computer-vm Chassis: vm Machine ID: abeb8e24781744f789b0fcaad0bb3c40 Boot ID: 1230a6ad61a64c67a8dacfdbb8943bb1 Virtualization: vmware Operating System: AlmaLinux 8.3 (Purple Manul) CPE OS Name: cpe:/o:almalinux:almalinux:8.3 Kernel: Linux 4.18.0-240.el8.x86_64 Architecture: x86-64 - Pour voir des informations plus détaillées sur la version d'AlmaLinux, utilisez le
rpmsuivant commande pour voir le numéro de version complet.$ rpm -q almalinux-release almalinux-release-8.3-2.el8.x86_64
- Pour voir des informations concises sur la version d'AlmaLinux, y compris son nom de code, essayez de regarder le fichier suivant.
$ cat /etc/almalinux-release AlmaLinux release 8.3 (Purple Manul)
- La commande suivante vous demandera d'installer le
redhat-lsb-corepackage d'abord, si vous ne l'avez pas déjà installé. Cela nous donne des informations faciles à visualiser sur notre système, qui pourraient être analysées par un script bash, par exemple.$ lsb_release -a LSB Version: :core-4.1-amd64:core-4.1-noarch Distributor ID: AlmaLinux Description: AlmaLinux release 8.3 (Purple Manul) Release: 8.3 Codename: PurpleManul
- Pour voir la version du noyau d'AlmaLinux, utilisez le
unamecommande.$ uname -r 4.18.0-240.el8.x86_64
- Vous pouvez également voir les informations de version d'AlmaLinux à partir de l'interface graphique. Sur GNOME, ouvrez les paramètres et accédez à l'onglet Détails> À propos.
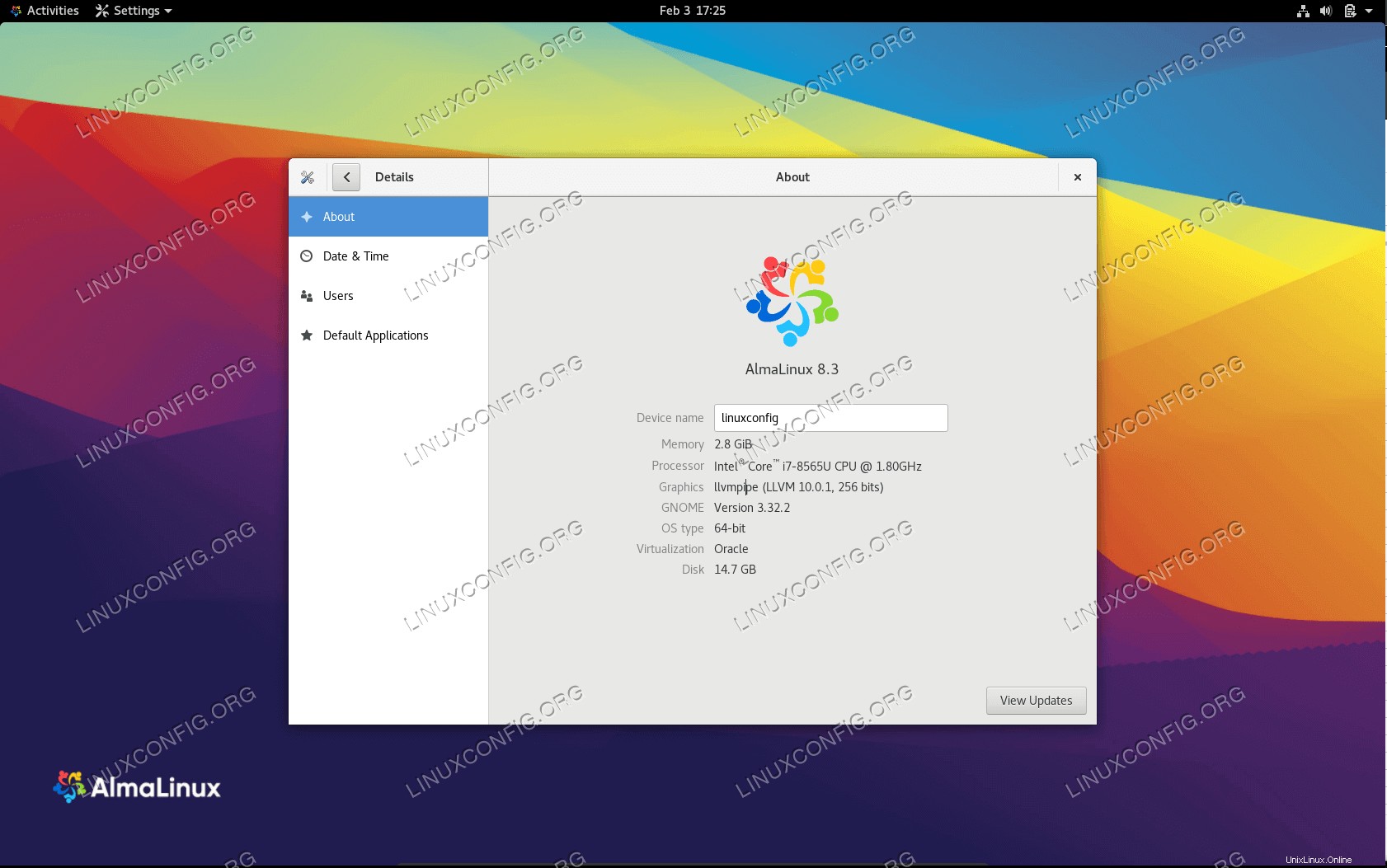 Vérification des informations de version d'AlmaLinux à partir de l'interface graphique de GNOME
Vérification des informations de version d'AlmaLinux à partir de l'interface graphique de GNOME
Réflexions finales
Dans ce guide, nous avons vu plusieurs méthodes pour vérifier la version d'AlmaLinux, ainsi que la version du noyau Linux et d'autres informations pertinentes. Il existe encore plus de façons de vérifier ces informations que celles que nous avons énumérées ici, mais celles-ci sont les plus pratiques et devraient vous donner tous les détails dont vous avez besoin. Utilisez les méthodes les plus pertinentes pour trouver les informations dont vous avez besoin sur votre système.