Les applications de bureau à distance permettent aux utilisateurs d'accéder et de contrôler à distance d'autres systèmes depuis n'importe où et n'importe quand. De nombreux utilisateurs utilisent ces applications pour aider à distance leurs collègues et les membres de leur famille à gérer leurs systèmes. Ces applications permettent à l'assistant d'accéder à l'écran du système distant sur ses systèmes locaux comme s'il était réellement assis devant son écran. Certaines des applications de bureau à distance les plus utilisées incluent TeamViewer, AnyDesk, VNC, RealVNC, TigerVNC, Remmina.
Ce tutoriel explique comment installer TeamViewer sur openSUSE Leap 15.3 . Pour une utilisation non commerciale, TeamViewer est gratuit, mais l'utilisation commerciale nécessite une licence payante. Vous pouvez l'utiliser sur , Mac, Windows et Linux.
Remarque :Vous ne pouvez pas installer "TeamViewer" et "TeamViewer host" sur la même machine à la fois.
Méthode n° 1 pour installer TeamViewer via RPM
Cette méthode couvre l'installation de TeamViewer sur openSUSE à l'aide du package RPM disponible sur le site officiel de TeamViewer.
1. Pour télécharger TeamViewer, visitez la page de téléchargement officielle de TeamViewer pour Linux. Téléchargez ensuite "TeamViewer" ou "TeamViewer host" pour le système openSUSE. Choisissez un package 64 bits ou 32 bits en fonction de l'architecture de votre système d'exploitation.
Vous pouvez également télécharger TeamViewer via le terminal en utilisant les commandes ci-dessous.
Exécutez la commande ci-dessous dans votre terminal openSUSE pour télécharger TeamViewer :
Pour openSUSE 64 bits :
$ wget https://download.teamviewer.com/download/linux/teamviewer-suse.x86_64.rpm
Pour openSUSE 32 bits :
$ wget https://download.teamviewer.com/download/linux/teamviewer-suse.i686.rpm
Exécutez la commande ci-dessous dans votre terminal openSUSE pour télécharger l'hôte TeamViewer :
Pour openSUSE 64 bits :
$ wget https://download.teamviewer.com/download/linux/teamviewer-host-suse.x86_64.rpm
Pour openSUSE 32 bits :
https://download.teamviewer.com/download/linux/teamviewer-host-suse.i686.rpm
Nous avons téléchargé le package TeamViewer 64 bits teamviewer-suse.x86_64.rpm sur notre système.
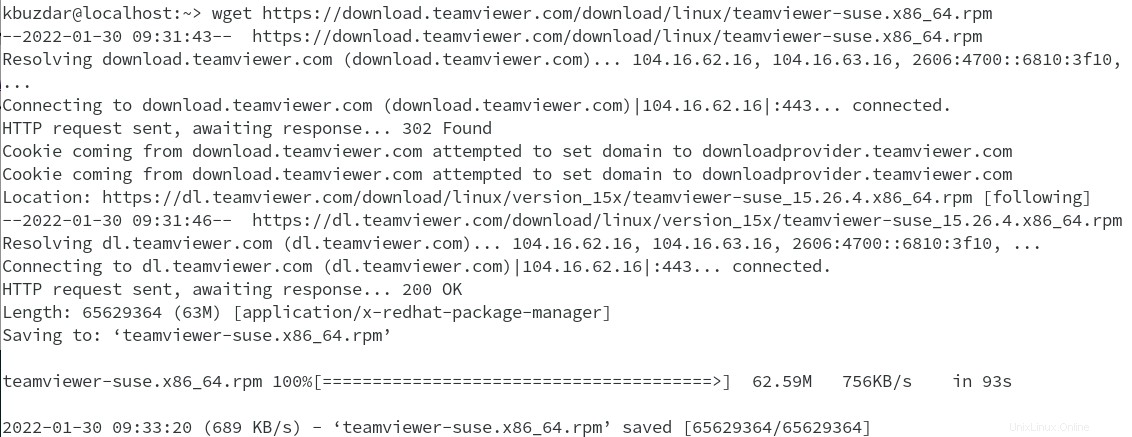
2. Maintenant, pour installer TeamViewer sur votre système openSUSE, exécutez la commande ci-dessous :
$ sudo zypper install ./teamviewer-*.rpm
Avant d'exécuter la commande ci-dessus, assurez-vous que vous êtes dans le même répertoire qui inclut le fichier TeamViewer .rpm téléchargé.
Après avoir exécuté la commande ci-dessus, il affichera les détails de l'installation, puis demandera une confirmation. Vous pouvez poursuivre l'installation en appuyant sur y puis Retour clé. De même, si vous voyez un message d'avertissement tel que "Échec de la vérification de la signature", vous pouvez ignorer ce message en appuyant sur i puis Retour clé.
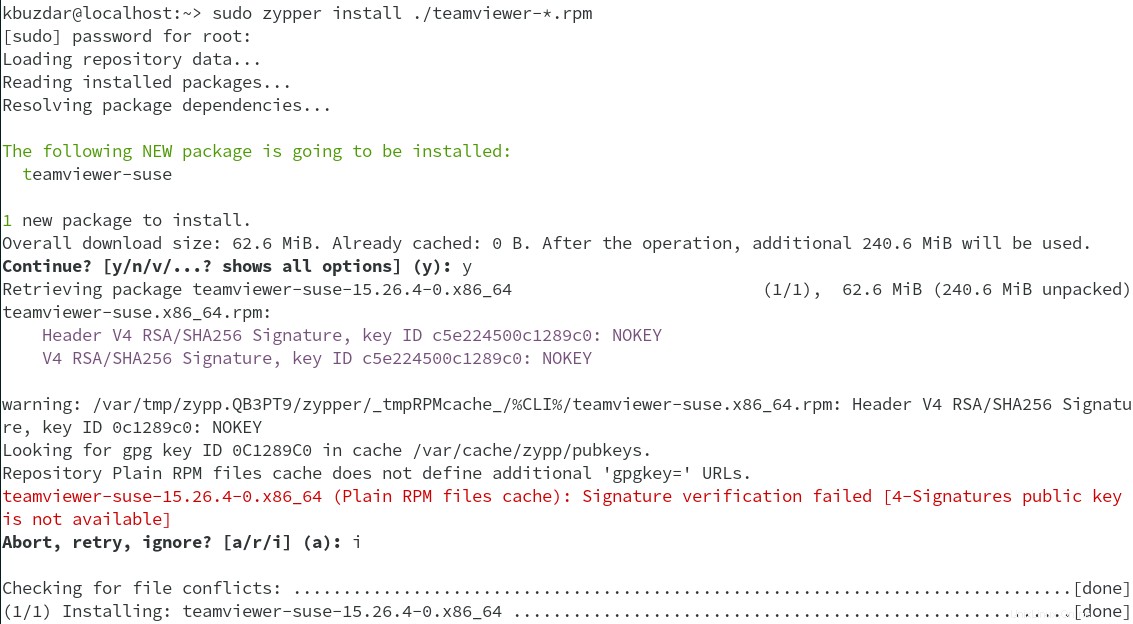
TeamViewer s'installera alors sur votre système openSUSE.
3. Si vous souhaitez connaître la version de TeamViewer installée sur votre système, exécutez la commande ci-dessous :
$ teamviewer --version
Dans la sortie de la commande ci-dessus, vous pouvez voir la version de TeamViewer.

4. Vous pouvez ouvrir l'application TeamViewer à partir du menu Applications. Appuyez sur la super touche et recherchez l'application TeamViewer à l'aide de la barre de recherche en haut. Cliquez ensuite sur l'icône TeamViewer pour le lancer.
Ensuite, la fenêtre suivante apparaîtra. Cliquez sur "Continuer" après avoir coché la case en bas. 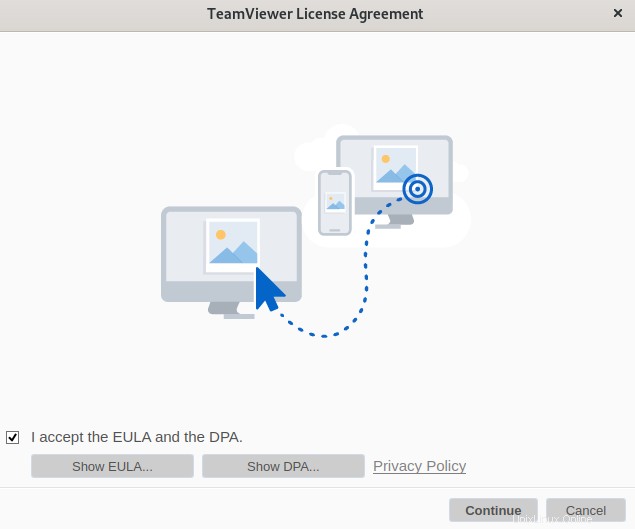
Cela lancera TeamViewer sur votre système openSUSE.
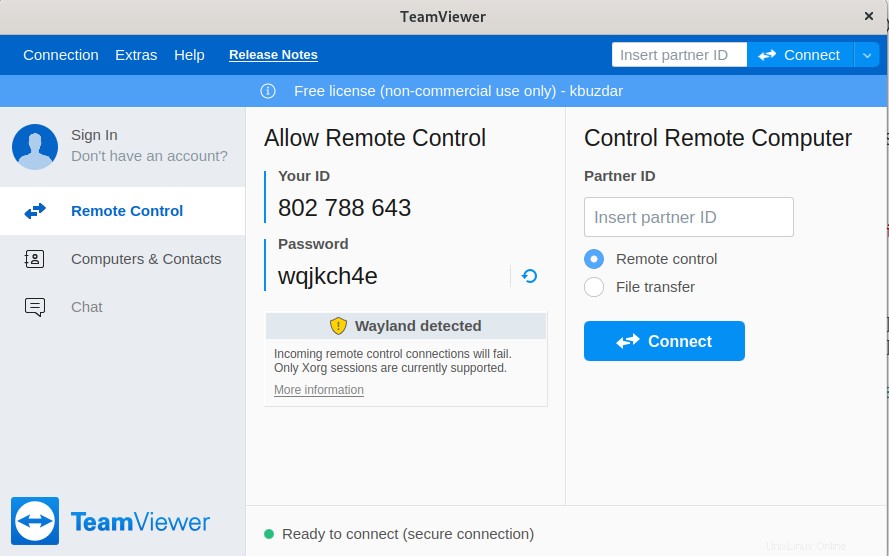
Méthode #2 Exécuter TeamViewer sans installation
Cette méthode couvre l'exécution de l'application TeamViewer sur openSUSE à l'aide du package tar disponible sur le site officiel de TeamViewer.
1. Pour télécharger TeamViewer, visitez la page de téléchargement officielle de TeamViewer pour Linux. Téléchargez ensuite "TeamViewer" ou "TeamViewer host" pour le système openSUSE. Choisissez un package 64 bits ou 32 bits en fonction de l'architecture de votre système d'exploitation.
Vous pouvez également télécharger TeamViewer via le terminal en utilisant les commandes ci-dessous.
Exécutez la commande ci-dessous dans votre terminal openSUSE pour télécharger TeamViewer :
Pour openSUSE 64 bits
$ wget https://download.teamviewer.com/download/linux/teamviewer_amd64.tar.xz
Pour openSUSE 32 bits
$ wget https://download.teamviewer.com/download/linux/teamviewer_i386.tar.xz
Exécutez la commande ci-dessous dans votre terminal openSUSE pour télécharger l'hôte TeamViewer :
Pour openSUSE 64 bits
$ wget https://download.teamviewer.com/download/linux/teamviewer-host_amd64.tar.xz
Pour openSUSE 32 bits
$ wget https://download.teamviewer.com/download/linux/teamviewer-host_i386.tar.xz
Nous avons téléchargé le package TeamViewer 64 bits teamviewer_amd64.tar.xz sur notre système.
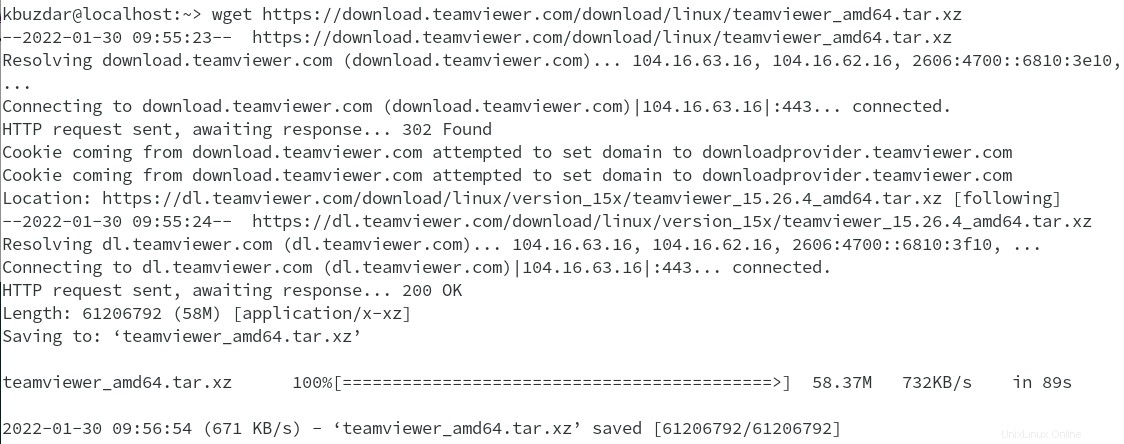 2. Extrayez l'archive téléchargée via la commande ci-dessous :
2. Extrayez l'archive téléchargée via la commande ci-dessous :
$ tar -xvf teamviewer*.tar.xz
Avant d'extraire le fichier tar, assurez-vous que vous êtes dans le même répertoire qui inclut le fichier tar TeamViewer téléchargé. Pour vérifier si le fichier tar a été extrait, exécutez le ls commande. Dans la sortie du ls commande sur notre système, vous verrez à la fois le fichier tar "teamviewer_amd64.tar.xz" et le répertoire extrait "teamviewer".

3. Utilisez ensuite la commande ci-dessous pour vous déplacer dans le répertoire TeamViewer :
$ cd teamviewer
4. Utilisez maintenant la commande ci-dessous pour exécuter TeamViewer sur votre système openSUSE :
$ ./teamviewer
Ensuite, la fenêtre de contrat de licence suivante s'affichera. Cliquez sur "Continuer" après avoir coché la case en bas.
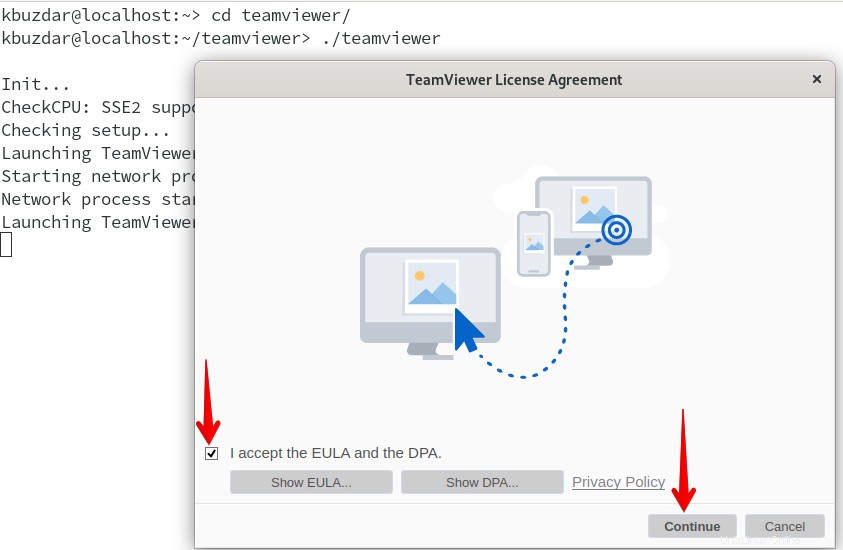
Cela lancera TeamViewer sur votre système openSUSE. Vous pouvez maintenant commencer à utiliser TeamViewer sans l'installer sur votre système.
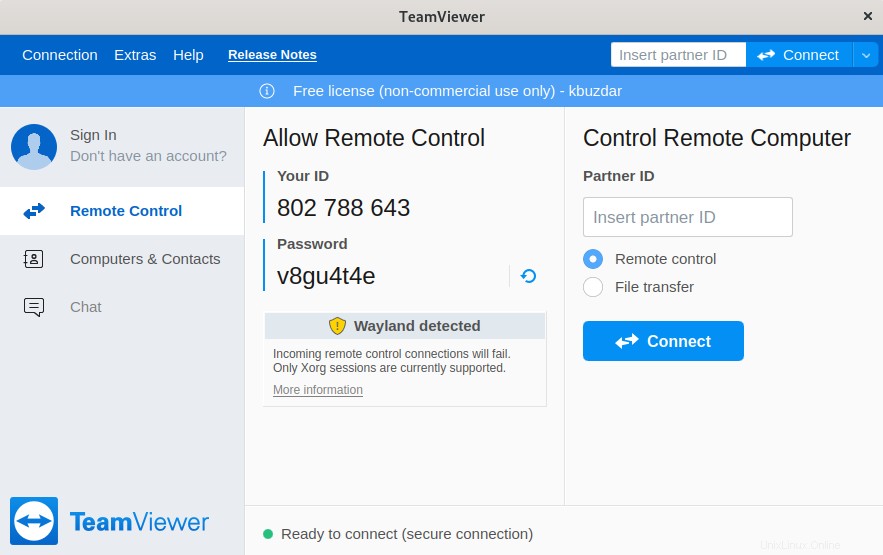
Si vous voulez trouver la version de TeamViewer installée sur votre machine, allez dans Aide> À propos TeamViewer .
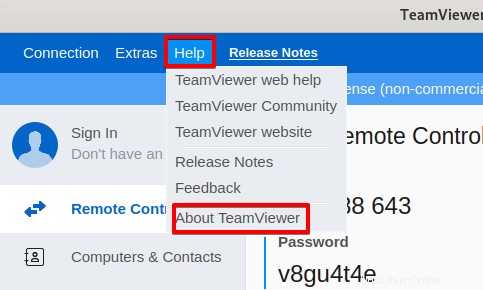
Une fenêtre apparaîtra affichant la version actuelle de TeamViewer. 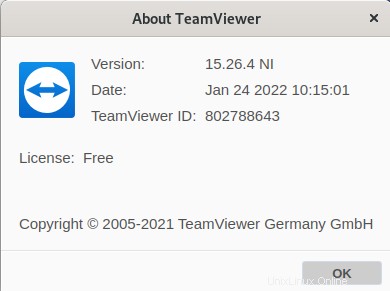
Désinstaller TeamViewer
Vous pouvez désinstaller TeamViewer de votre système openSUSE à tout moment si vous n'en voulez plus. Exécutez cette commande afin de le supprimer de votre système :
$ sudo zypper remove teamviewer-suse
Fournissez le mot de passe sudo lorsque le terminal vous le demande. Il peut également vous demander si vous souhaitez poursuivre la procédure. Appuyez sur y puis Retour clé. Cela supprimera TeamViewer de votre système openSUSE.
Dans ce didacticiel, nous avons expliqué comment installer TeamViewer sur la machine openSUSE via le package .rpm. Nous avons également expliqué comment exécuter TeamViewer sur openSUSE sans installation. Vous pouvez également installer TeamViewer sur Ubuntu, Debian, CentOS, AlmaLinux 8 / Rocky Linux 8.