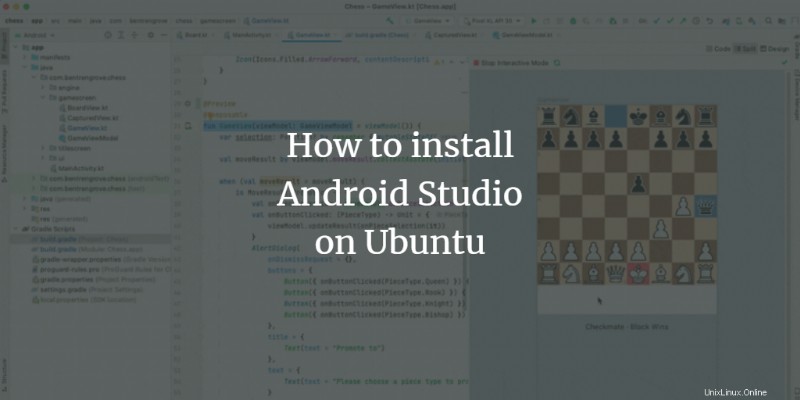
Android Studio est l'environnement de développement intégré (IDE) le plus largement utilisé pour le développement d'applications mobiles Android. Android Studio est développé par Google et peut fonctionner sur divers systèmes d'exploitation tels que Windows, macOS et Linux. La plupart des applications Android actuellement populaires sont développées à l'aide d'Android Studio. Cet outil possède plusieurs fonctionnalités intégrées qui fournissent un environnement stable et rapide pour le développement d'applications.
Dans cet article, nous allons vous montrer comment installer Android Studio sur un système Linux Ubuntu 20.04 à l'aide d'un référentiel apt et également comment l'installer à l'aide de Snap.
Installation d'Android Studio sur Ubuntu
Nous avons deux façons différentes d'installer Android Studio sur un système Ubuntu. Ce sont les suivants :
- Installez Android Studio en ajoutant le référentiel Android-Studio
- Installer Android Studio via snap
Méthode 1 :Installer Android Studio via le référentiel
En utilisant cette méthode, vous installerez le studio Android sur votre système Ubuntu 20.04 en ajoutant son référentiel officiel à votre liste de sources. Mais d'abord, vous devez vous assurer que certains packages prérequis doivent être installés sur votre système Ubuntu. Suivez les étapes suivantes pour installer Android Studio via le référentiel :
Étape 1 :Installez Java JDK sur Ubuntu 20.04
Vous devez installer le logiciel Java JDK requis pour le studio Android. Ainsi, vous installerez Java JDK en utilisant la commande suivante s'il n'est pas déjà installé sur votre système :
$ sudo apt install openjdk-11-jdk
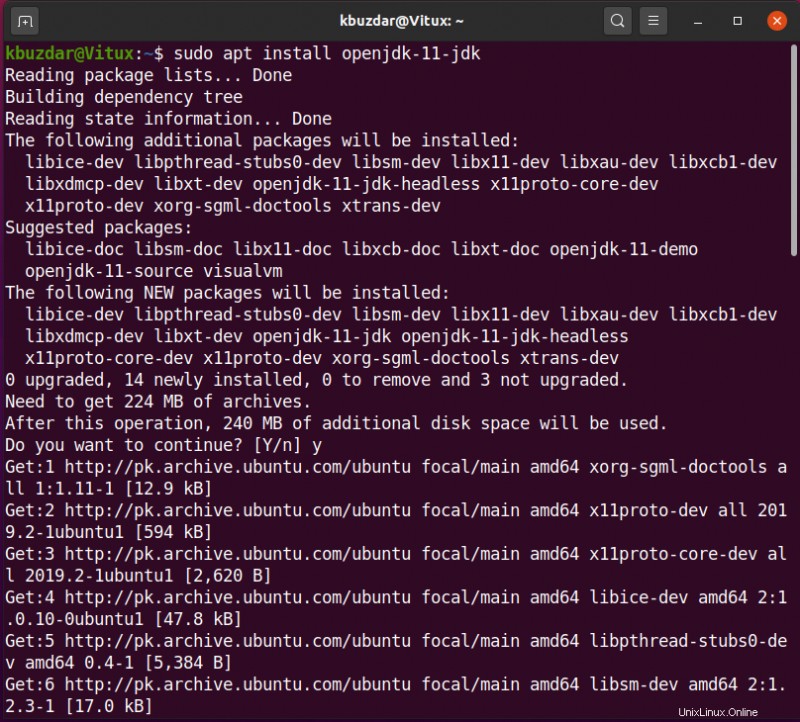
Si Java est déjà installé sur votre système, vous sauterez cette étape pour gagner du temps.
Étape 2 :Ajouter un dépôt android-studio
Maintenant, vous allez ajouter le référentiel officiel du studio Android à votre système. Pour cela, utilisez la commande suivante sur le terminal :
$ sudo add-apt-repository ppa:maarten-fonville/android-studio
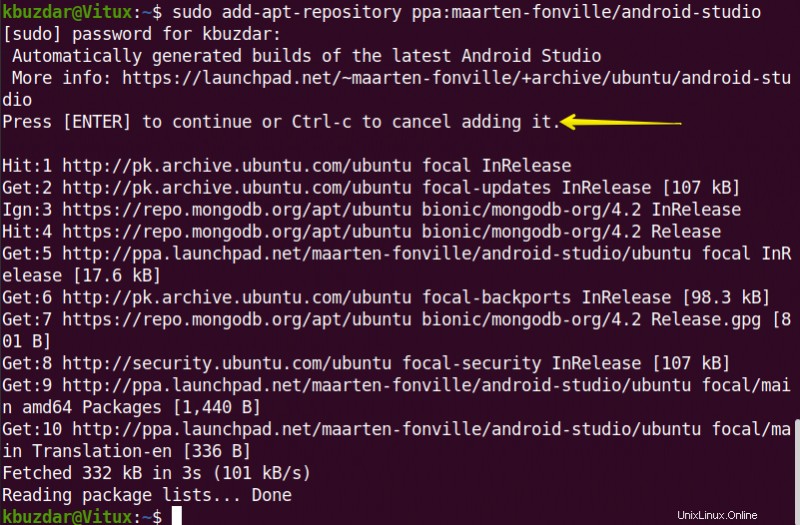
Lors de l'installation, l'invite s'affichera sur le terminal, vous appuierez sur 'Entrée' pour continuer à ajouter son référentiel sinon si vous souhaitez annuler cette action, vous devrez appuyer sur 'Ctrl - c' pour annuler l'ajout du référentiel à votre système.
Étape 3 :Mettre à jour le cache apt
Après avoir ajouté avec succès le référentiel Android, vous mettrez à jour votre système apt-cache à l'aide de la commande suivante :
$ sudo apt update
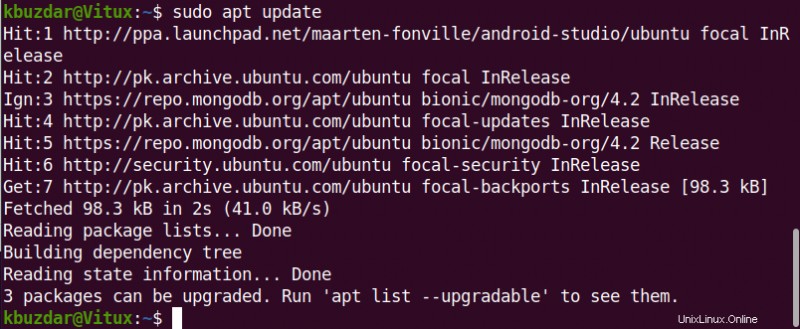
Étape 4 :Installer Android Studio
Il est maintenant temps d'installer le studio Android sur votre système Ubuntu 20.04 à l'aide du gestionnaire de packages apt. À l'aide de la commande suivante, vous installerez Android Studio avec toutes ses dépendances :
$ sudo apt install android-studio
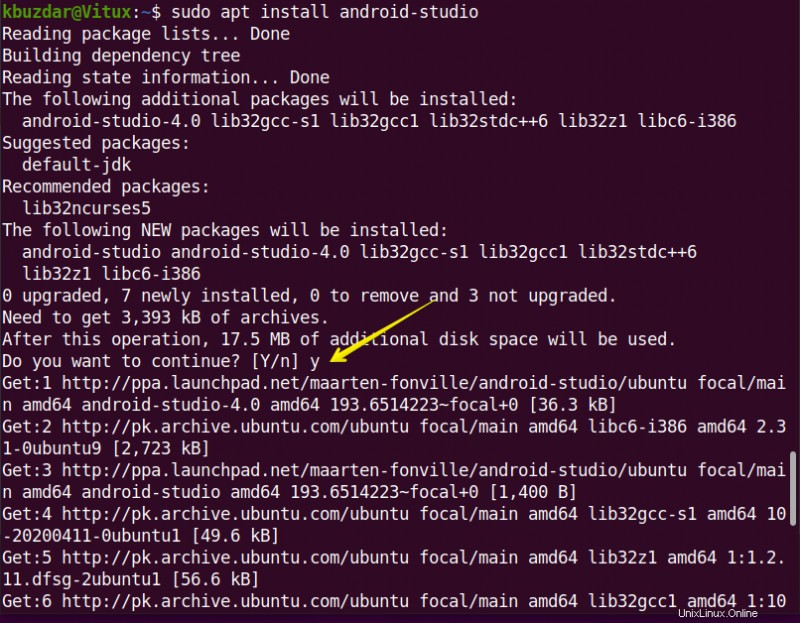
Étape 5 :Lancez Android Studio
Après avoir terminé l'installation d'Android Studio, vous le lancerez à l'aide de la barre de recherche du lanceur d'applications. Pour cela, cliquez sur Activités qui se trouve dans le coin supérieur gauche de votre bureau sur le système Ubuntu 20.04. Maintenant, tapez le mot-clé "Android Studio" dans la barre de recherche. Comme vous verrez l'icône du studio Android dans les résultats de recherche comme suit :
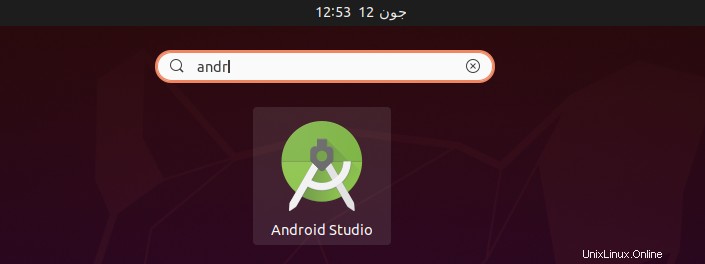
Cliquez sur l'icône du studio Android et configurez les paramètres du studio Android sur le système Ubuntu 20.04. Sélectionnez ne pas importer les paramètres comme suit :
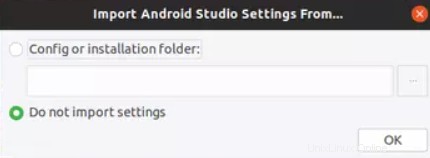
Il recherchera les composants SDK disponibles sur l'écran suivant :
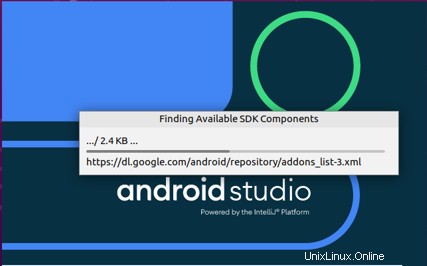
Maintenant, l'assistant de configuration Android va démarrer sur votre système. Cliquez sur Suivant comme suit :
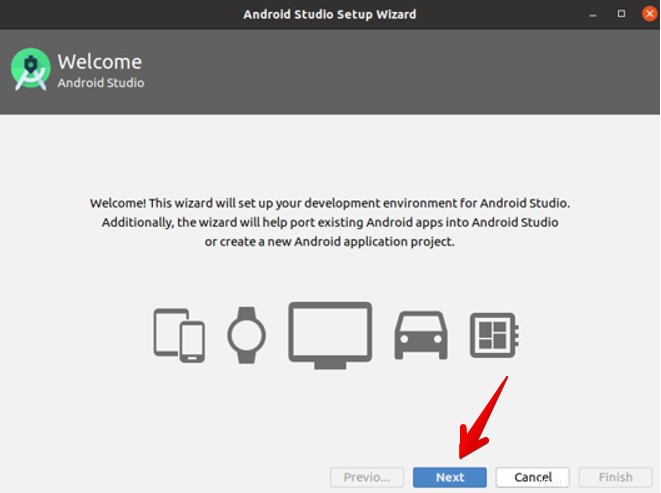
Choisissez le type d'installation Standard ou Personnalisé. Choisissez l'option Standard et cliquez sur le bouton Suivant comme suit :
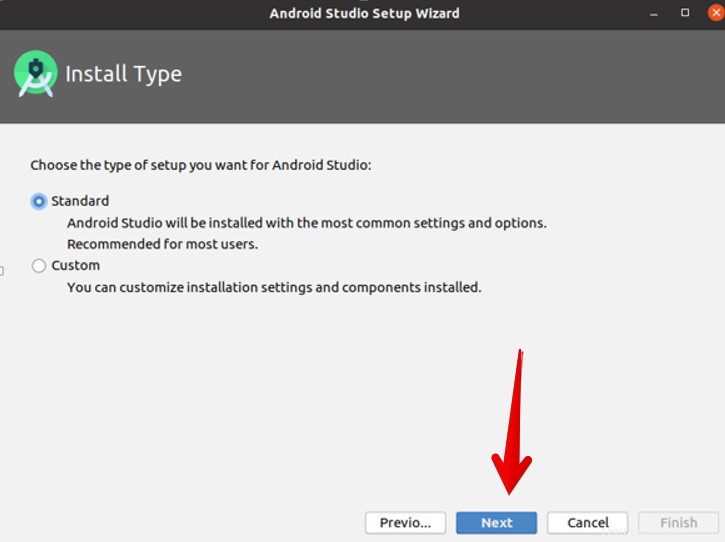
Maintenant, vous devez sélectionner le thème de l'interface utilisateur. Choisissez Lumière et cliquez sur Suivant.
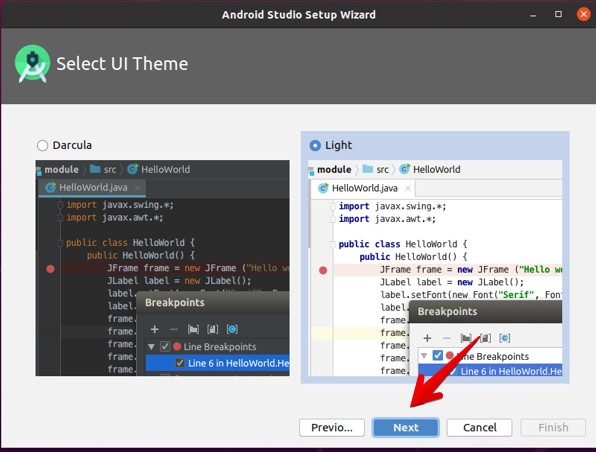
Vous pouvez également choisir un autre thème pour le studio Android.
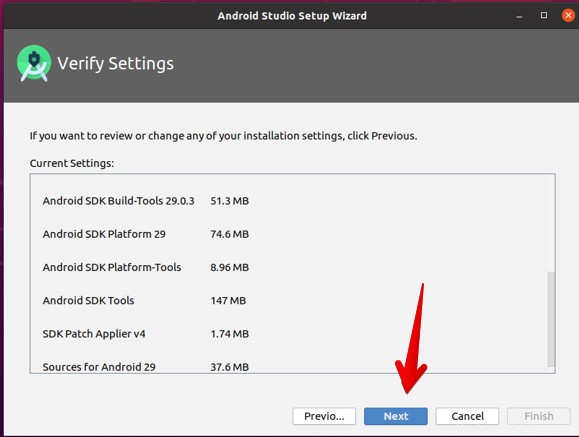
Si vous souhaitez modifier un paramètre, cliquez sur le bouton "Précédent". Sinon, passez en revue les paramètres de configuration de l'assistant et cliquez sur Suivant.
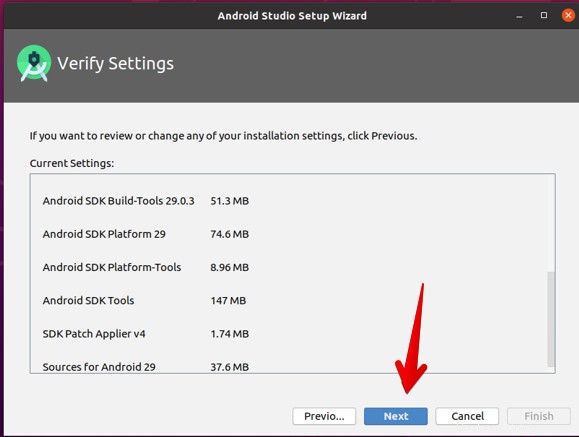
Maintenant, les paramètres formels de l'émulateur s'afficheront dans la fenêtre de dialogue. Cliquez sur le bouton Terminer.
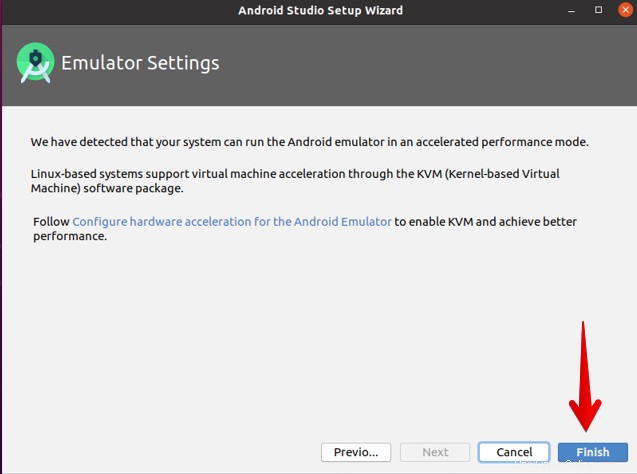
Après cela, les composants nécessaires commenceront à être téléchargés sur votre système comme suit :
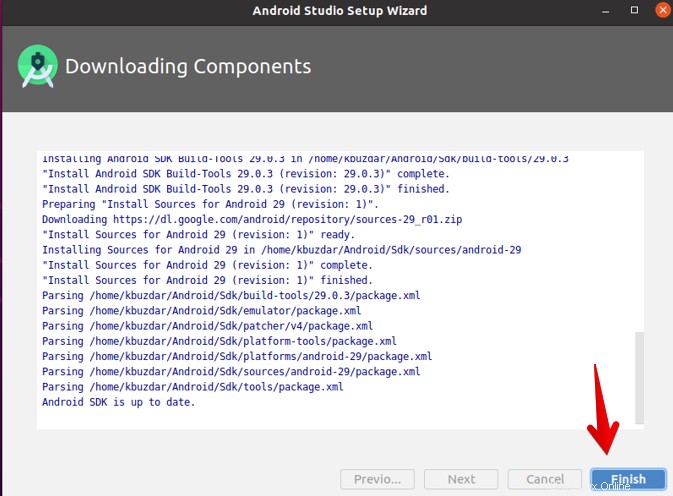
Une fois le téléchargement terminé, vous allez maintenant cliquer sur Terminer.
Maintenant, la fenêtre suivante s'affichera sur votre système à partir de laquelle vous pourrez utiliser Android Studio sur votre système. Choisissez l'option Démarrer un nouveau projet de studio Android pour créer une nouvelle application.
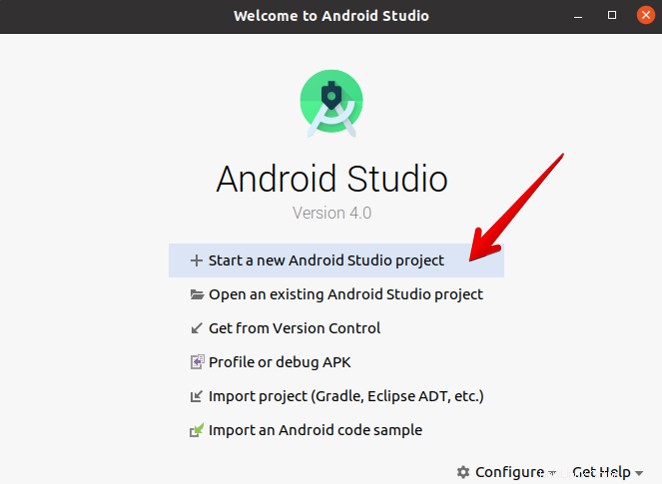
Toutes nos félicitations! Android Studio a été installé et configuré sur votre système Ubuntu 20.04.
Méthode 2 :Installer Android Studio via snap
Vous pouvez installer le studio android en utilisant snap sur votre système Ubuntu en utilisant la commande suivante :
$ sudo snap install android-studio --classic
Vous pouvez également installer Android Studio à l'aide de la commande ci-dessous :
$ sudo snap remove android-studio
Dans cet article, nous avons implémenté deux méthodes différentes pour installer Android Studio sur votre système Ubuntu 20.04. J'espère que vous avez apprécié cet article. Maintenant, vous pouvez installer le studio Android sur n'importe quel système Ubuntu.