TeamViewer est un logiciel populaire pour l'accès à distance via Internet vers et depuis votre système pour Linux, macOS et Windows. Cette application peut se connecter à n'importe quel ordinateur personnel ou serveur, vous pouvez donc l'utiliser comme si vous étiez assis juste devant. TeamViewer fonctionne comme une télécommande pour le système informatique de votre partenaire et vous permet d'établir une session à distance. Vous et votre partenaire devez avoir cette petite application installée et en cours d'exécution, même si vous n'êtes pas administrateur. Tout ce que vous devez savoir, c'est l'identifiant et le mot de passe de votre partenaire pour contrôler son ordinateur.
Dans cet article, nous expliquerons comment installer l'application TeamViewer sur votre système Ubuntu, à la fois depuis l'interface utilisateur et depuis la ligne de commande.
Les commandes et procédures mentionnées dans cet article ont été exécutées sur un système Ubuntu 20.04 LTS. Les mêmes instructions peuvent également être utilisées pour l'ancienne version d'Ubuntu 18.04.
Installation de TeamViewer via la ligne de commande Ubuntu
Si vous préférez la ligne de commande à l'interface graphique, suivez ces étapes pour installer TeamViewer via l'application Ubuntu Terminal :
Étape 1 :Téléchargez et ajoutez la clé du référentiel TeamViewer
Ouvrez le terminal via le tableau de bord du système ou le raccourci Ctrl+Alt+T.
Tout d'abord, vous devez télécharger la clé du référentiel TeamViewer car nous installerons TeamViewer via son site Web officiel. Exécutez la commande suivante afin de télécharger la clé :
$ cd /tmp $ wget https://download.teamviewer.com/download/linux/signature/TeamViewer2017.asc
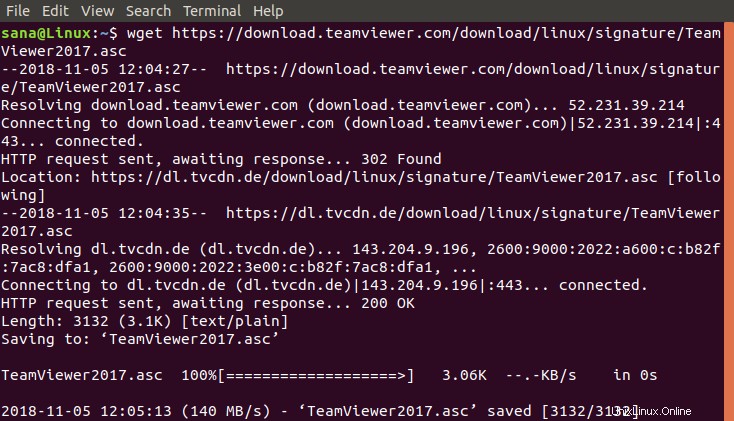
Le fichier de clé .asc sera téléchargé par défaut dans votre dossier Téléchargements.
Veuillez ajouter cette clé à votre système via la commande apt-key suivante en tant que sudo :
$ sudo apt-key add TeamViewer2017.asc

Étape 2 :Ajouter le référentiel TeamViewer
Exécutez la commande suivante pour ajouter le référentiel TeamViewer officiel à partir duquel nous allons installer TeamViewer.
Pour la version stable de TeamViewer :
$ sudo sh -c 'echo "deb http://linux.teamviewer.com/deb stable main" >> /etc/apt/sources.list.d/teamviewer.list'
Pour la version d'aperçu de TeamViewer :
$ sudo sh -c 'echo "deb http://linux.teamviewer.com/deb preview main" >> /etc/apt/sources.list.d/teamviewer.list'
Nous ajoutons le référentiel pour la version d'aperçu de TeamViewer dans ce didacticiel.

Maintenant, entrez la commande suivante en tant que root afin de mettre à jour l'index du référentiel de votre système avec celui sur Internet :
$ sudo apt update
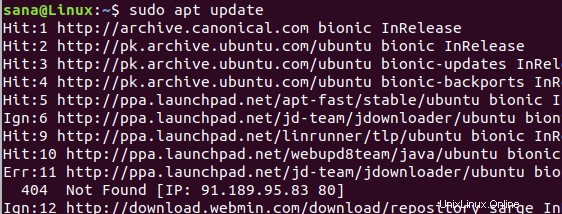
Étape 3 :Installez TeamViewer via la commande apt
Enfin, exécutez la commande suivante en tant que sudo afin d'installer TeamViewer sur votre système :
$ sudo apt install teamviewer
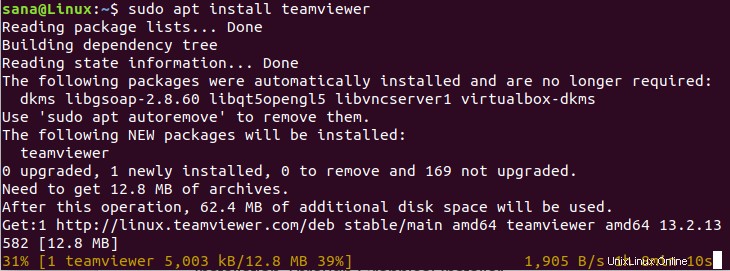
Le système vous proposera une option O/n afin de poursuivre la procédure d'installation. Veuillez saisir Y et appuyer sur Entrée pour continuer. TeamViewer sera alors installé sur votre système.
Étape 4 :Lancer TeamViewer
Si vous souhaitez lancer TeamViewer via la ligne de commande, saisissez la commande suivante dans votre Terminal :
$ teamviewer
Désinstaller TeamViewer
Afin de désinstaller TeamViewer de votre système sans supprimer les configurations que vous auriez pu effectuer, saisissez la commande suivante en tant que sudo :
$ sudo apt remove teamviewer
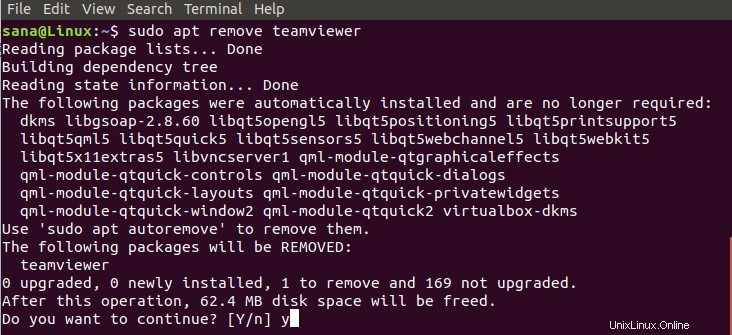
Le système vous demandera une option O/n afin de commencer la procédure de désinstallation. Veuillez saisir Y et appuyer sur Entrée pour commencer. TeamViewer sera alors supprimé de votre système.
Si vous avez effectué des configurations, vous pouvez supprimer TeamViewer et toutes celles-ci en utilisant la commande suivante :
$ sudo apt purge teamviewer
Installation de TeamViewer sur Ubuntu via le programme d'installation graphique
Pour une personne qui ne souhaite pas trop ouvrir la ligne de commande, l'installation du logiciel présent dans le référentiel Ubuntu via l'interface utilisateur est très simple. Pour Teamviewer, nous allons télécharger le package .deb, puis l'installer via l'installation du logiciel Ubuntu.
Vous pouvez télécharger le package d'installation officiel .deb à partir du site Web suivant :
https://www.teamviewer.com/en/download/linux/
Faites défiler la page vers le bas et cliquez sur le lien de téléchargement pour la version Ubuntu, Debian (version stable) ou TeamViewer Preview.
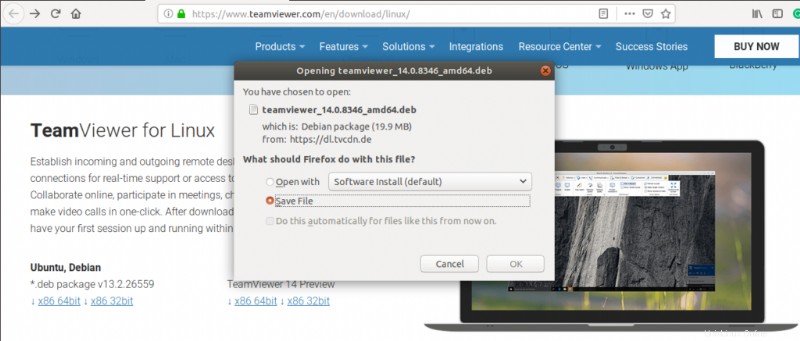
Enregistrez le fichier sur votre système, qui sera enregistré par défaut dans le dossier Téléchargements.
Ouvrez le dossier Téléchargements où vous pourrez voir le package TeamViewer .deb.
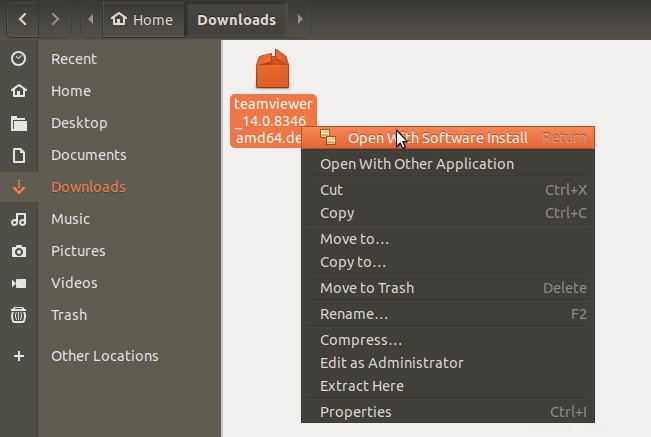
Cliquez avec le bouton droit sur le package et sélectionnez l'option Ouvrir avec l'installation du logiciel dans le menu. Cela ouvrira le programme d'installation suivant :
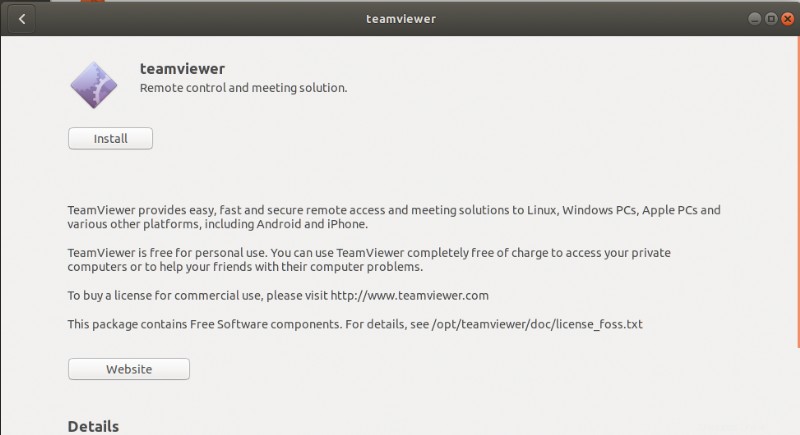
Cliquez sur le bouton Installer dans la fenêtre ci-dessus. La boîte de dialogue d'authentification suivante s'affichera pour vous permettre de fournir les détails d'authentification pour un utilisateur sudo car seul un utilisateur autorisé peut installer un logiciel sur Ubuntu.
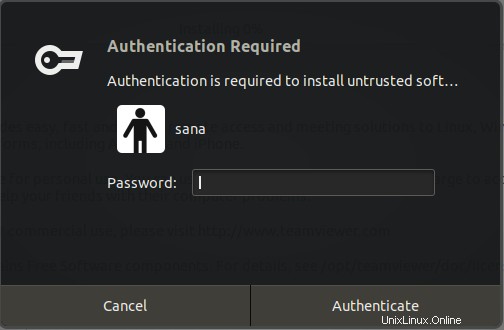
Entrez votre mot de passe et cliquez sur le bouton Authentifier. Après cela, le processus d'installation commencera, affichant une barre de progression comme suit.
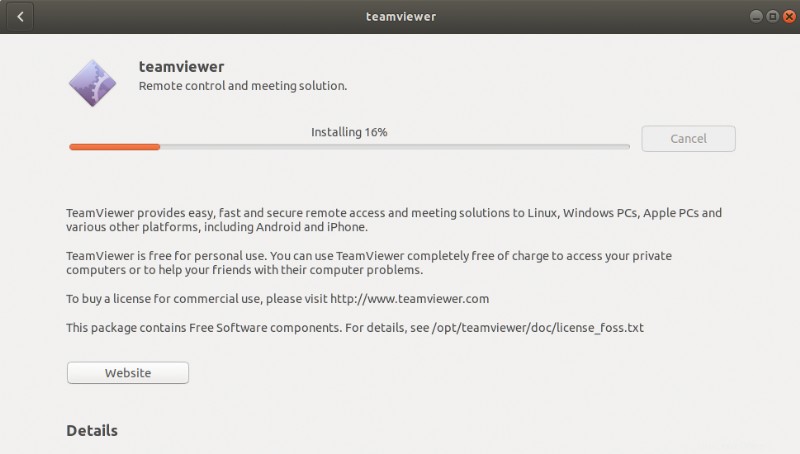
TeamViewer sera alors installé sur votre système et vous obtiendrez le message suivant après une installation réussie :
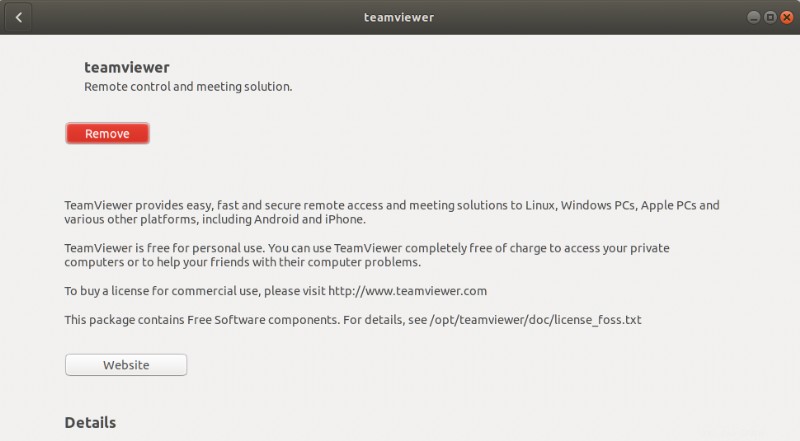
Lancer TeamViewer
Vous pouvez lancer TeamViewer à tout moment en saisissant "TeamViewer" dans le tableau de bord Ubuntu ou en y accédant depuis la liste des applications.
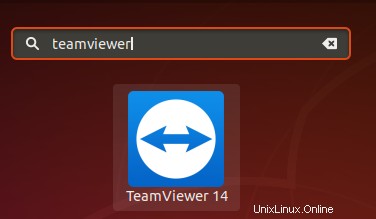
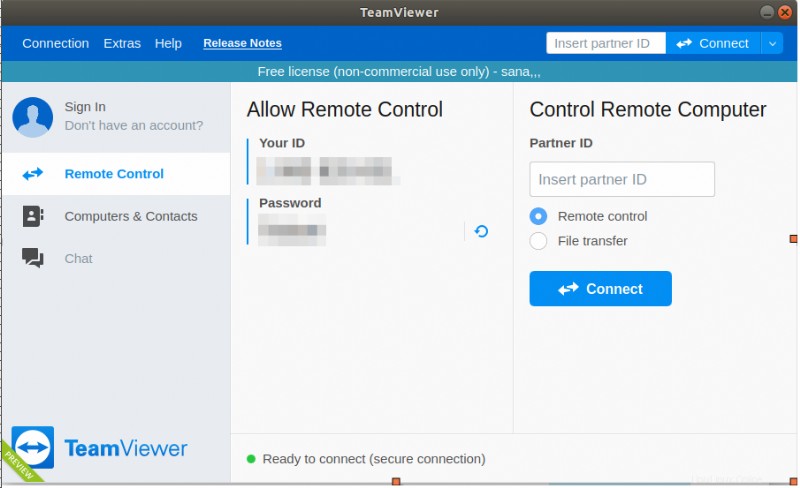
TeamViewer s'ouvrira dans la vue suivante ; par lequel vous pouvez vous connecter ou être connecté à un ordinateur distant.
Désinstaller
La désinstallation de Teamviewer via l'interface utilisateur est assez simple. Dans la barre d'outils des activités du bureau Ubuntu, cliquez sur l'icône du logiciel Ubuntu.

Le gestionnaire de logiciels Ubuntu s'ouvrira dans la vue suivante :
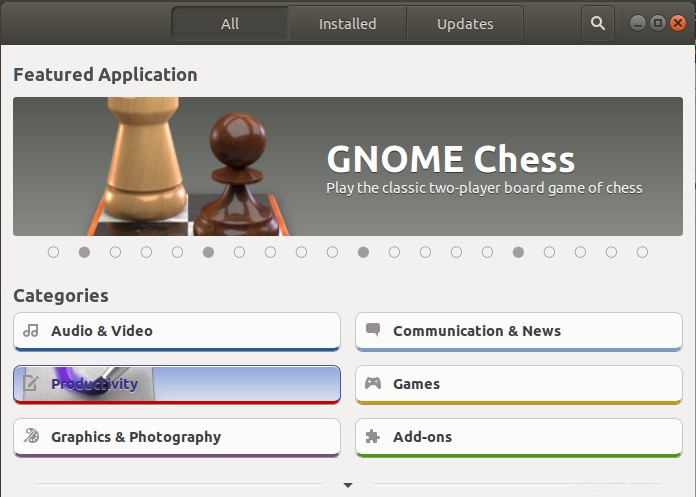
Cliquez sur l'onglet Installé et recherchez l'entrée TeamViewer dans la liste des logiciels installés.
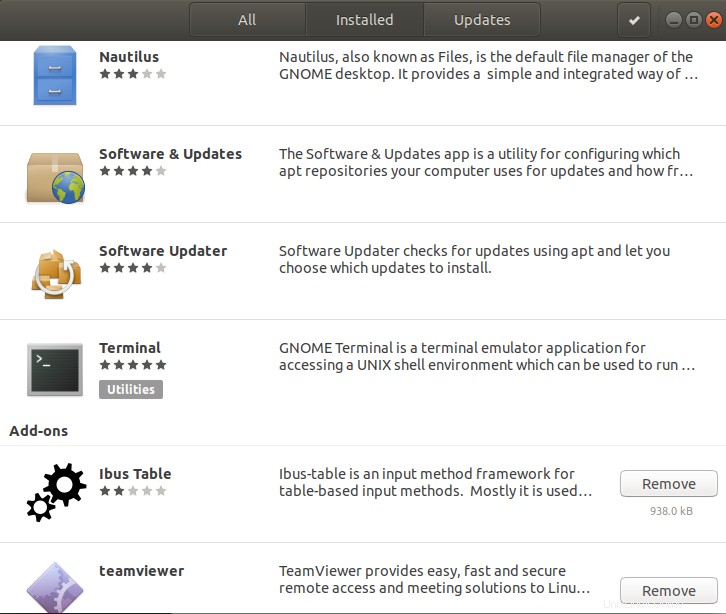
Cliquez sur l'icône Supprimer à côté de l'entrée TeamViewer.
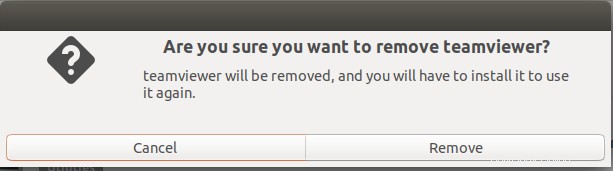
Une boîte de dialogue vous demandera si vous êtes sûr de vouloir supprimer le logiciel de votre système. Veuillez cliquer sur le bouton Supprimer pour désinstaller TeamViewer. Une boîte de dialogue d'authentification s'affiche dans laquelle vous devez fournir des informations d'authentification pour un utilisateur sudo, car seul un utilisateur autorisé peut installer un logiciel sur Ubuntu. Entrez votre mot de passe et cliquez sur le bouton Authentifier. Après cela, le processus de désinstallation commencera, ce qui supprimera TeamViewer de votre système.
En suivant les étapes décrites dans cet article, vous pouvez apprendre à télécharger et à installer la dernière version de TeamViewer sur votre système Ubuntu, à la fois à partir de l'interface utilisateur graphique et de la ligne de commande.