La gestion des fichiers et des répertoires sur un ordinateur peut sembler relativement simple, mais vous devez effectuer cette tâche avec prudence. Gardez à l'esprit qu'un seul faux mouvement peut gâcher vos applications ou, pire, tout votre système. Si vous n'avez toujours pas trouvé de gestionnaire de fichiers visuel pour vous aider dans vos tâches de gestion de fichiers, Midnight Commander est une bonne trouvaille et un incontournable.
Vous ne trouvez pas beaucoup de gestionnaires de fichiers visuels pour le terminal Linux, mais celui qui existe depuis de nombreuses années est Midnight Commander. Et dans ce didacticiel, vous découvrirez comment démarrer avec Midnight Commander et gérerez facilement vos fichiers et répertoires.
Continuez à lire et organisez vos fichiers avec Midnight Commander !
Prérequis
Ce tutoriel sera une démonstration pratique. Si vous souhaitez suivre, assurez-vous que vous disposez d'un système Linux. Ce tutoriel utilise Ubuntu 20.04 LTS, mais n'importe quelle distribution Linux moderne fonctionnera.
Qu'est-ce que Midnight Commander ?
La gestion des fichiers sur leurs serveurs Linux dans un environnement de ligne de commande peut sembler intimidante, chronophage et même dangereuse. Eh bien, pas avant de connaître Midnight Commander. Mais qu'est-ce que Midnight Commander ?
Midnight Commander rend le travail avec des fichiers dans le terminal Linux beaucoup plus facile et plus rapide. Mais qu'en est-il des fonctionnalités ? Midnight Commander comprend une vue à deux panneaux, un glisser-déposer, une visionneuse de fichiers intégrée et un éditeur - tout ce dont vous avez besoin pour la gestion des fichiers.
Une autre beauté de Midnight Commander est qu'il est compatible avec presque tous les shells Linux Bash et les clients SSH et vous permet de gérer à distance des fichiers sur un autre ordinateur ! Encore mieux? Lorsque vous utilisez Midnight Commander avec un client SSH, vous disposez de toutes les caractéristiques et fonctions d'un gestionnaire de fichiers GUI.
Installation de Midnight Commander
Même si Midnight Commander est disponible dans les dépôts par défaut de la plupart des distributions Linux, Midnight Commander n'est pas installé par défaut.
Avant d'exécuter des commandes pour gérer vos fichiers, vous devez d'abord installer Midnight Commander sur votre machine.
1. Exécutez la commande apt update ci-dessous pour mettre à jour l'index de package local.
apt update -y
2. Ensuite, exécutez la commande apt install ci-dessous pour installer Midnight Commander (mc) sur votre machine.
apt install mc -y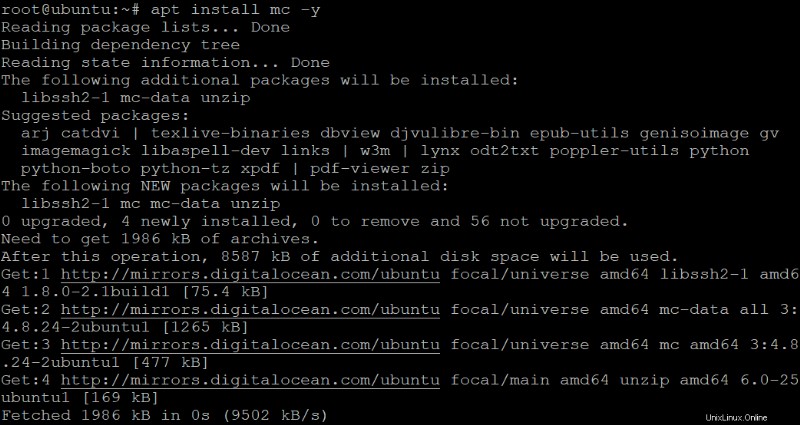
3. Enfin, exécutez la commande ci-dessous pour vérifier la version installée de Midnight Commander.
mc --versionCi-dessous, la version de Midnight Commander installée est la 4.8.24, mais la vôtre peut être différente. Cette sortie confirme que vous avez installé Midnight Commander avec succès.
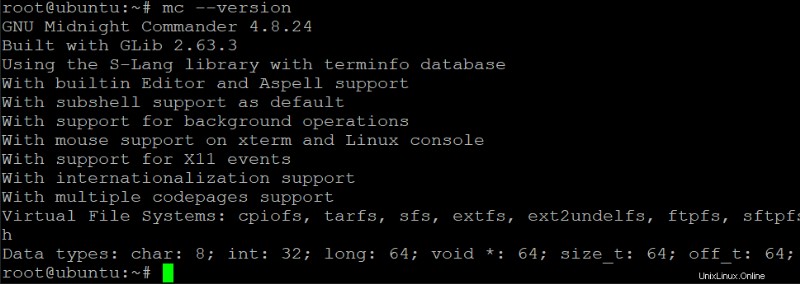
Lancer et naviguer dans Midnight Commander
Après avoir installé Midnight Commander, vous voudrez peut-être regarder autour de vous avant de vous lancer dans des manipulations de fichiers. Et évidemment, vous devez d'abord lancer Midnight Commander.
1. Exécutez la commande mc pour lancer Midnight Commander dans votre terminal.
mcVous verrez une interface utilisateur textuelle (TUI) similaire à la suivante dans votre terminal. En informatique, une interface utilisateur textuelle repose sur des commandes textuelles. Un TUI est généralement sur une interface de ligne de commande (CLI), mais peut également utiliser des interfaces pilotées par menus et d'autres formes de périphériques d'entrée.
Une interface textuelle peut être plus rapide et plus efficace qu'une interface graphique, en particulier pour les tâches effectuées régulièrement ou nécessitant beaucoup de frappe. Ces fonctionnalités permettent aux interfaces textuelles d'être utilisées aujourd'hui, en particulier dans les systèmes d'exploitation de type Unix.
Par défaut, Midnight Commander utilise une couleur de fond bleue. Le développeur a utilisé cette couleur pour que l'interface ressemble à Norton Commander, un gestionnaire de fichiers DOS populaire des années 1980. Mais voir trop de couleurs vives peut blesser vos yeux. Alors pourquoi ne pas le désactiver ?
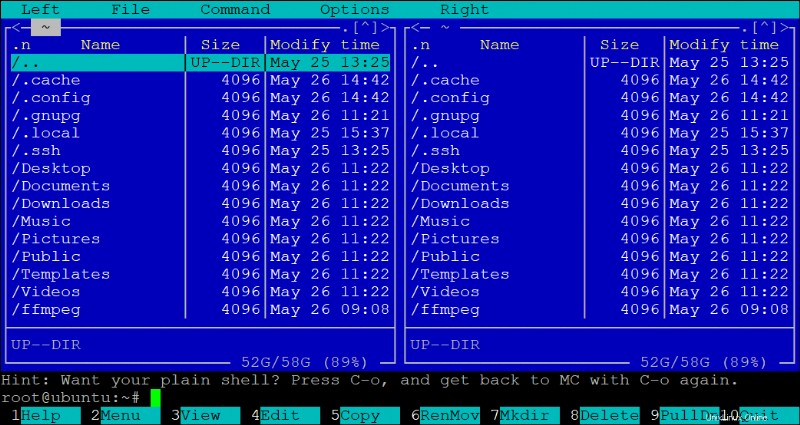
2. Appuyez sur F10 pour quitter l'interface colorée et retourner dans votre terminal.
3. Maintenant, réexécutez la commande mc ci-dessous ajoutée par l'option –nocolor pour utiliser un jeu de couleurs noir et blanc pour l'interface de Midnight Commander.
mc --nocolorComme vous pouvez le voir ci-dessous, l'interface de Midnight Commander est maintenant entièrement en noir et blanc - convient au nom "Midnight". Plus confortable pour les yeux, non ?
La première chose que vous remarquerez, ce sont les deux volets verticaux. Avec l'un ou l'autre des deux volets, vous pouvez afficher le contenu du système de fichiers, la liste des fichiers ou afficher une arborescence de répertoires. Vous pouvez utiliser la touche Tab pour basculer ou cliquer sur l'un ou l'autre des volets.
Pourquoi deux vitres ? La disposition à deux volets vous permet de travailler simultanément avec deux répertoires différents.
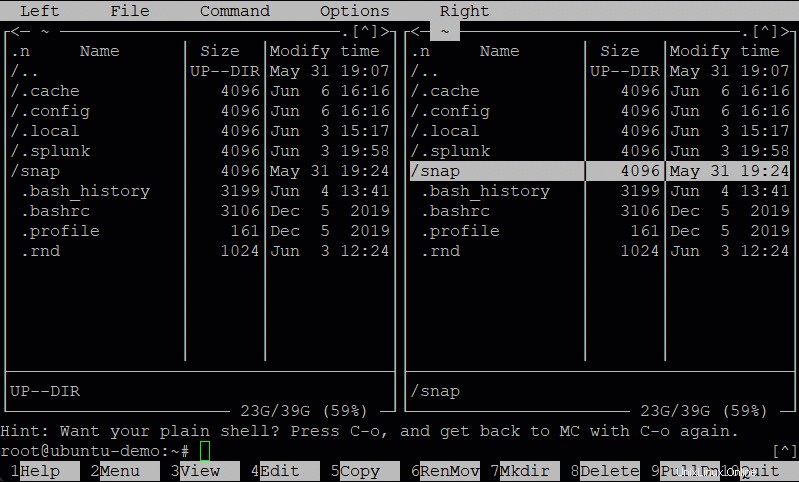
ư
4. Utilisez les touches fléchées pour parcourir la liste des répertoires dans l'un ou l'autre des volets, puis appuyez sur Entrée pour ouvrir le répertoire sélectionné, comme indiqué ci-dessous.
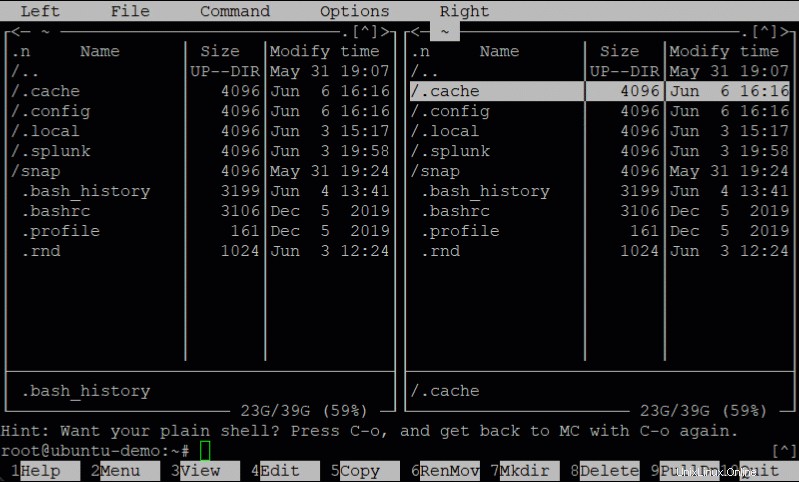
5. Appuyez sur la touche F9 pour sélectionner un élément dans la barre de menus. De même, vous pouvez utiliser votre souris pour cliquer sur un élément de menu comme vous le feriez avec n'importe quelle autre interface graphique. Certains utilisateurs préfèrent cette méthode car elle peut être plus rapide que d'utiliser le clavier.
Ci-dessous, vous pouvez voir que l'élément de menu est surligné en noir.

À ce stade, vous pouvez lancer un programme, copier ou déplacer des fichiers, rechercher du texte, modifier les paramètres de l'interface utilisateur, etc. en utilisant les touches fléchées gauche et droite pour vous déplacer. Vous pouvez considérer chaque élément de menu comme une commande dans Midnight Commander.
6. Enfin, appuyez sur les touches fléchées gauche ou droite pour mettre en surbrillance n'importe quel élément du menu et appuyez sur la touche fléchée bas pour ouvrir le sous-menu. Mais si vous cliquez sur l'élément de menu, le sous-menu s'ouvre immédiatement.
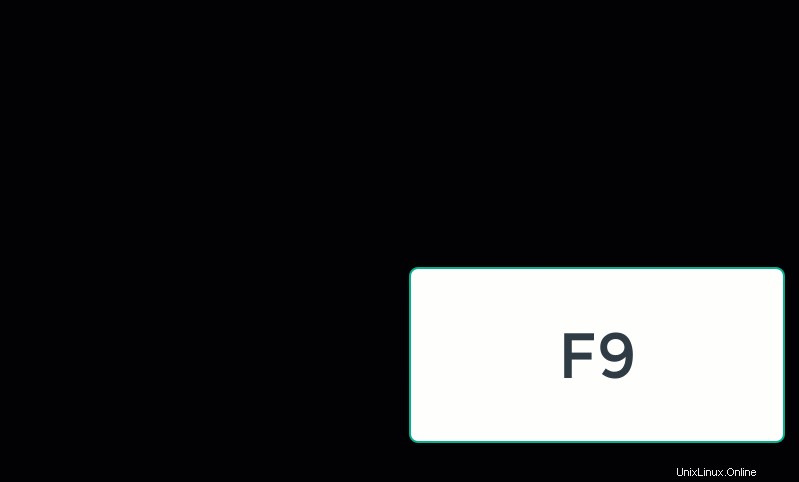
Afficher et modifier des fichiers
Vous êtes maintenant familiarisé avec la navigation dans l'interface de Midnight Commander. Il est donc maintenant temps d'appliquer ce que vous avez appris à gérer des fichiers. Pour commencer, vous allez afficher et modifier un exemple de fichier texte.
1. Exécutez la commande ci-dessous dans le sous-shell de Midnight Commander (en bas). Cette commande ne fournit pas de sortie mais crée un test.txt fichier dans votre répertoire de travail. Vous utiliserez ce fichier pour tester les éléments de menu.
echo 'Hello from CLI' > test.txt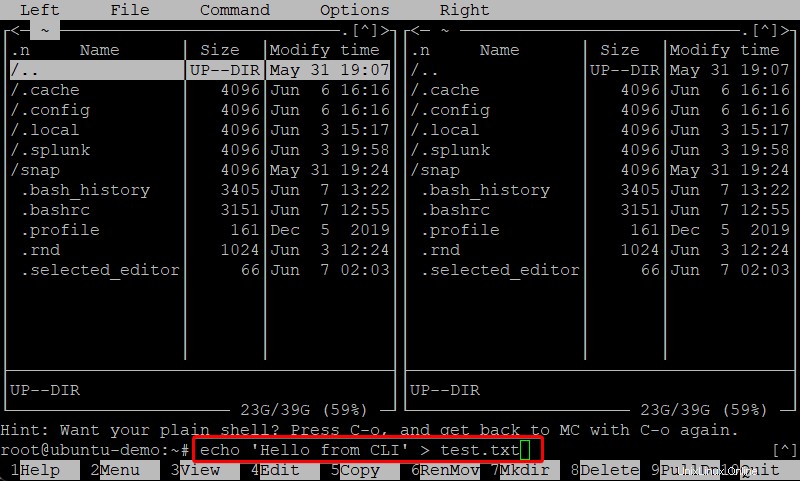
2. Ensuite, revenez à Midnight Commander et vous verrez le fichier nouvellement créé (test.txt).
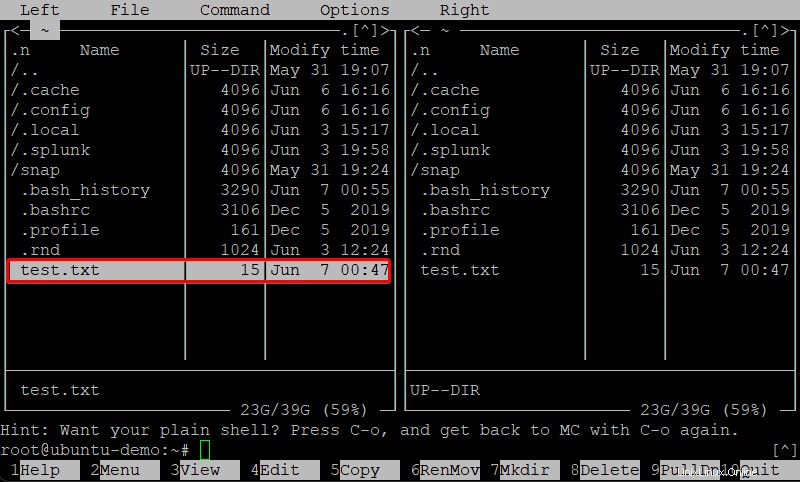
3. Ouvrez votre fichier nouvellement créé de l'une des deux manières ci-dessous :
- À l'aide de votre souris, cliquez sur test.txt fichier —> Fichier menu —> Afficher .
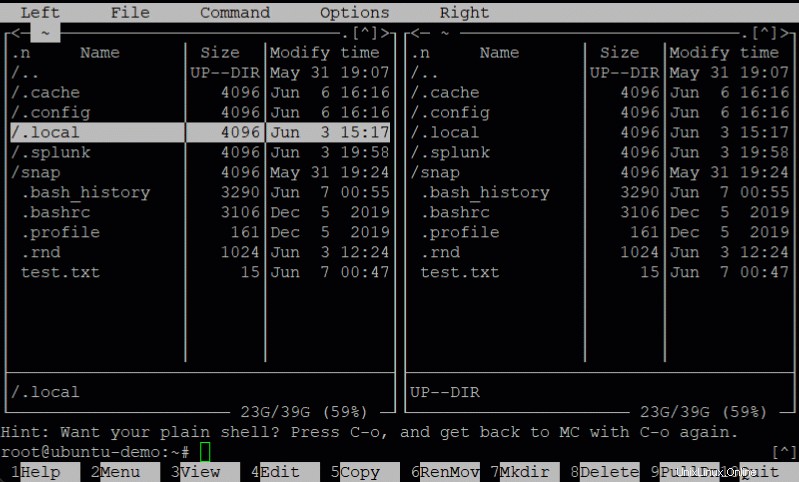
- À l'aide de votre clavier, appuyez sur les touches fléchées vers le bas ou vers le haut pour mettre en surbrillance test.txt fichier et appuyez sur F3. Une visionneuse de texte ouvrira le contenu du fichier.
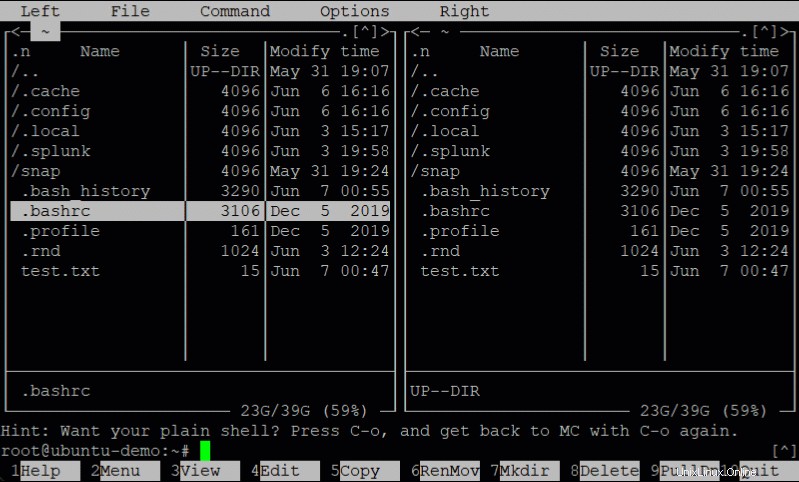
4. Maintenant, appuyez sur la touche Q pour quitter la visionneuse de texte, sélectionnez à nouveau le fichier et appuyez cette fois sur F4 pour modifier le fichier, et Midnight Commander ouvre votre fichier dans votre éditeur de texte par défaut.
Si vous n'avez pas configuré d'éditeur de texte par défaut, il vous sera demandé d'en choisir un la première fois que vous essayez de modifier un fichier, comme indiqué ci-dessous. Mais ce tutoriel utilise l'éditeur de texte nano (1).
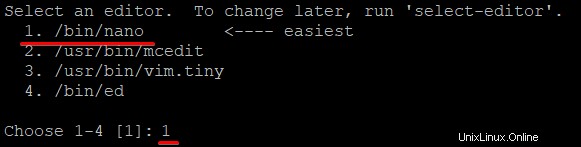
5. Effectuez les modifications souhaitées dans votre éditeur de texte, enregistrez le fichier et fermez l'éditeur.
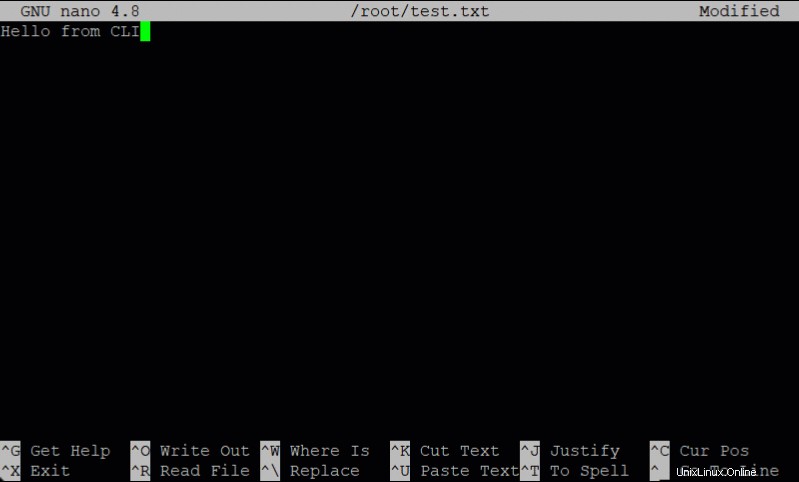
6. Enfin, sélectionnez à nouveau votre fichier, appuyez sur F3 pour voir si les modifications que vous avez apportées se répercutent sur le fichier, puis appuyez sur F10 pour quitter Midnight Commander.

Gestion des fichiers et des répertoires
L'ouverture et l'édition de fichiers ne sont pas tout ce que vous pouvez faire avec Midnight Commander, mais aussi la gestion de fichiers et de répertoires. Vous allez copier, déplacer, supprimer et créer des fichiers et des répertoires pour ce didacticiel afin de voir comment le processus fonctionne dans Midnight Commander.
1. Exécutez la commande suivante sur votre terminal pour ouvrir le répertoire /tmp dans les deux volets de Midnight Commander (mc).
cd /tmp && mc --nocolor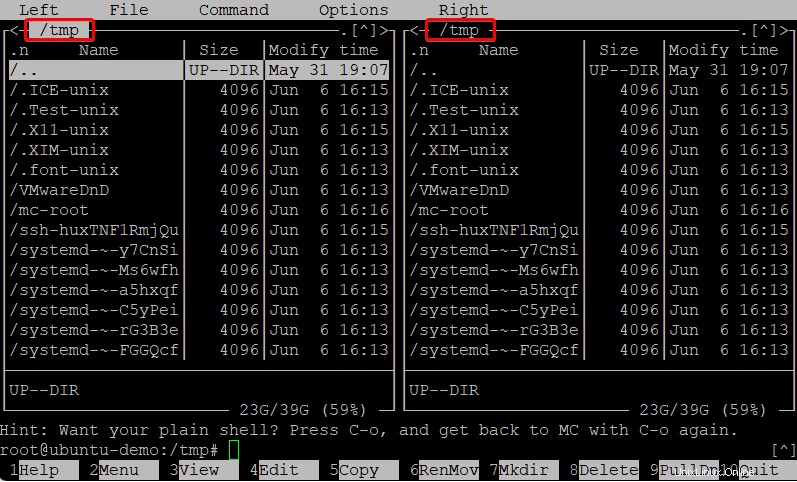
2. Ensuite, appuyez sur F7, entrez un nom de répertoire et appuyez sur Entrée pour créer un nouveau répertoire. Pour ce tutoriel, le nouveau répertoire s'appelle test .
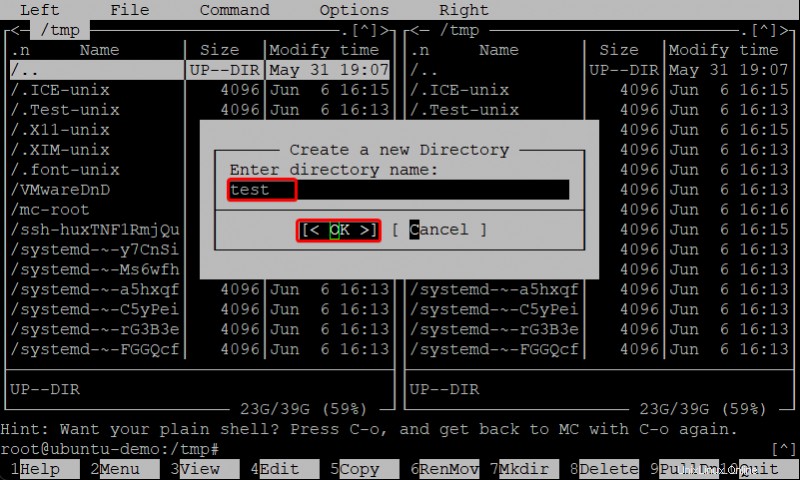
3. Exécutez les commandes suivantes dans l'invite de Midnight Commander, comme indiqué ci-dessous, pour créer des fichiers texte (ata{1..5}.txt) dans le test répertoire.
cd test
touch ata{1..5}.txt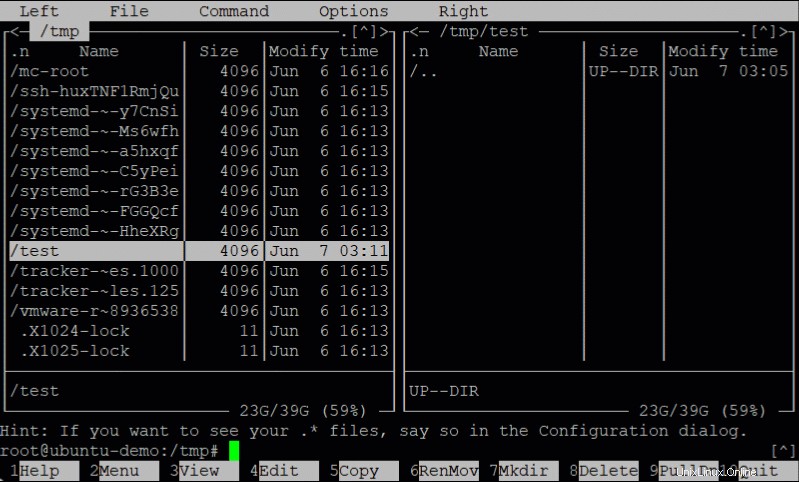
Ci-dessous, vous pouvez voir les fichiers nouvellement créés dans le /tmp/test répertoire.
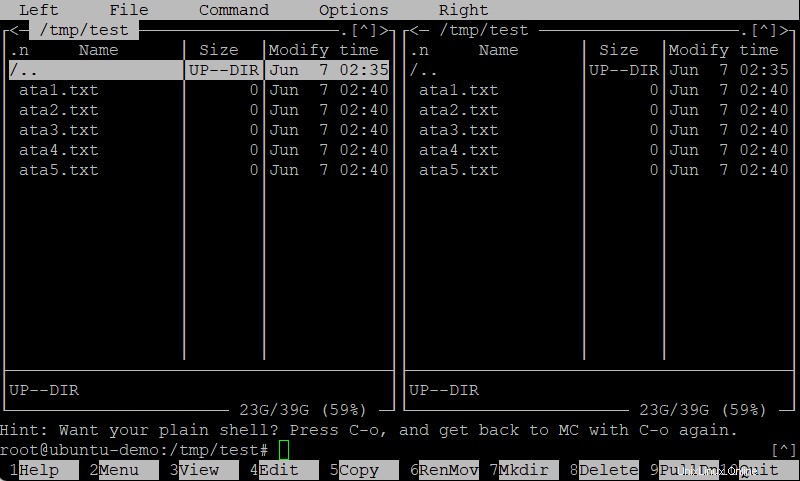
4. Cliquez sur ata1.txt fichier avec votre souris et appuyez cinq fois sur la touche Inser (selon le nombre de fichiers que vous allez copier) pour sélectionner tous les fichiers texte.
Appuyez sur F5, entrez le répertoire de destination, dans ce cas, le /tmp répertoire et appuyez sur Entrée pour copier les fichiers texte que vous avez sélectionnés.
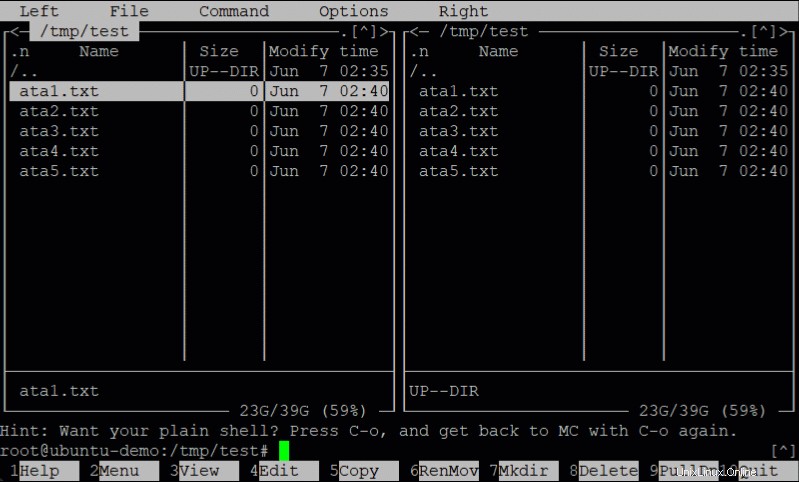
5. Enfin, cliquez sur le bouton de retour (en haut à gauche) pour naviguer dans le /tmp répertoire.
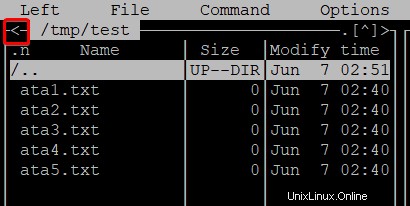
Ci-dessous, vous pouvez voir les fichiers texte que vous avez copiés depuis le /tmp/test au /tmp répertoire.
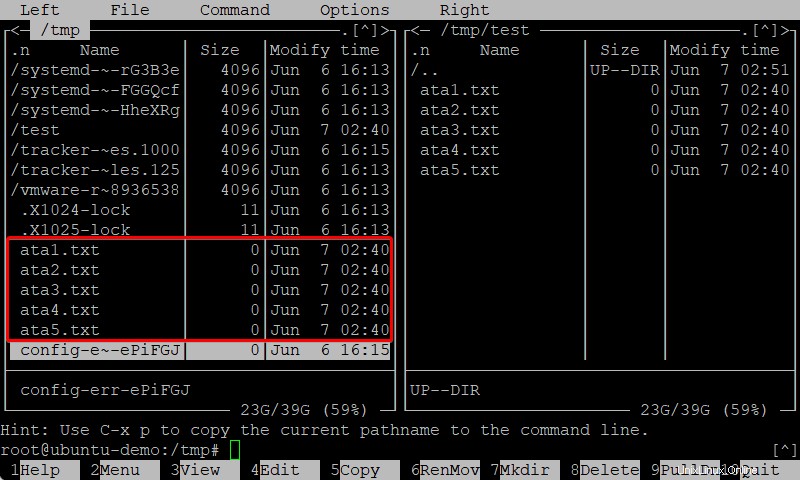
Temps d'exécution :astuces pour économiser
Vous avez appris les bases de la gestion de fichiers dans Midnight Commander, mais ce n'est jamais trop à investir pour plus d'astuces pour gagner du temps dans vos manches.
Peut-être êtes-vous au bas d'une arborescence de répertoires et souhaitez-vous remonter d'un niveau (le répertoire parent). En règle générale, vous feriez défiler vers le haut de la liste des fichiers jusqu'à ce que vous rencontriez le /.. saisie et appuyez sur Entrée. Ce processus fonctionne mais peut être fastidieux si vous avez de nombreux fichiers dans le répertoire courant.
Activez l'option de mouvement de type Lynx pour revenir instantanément au répertoire parent - en douceur, hein ? Cette option est une fonctionnalité spéciale de Midnight Commander qui simule la façon dont le navigateur Web Lynx se déplace dans les pages Web. Vous configurerez les touches fléchées gauche (arrière) et droite (avant) pour monter et descendre dans l'arborescence des répertoires.
1. Activez l'option de mouvement de type Lynx avec ce qui suit :
- Appuyez sur F9, suivi des touches O et P, ce qui se traduit par l'accès —> Options —> Options du panneau menu.
- Utilisez les touches fléchées pour sélectionner le mouvement de type Lynx dans la fenêtre des options du panneau et appuyez sur la touche Espace pour activer l'option.
Ou cochez la case devant le mouvement de type Lynx option pour l'activer.
- Appuyez sur Entrée pour enregistrer les modifications.
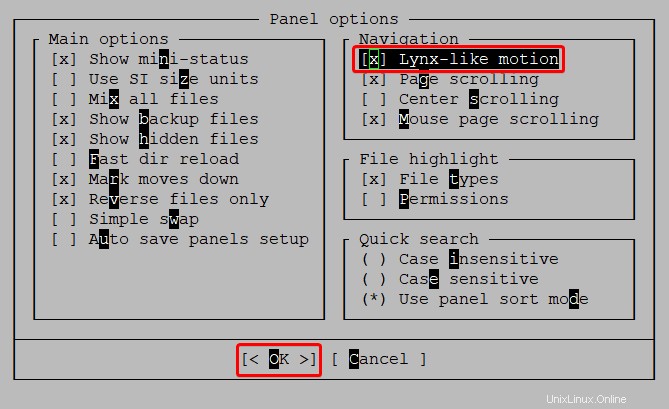
2. Ensuite, mettez un répertoire en surbrillance, appuyez sur la touche Droite pour accéder à ce répertoire, puis appuyez sur la touche Gauche pour revenir au répertoire précédent. Vous facilite la vie.
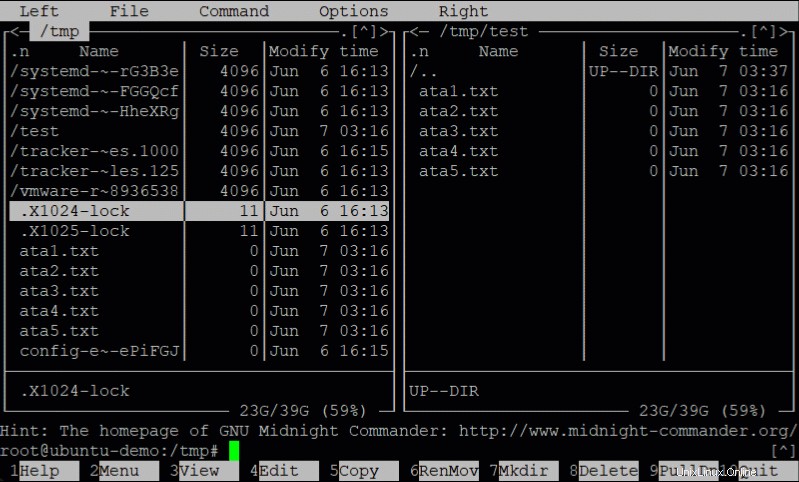
3. Mettez en surbrillance un fichier compressé et appuyez sur Entrée pour afficher le contenu du fichier compressé. Ce raccourci vous permet de visualiser rapidement le contenu d'un fichier compressé sans rien extraire.
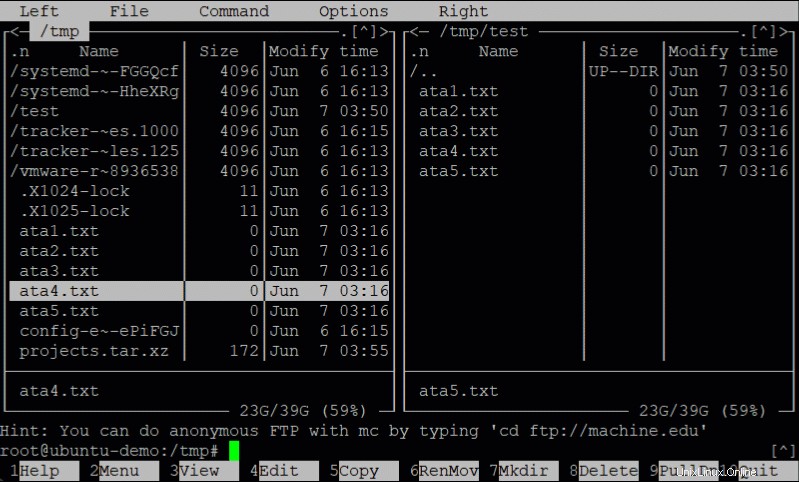
4. Enfin, appuyez sur les touches Ctrl+Espace pour connaître rapidement la taille de tous les répertoires du répertoire courant. Cette fonctionnalité peut être utile lorsque vous souhaitez voir l'espace occupé par un répertoire sur votre disque dur.
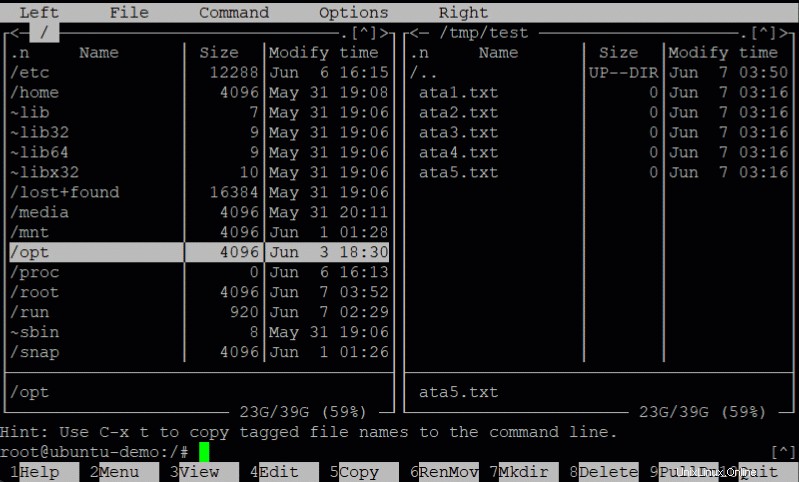
Conclusion
Dans ce didacticiel, vous avez appris à naviguer dans Midnight Commander et les bases de la gestion des fichiers et des répertoires sur votre système. Vous avez appris quelques astuces qui vous feront gagner du temps, et même si elles semblent si basiques, les petites astuces ont toujours un impact important à long terme.
Les interfaces graphiques sont vraiment jolies et tout, mais Midnight Commander peut toujours répondre aux exigences de la gestion de fichiers avec rapidité et simplicité.
Pour améliorer vos nouvelles connaissances, pourquoi ne pas essayer de modifier les autorisations ou les propriétaires de fichiers et de répertoires avec Midnight Commander ? Ou peut-être créer des liens symboliques (symlinks) ?