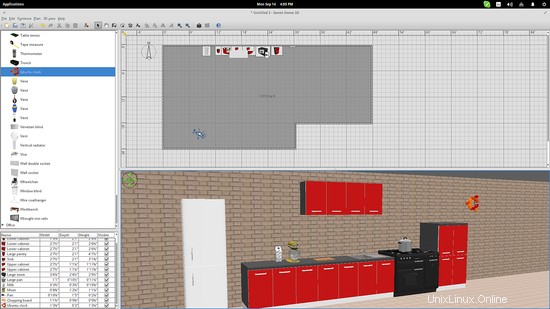Sweet Home 3D est une application de design d'intérieur open source qui permet aux gens de dessiner un plan de leur maison, de tester de nouveaux agencements de meubles avant de les essayer, et enfin de visiter la maison virtuelle en vue 3D. Il est assez puissant et extensible, mais il reste relativement simple à utiliser même pour les personnes qui ne connaissent que très peu ou rien à la conception de la maison. Ce tutoriel vous guidera dans les premières étapes de conception avec Sweet Home 3D.
Obtenir Sweet Home 3D
Sweet Home 3 D peut être téléchargé ici pour Windows, OS X, Linux et Solaris :
http://www.sweethome3d.com/download.jsp
Sols et murs
La première chose que vous devez faire est d'ajouter les sols et les murs du bâtiment. S'il existe un plan d'étage existant, vous pouvez l'insérer dans le logiciel en appuyant sur le menu "Plan" sur le panneau supérieur, puis en sélectionnant l'option "Importer une image d'arrière-plan",
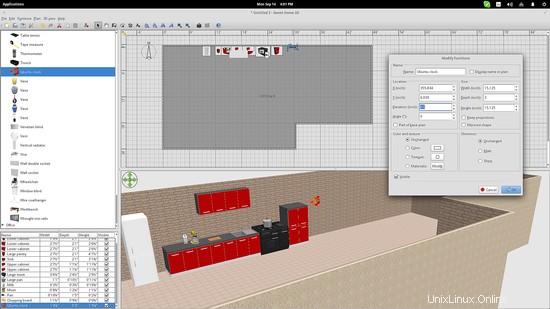
Cela vous invitera à insérer une analogie dimensionnelle pour votre commodité. La ligne bleue qui apparaît sur la fenêtre d'aperçu vous aidera à faire exactement cela. Vous pouvez faire glisser les points d'extrémité de la ligne pour l'étirer jusqu'à une extension d'une dimension connue. Dans l'exemple suivant, j'ai utilisé une ligne diagonale censée être à 1500 pouces.
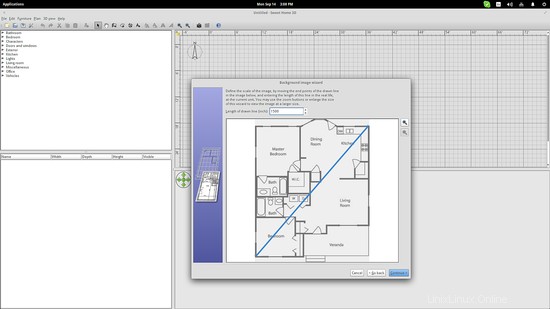
Une fois le plan inséré dans l'espace de dessin, vous pouvez commencer à ajouter les murs en appuyant sur le bouton correspondant ou en appuyant sur "Ctrl+Maj+W". Un clic démarre un mur, chaque clic suivant indique un point du mur et un double clic le termine. En appuyant sur "Shift", il sera plus facile de tracer des lignes droites par rapport à la grille.
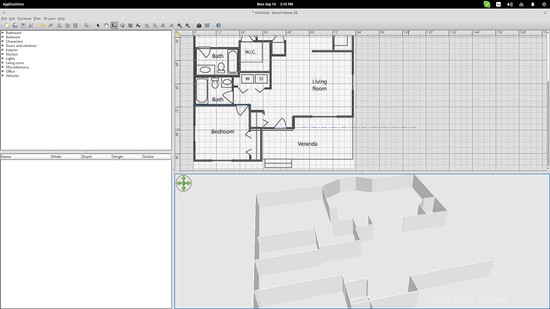
Un double-clic sur un mur permet de modifier des paramètres tels que l'épaisseur, la couleur, la forme du point final, etc. Ainsi, même si deux parties de mur sont continues, vous devez les dessiner séparément, sinon vous ne pourrez pas dériver avec deux murs distincts .
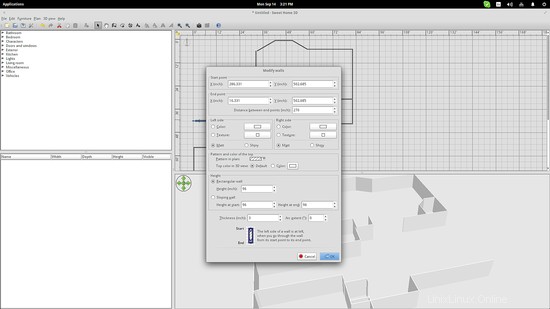
L'étape suivante consiste à ajouter les étages. C'est très simple car tout ce que vous avez à faire est d'appuyer sur l'icône "Créer des pièces" et de double-cliquer à l'intérieur d'une zone fermée par un mur. Alternativement, vous pouvez appuyer sur "Ctrl + Maj + R", puis sélectionner les points de la pièce et double-cliquer sur le dernier pour le fermer.
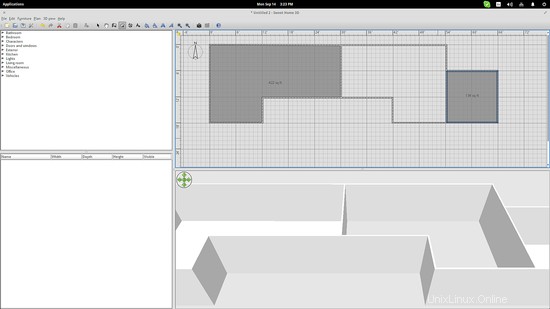
La création d'une pièce ajoute non seulement un étage, mais également un plafond. Cela signifie que vous pouvez construire un deuxième étage au-dessus de vos pièces du premier étage en appuyant sur "Ctrl + Maj + N" ou en cliquant avec le bouton droit de la souris dans la zone de dessin et en sélectionnant l'option "Ajouter un niveau". Chaque étage est représenté dans un onglet dédié, vous pouvez donc changer d'affichage entre les onglets lorsque vous travaillez sur les niveaux supérieurs. Appuyer sur le bouton "ajouter un onglet" ajoutera également un nouvel étage.
Textures et meubles
Double-cliquez sur le sol d'une pièce et vous obtiendrez une fenêtre contextuelle contenant des options de texture. Vous pouvez soit coloriser le sol, soit sélectionner l'une des options de texture disponibles. De la même manière, vous pouvez ajouter des textures aux murs. Notez que les murs ont deux faces, vous pouvez donc attribuer deux textures comme je l'ai fait dans l'exemple suivant. J'ai utilisé des briques pour la face intérieure des murs et du crépi pour l'extérieur.
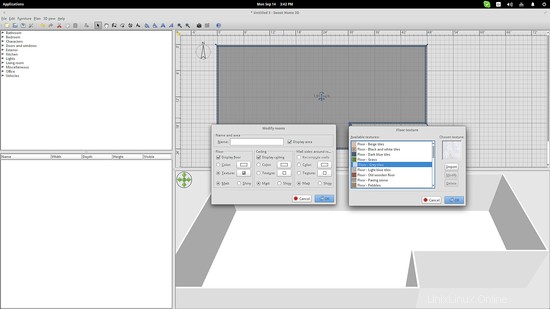
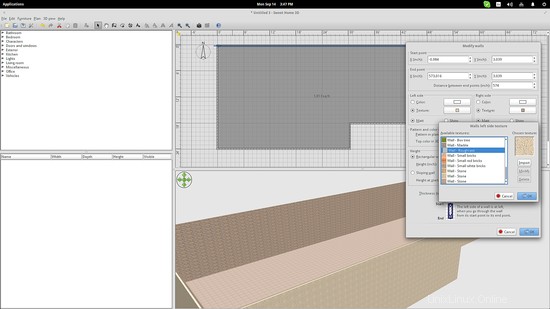
L'ajout de meubles est aussi simple que de choisir une catégorie à gauche et de faire glisser et déposer des éléments dans la zone de dessin 2D. Après le placement, vous pouvez cliquer sur les côtés de l'élément ajouté et faire glisser pour faire pivoter l'objet. En double-cliquant sur l'élément ajouté, vous obtenez une boîte de dialogue de propriétés. Ceci est utile lorsque vous souhaitez modifier les couleurs d'un élément, augmenter/diminuer sa taille et modifier sa hauteur.
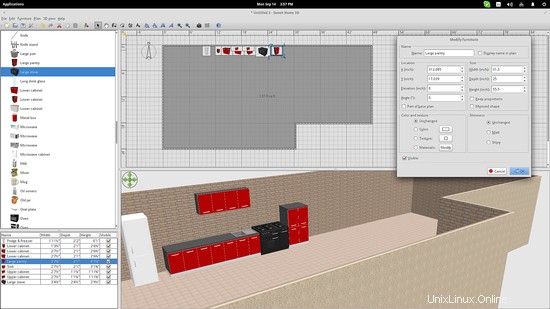
L'horloge Ubuntu montrée dans l'image suivante est trop basse. Pour le placer plus haut sur le mur, vous devez augmenter sa propriété "Elévation" qui est essentiellement l'axe z" de la zone de dessin.
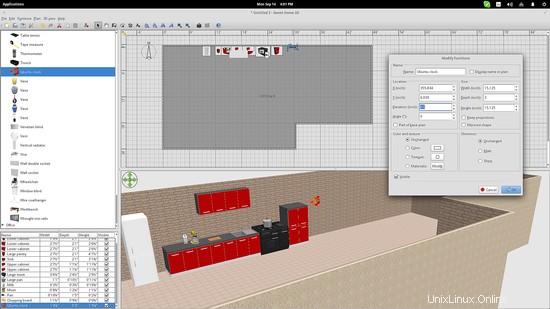
Enfin, vous pouvez appuyer sur « Ctrl+Maj+D » pour entrer en mode visite virtuelle. Dans ce mode, vous pouvez naviguer à l'intérieur des pièces à l'aide des touches fléchées et de la souris. Il est également possible d'exporter le modèle 3D dans un fichier .OBJ, via le menu "Vue 3D" sur le panneau supérieur.