Comment installer Webmin sur Ubuntu Linux
Besoin d'une application graphique légère pour la gestion de serveur Linux ? Vous avez peut-être entendu parler de l'interface Web de Webmin pour la gestion des serveurs Linux. Mais comment installer Webmin pour gérer et administrer les serveurs Linux ?
Webmin fournit des modules pour simplifier l'administration du serveur Linux. Et dans ce didacticiel, vous apprendrez à installer Webmin et à configurer LAMP Stack sur un serveur Ubuntu via le tableau de bord Webmin.
Continuez à lire et facilitez vos tâches quotidiennes avec Webmin !
Prérequis
Ce didacticiel contient des démonstrations étape par étape. Pour continuer, assurez-vous d'avoir les exigences suivantes :
- Un serveur Linux :ce didacticiel utilise la dernière version du serveur Ubuntu 20.04.
- Un utilisateur racine ou un utilisateur avec des privilèges d'administrateur.
- Un nom de domaine pointant vers l'adresse IP de votre serveur. Ce tutoriel utilise le domaine webmin.example.io et exemple.io .
Ajout de la clé et du référentiel Webmin GPG
Webmin est une application Web pour la gestion simple du serveur Linux via le navigateur Web. Webmin vous permet d'administrer les tâches de gestion Linux, telles que la gestion des utilisateurs, la gestion des mises à jour des packages et la surveillance des services de base.
Webmin fournit son référentiel officiel à installer, et vous ajouterez la clé Webmin GPG et le référentiel à votre système.
1. Ouvrez votre terminal et connectez-vous à votre serveur.
2. Ensuite, exécutez la commande ci-dessous pour ajouter la clé GPG (apt-key add ) pour Webmin sur votre système.
wget -qO - http://www.webmin.com/jcameron-key.asc | sudo apt-key add -3. Exécutez les commandes ci-dessous pour ajouter le référentiel Webmin et actualiser l'index de package sur votre système.
# adding Webmin repository
sudo sh -c 'echo "deb http://download.webmin.com/download/repository sarge contrib" > /etc/apt/sources.list.d/webmin.list'
# refresh package index
sudo apt update
4. Enfin, exécutez le apt commande ci-dessous à install webmin .
sudo apt install webmin -yComme vous pouvez le voir ci-dessous, Webmin est installé sur le système Ubuntu et s'exécute sur le port par défaut 10000 .
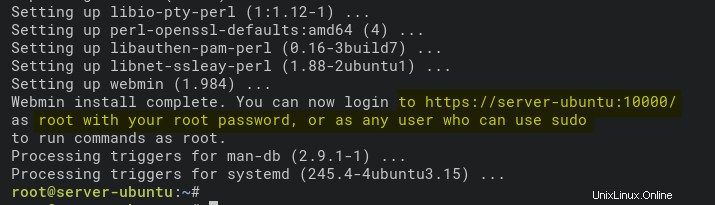
Sécuriser Webmin avec des certificats SSL
Vous avez maintenant installé Webmin sur votre système pour gérer votre serveur Linux. Et naturellement, vous voudriez sécuriser votre installation Webmin. Mais comment? Vous sécuriserez Webmin avec des certificats SSL et un proxy inverse Apache.
Les certificats SSL cryptent les connexions entre le client et le serveur, et le proxy inverse Apache permet à Webmin de s'exécuter localement sur votre serveur.
Vous pouvez utiliser des certificats SSL gratuits de LetsEncrypt. Assurez-vous que le nom de domaine pointe vers l'adresse IP de votre serveur.
1. Générez des certificats SSL à l'aide de l'outil certbot.
2. Ensuite, exécutez le apt commande ci-dessous à install le serveur Web Apache2.
sudo apt install apache2 -y
3. Exécutez la commande ci-dessous pour activer les modules Apache2 (ssl , proxy , et rewrite ). Le mod_ssl Apache2 (ssl ) activera HTTPS sur votre serveur Web. Alors que mod_proxy (proxy ) et mod_proxy_http (proxy_http ) vous permettent de configurer Apache en tant que proxy inverse pour votre application.
sudo a2enmod ssl proxy proxy_http proxy_balancer rewrite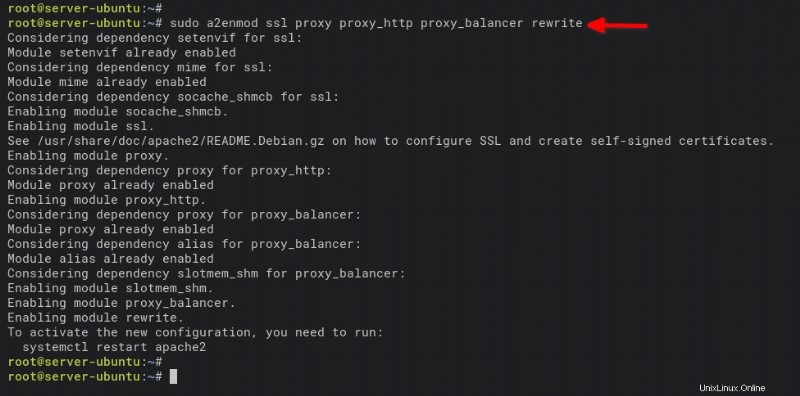
Maintenant, créez une nouvelle configuration d'hôte virtuel (/etc/apache2/sites-available/webmin.conf ) à l'aide de votre éditeur préféré et remplissez la configuration suivante.
Assurez-vous de modifier les valeurs suivantes :
- Modifier le domaine
webmin.example.ioavec votre nom de domaine. - Modifier le chemin du certificat de clé publique (
/etc/letsencrypt/live/webmin.example.io/fullchain.pem) avec votre certificat de clé publique. - Modifier le chemin de la clé privée
# configuration of Apache2 reverse proxy for Webmin with SSL/HTTPS enabled
ServerName webmin.example.io
ErrorLog /var/log/apache2/webmin_error_log
CustomLog /var/log/apache2/webmin_access_log combined
RewriteEngine On
RewriteCond %{SERVER_PORT} =80
RewriteRule ^/(.*)$ https://%{SERVER_NAME}:443/$1 [R,L]
ServerName webmin.example.io
ErrorLog /var/log/apache2/webmin-ssl_error_log
CustomLog /var/log/apache2/webmin-ssl_access_log combined
SSLEngine On
SSLCertificateFile /etc/letsencrypt/live/webmin.example.io/fullchain.pem
SSLCertificateKeyFile /etc/letsencrypt/live/webmin.example.io/privkey.pem
ProxyRequests Off
ProxyPreserveHost Off
SSLProxyEngine On
SSLProxyVerify none
SSLProxyCheckPeerCN off
SSLProxyCheckPeerName off
RewriteRule ^/$ / [R]
ProxyPass / https://127.0.0.1:10000/
ProxyPassReverse / https://127.0.0.1:10000/
Order deny,allow
Allow from all
5. Exécutez les commandes suivantes pour activer la configuration de l'hôte virtuel (webmin.conf ) et vérifiez la configuration d'Apache.
# activate virtual host configuration webmin.conf
sudo a2ensite webmin.conf
# verify Apache2 configuration
sudo apachectl configtestVous verrez le message de sortie ci-dessous (Syntaxe OK ) si votre configuration est correcte.

6. Exécutez le systemctl commande ci-dessous à restart le service Apache2 et appliquez une nouvelle configuration.
sudo systemctl restart apache2
7. Ouvrez la configuration Webmin (/etc/webmin/config ) dans votre éditeur préféré et ajoutez la configuration suivante. Assurez-vous de modifier le server-ubuntu avec le nom d'hôte de votre système.
# change the referer to system hostname
referrer=server-ubuntu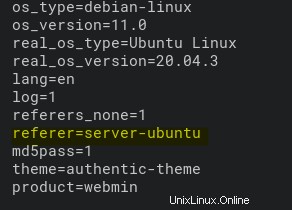
8. Exécutez maintenant la commande ci-dessous pour restart le webmin service et appliquer les nouvelles modifications. sudo systemctl restart webmin
sudo systemctl restart webmin9. Si le pare-feu UFW est en cours d'exécution sur votre système, exécutez la commande ci-dessous pour ajouter et autoriser les connexions HTTP et HTTPS sur votre pare-feu.
# Add HTTP and HTTPS to UFW firewall
sudo ufw allow http
sudo ufw allow https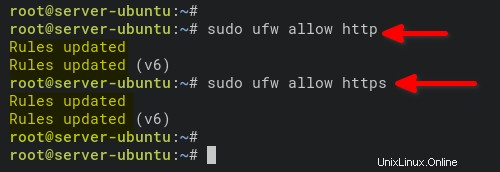
10. Enfin, ouvrez votre navigateur Web et accédez au nom de domaine de votre Webmin (c'est-à-dire https://webmin.example.io/).
Si votre configuration Webmin est correcte, vous obtiendrez la page de connexion Webmin comme ci-dessous. Saisissez votre utilisateur racine et votre mot de passe, puis cliquez sur Connexion pour accéder au tableau de bord Webmin.
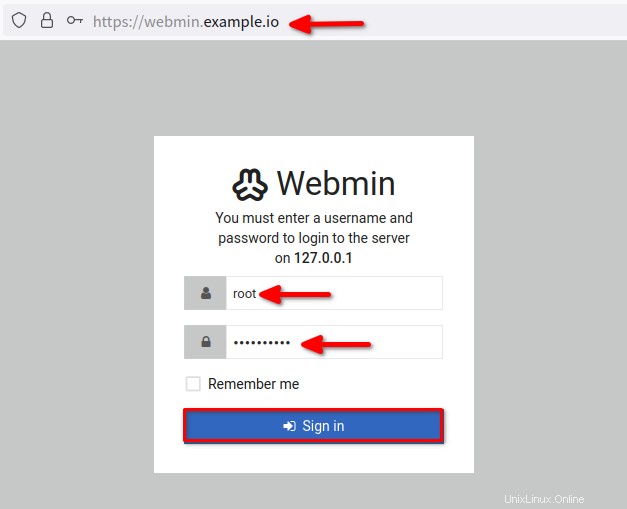
Une fois connecté, votre navigateur redirige vers le tableau de bord Webmin comme ci-dessous.
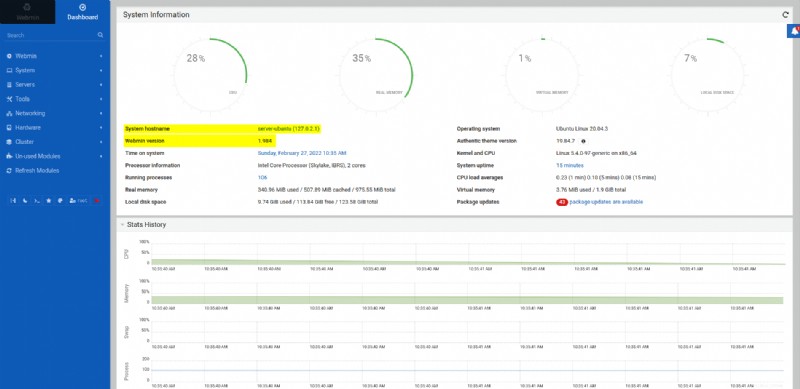
Gestion des utilisateurs dans Webmin
Vous avez maintenant installé et sécurisé Webmin sur votre serveur, alors n'hésitez pas à créer un nouvel utilisateur via le tableau de bord Webmin. L'utilisation d'un utilisateur non root pour se connecter à votre serveur est toujours recommandée pour des raisons de sécurité.
1. Cliquez sur Système dans le panneau de gauche, puis cliquez sur Utilisateurs et groupes pour voir la liste des utilisateurs de votre système, comme indiqué ci-dessous. Cliquez sur le bouton Créer un nouvel utilisateur sous l'onglet Utilisateurs locaux pour créer un nouvel utilisateur.
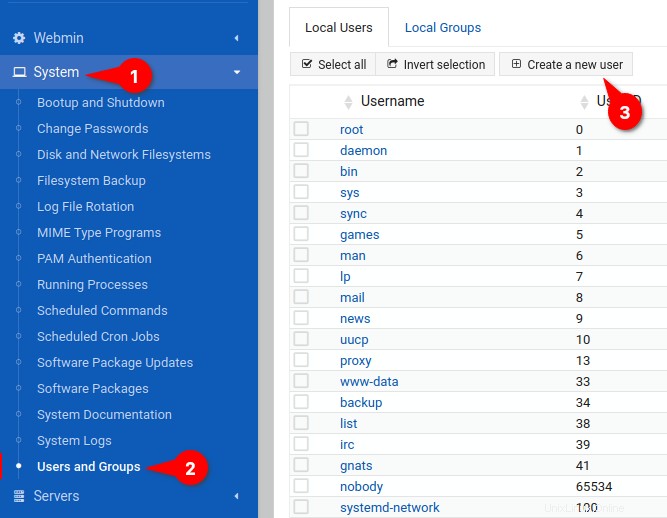
2. Dans Détails de l'utilisateur section, saisissez le nom d'utilisateur , shell par défaut , et Mot de passe tu préfères.
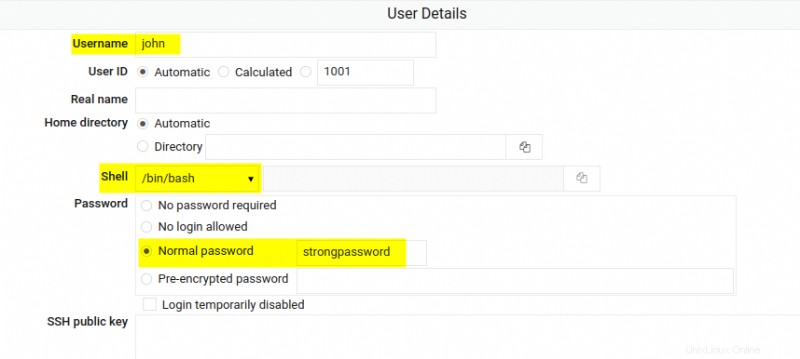
3. Passez à l'adhésion au groupe section, ajoutez le sudo groupe à votre nouvel utilisateur, puis cliquez sur Créer pour confirmer et créer un nouvel utilisateur. Cette action permet au nouvel utilisateur (john) de gérer et d'administrer le serveur à l'aide du tableau de bord Webmin.
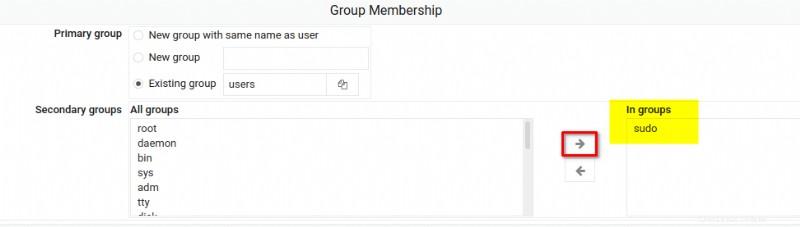
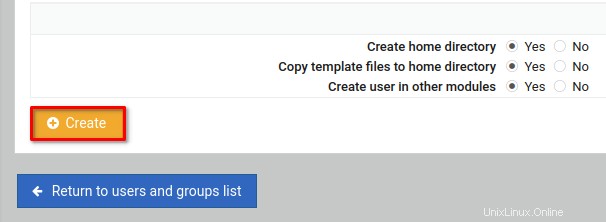
4. Ensuite, cliquez sur Se déconnecter bouton pour se déconnecter du tableau de bord Webmin.
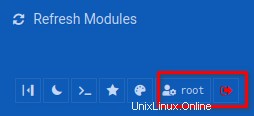
5. Reconnectez-vous au tableau de bord Webmin, mais cette fois, connectez-vous avec le nouvel utilisateur john et le mot de passe que vous avez défini pour l'utilisateur (StrongPassword ).
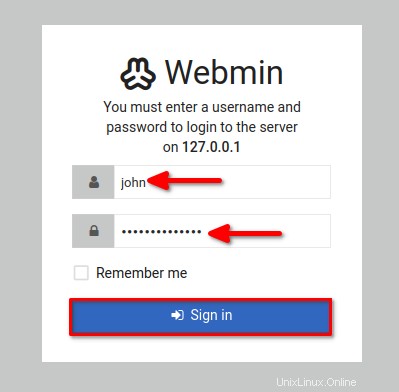
Vous devriez obtenir le tableau de bord Webmin, comme indiqué ci-dessous, après vous être connecté avec le nouvel utilisateur (john).
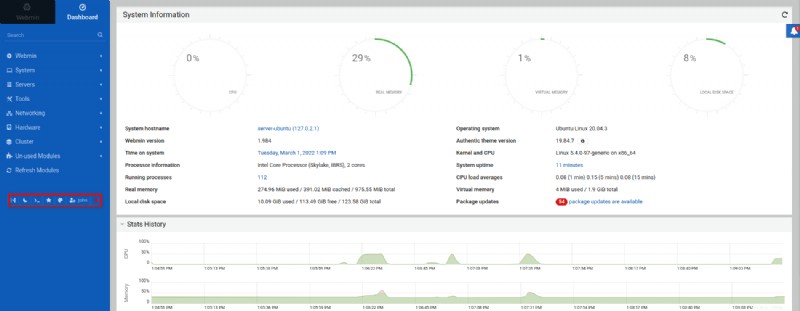
Configuration des mises à jour de packages
Outre la gestion des utilisateurs dans Webmin, vous pouvez également configurer une mise à jour de package pour vous assurer que vous utilisez la dernière version des packages sur votre système et les derniers correctifs.
1. Cliquez sur Système menu et cliquez sur Mises à jour du package logiciel pour voir les packages avec les mises à jour disponibles.
2. Sur les mises à jour des packages cliquez sur le bouton Mettre à jour les packages sélectionnés et mettre à jour tous les packages manuellement.
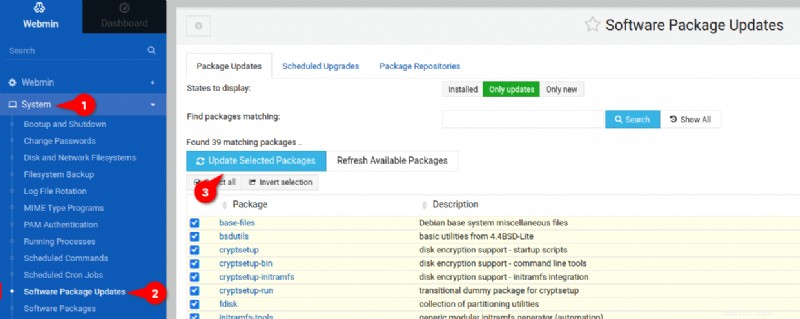
3. Cliquez maintenant sur Installer maintenant pour appliquer une nouvelle mise à jour.
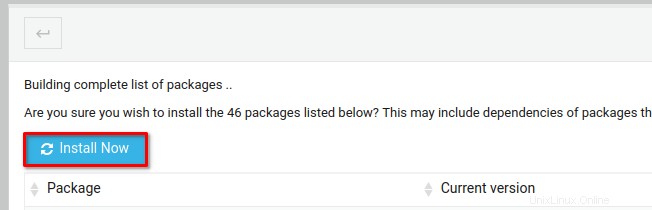
La mise à jour s'exécutera sur votre navigateur Web, comme indiqué ci-dessous. Attendez que toutes les mises à jour des packages soient terminées.
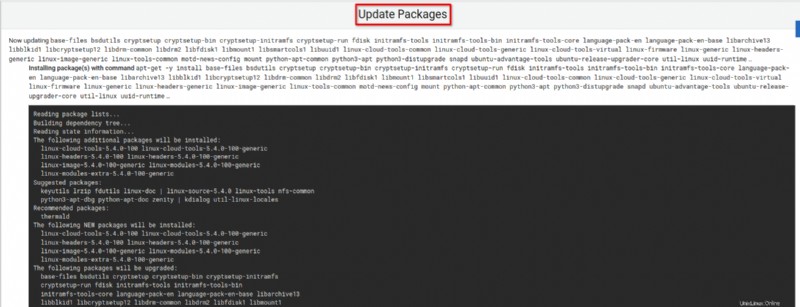
4. Ensuite, passez aux Mises à jour planifiées et configurez une mise à jour automatique du package avec ce qui suit :
- Sélectionnez Oui, tous les option, puis sélectionnez l'heure de la mise à jour à jour .
- Sélectionnez Installer les mises à jour option comme action de Webmin lorsque des mises à jour sont nécessaires. À ce stade, les mises à jour automatiques maintiendront vos packages à jour avec la dernière version tous les jours.
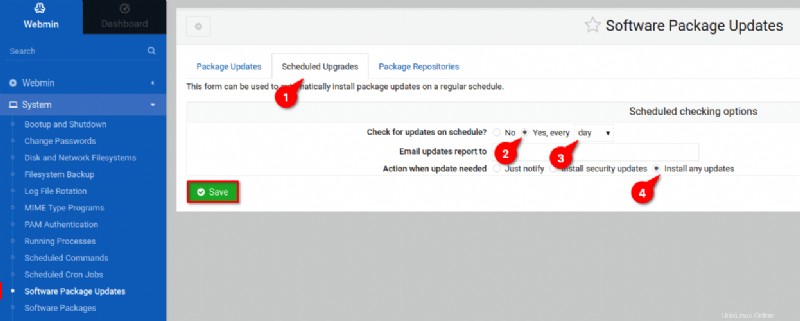
Création d'un nouvel hôte virtuel
La mise à jour des packages sur Webmin est terminée, et pour préparer l'installation des applications Web PHP, vous devrez installer la pile LAMP. Vous allez créer un hôte virtuel pour votre nom de domaine via le tableau de bord Webmin.
1. Cliquez sur Actualiser les modules bouton pour recharger les modules Webmin et appliquer le module de serveur Web Apache2.
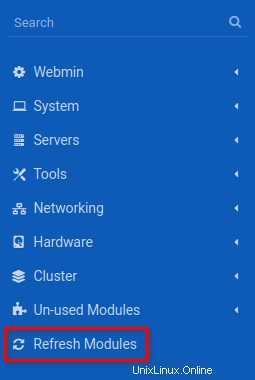
2. Ensuite, cliquez sur Outils menu, puis cliquez sur Gestionnaire de fichiers pour accéder au Gestionnaire de fichiers de votre système .
Sélectionnez le /var/www/ répertoire, cliquez sur le Fichier menu et sélectionnez Créer un nouveau répertoire pour initialiser la création d'un nouveau répertoire.
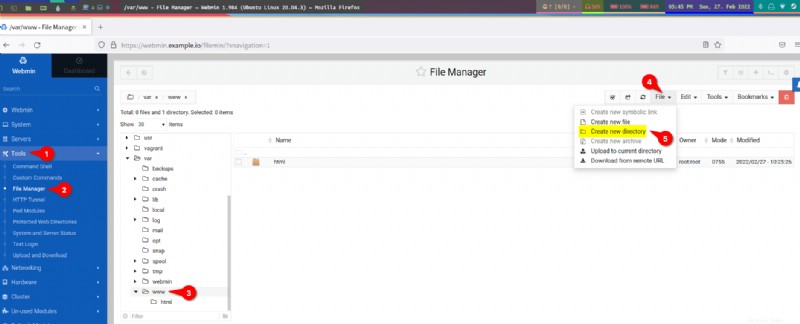
3. Saisissez un nouveau nom de répertoire, puis cliquez sur Créer . Cette démo définit le nom du répertoire comme example.io . Ce répertoire sera utilisé comme répertoire DocumentRoot pour example.io domaine.
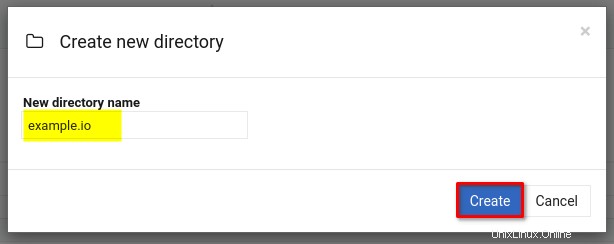
4. Maintenant, cliquez sur example.io répertoire, cliquez sur le Fichier bouton déroulant et sélectionnez Créer un nouveau fichier .
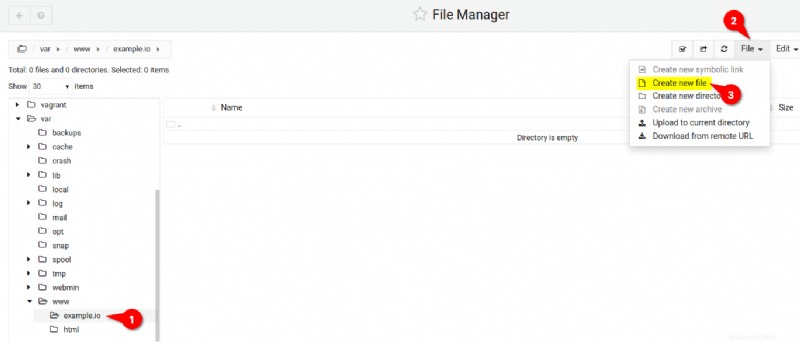
5. Saisissez un nom de fichier unique, mais cette démo définit le nom de fichier comme index.html . Cliquez sur Créer pour finaliser la création du fichier. Ce fichier sera le index.html par défaut fichier pour le exemple.io domaine.
Après avoir créé le index.html fichier, Webmin ouvre le fichier dans un éditeur de texte (étape six).
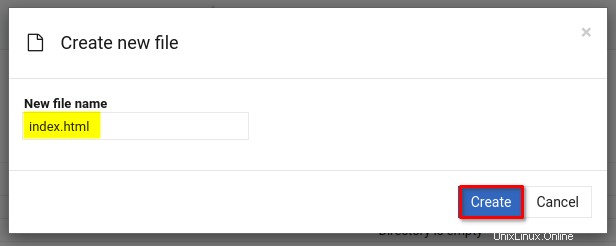
6. Remplissez le script HTML suivant dans index.html fichier et cliquez sur Enregistrer icône.

7. Ensuite, cliquez sur le menu Serveurs , puis cliquez sur Serveur Web Apache pour accéder à la page où vous allez créer un hôte virtuel.
Cliquez sur Créer un hôte virtuel et entrez les détails de la configuration de l'hôte virtuel comme ci-dessous, puis cliquez sur Créer maintenant pour confirmer et créer un nouvel hôte virtuel :
- Port :80
- Racine du document :/var/www/example.io
- Nom du serveur :exemple.io
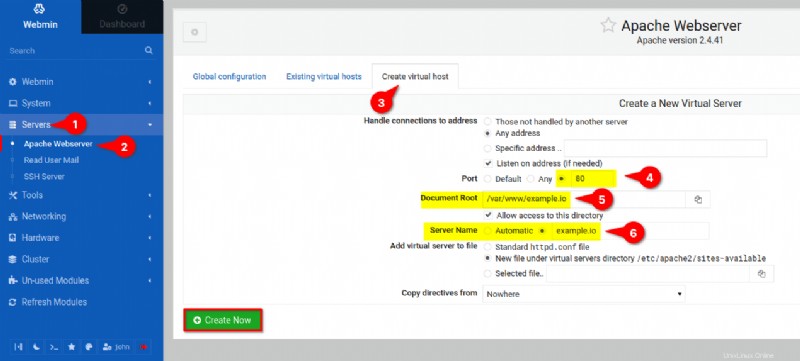
8. Maintenant, cliquez sur le bouton de rechargement (en haut à droite) pour recharger le serveur Web Apache et appliquer les nouvelles modifications.
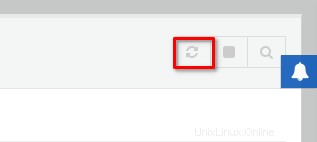
9. Enfin, ouvrez un nouvel onglet et accédez au nom de domaine de votre hôte virtuel (c'est-à-dire http://example.io ), et vous devriez obtenir le index.html par défaut pour votre nom de domaine.
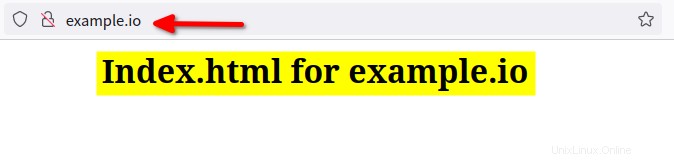
Installation du serveur MySQL pour le backend de la base de données
Vous avez créé avec succès un hôte virtuel Apache pour votre nom de domaine. Et si vous envisagez d'installer des applications Web, telles que WordPress, Joomla ou Magento, vous devrez installer le serveur MySQL pour le backend de la base de données.
Cliquez sur Modules inutilisés menu —> Serveur de base de données MySQL , puis cliquez sur Installer maintenant bouton pour initialiser l'installation des packages du serveur MySQL. Cette action remplira tous les packages et dépendances du serveur MySQL.
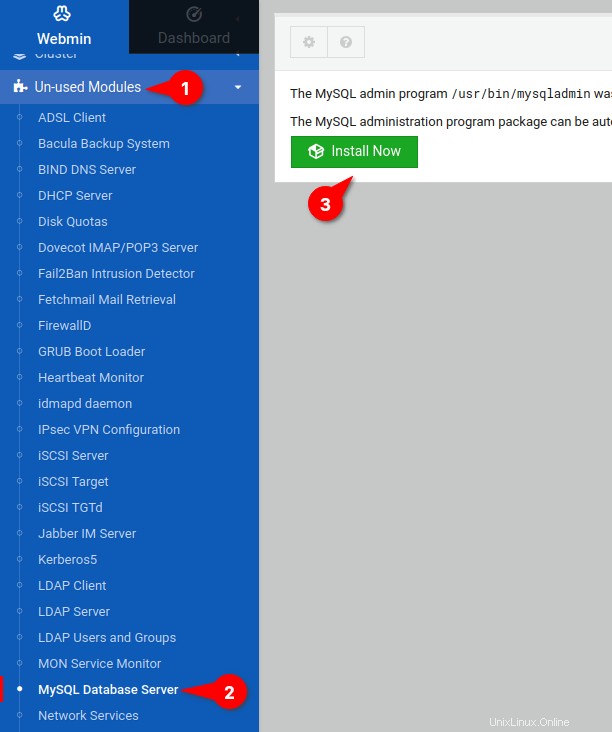
2. Ensuite, cliquez sur Installer maintenant pour confirmer l'installation du package et des dépendances.
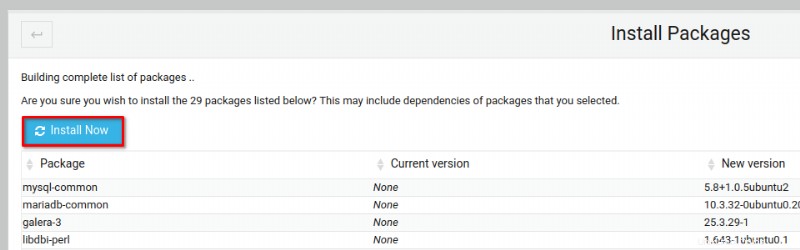
3. Une fois installé, cliquez sur Actualiser les modules menu pour recharger tous les modules installés sur Webmin.
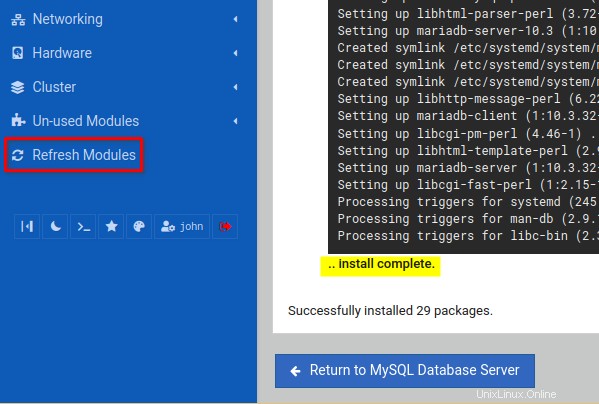
4. Maintenant, cliquez sur Serveurs menu —> Serveur de base de données MySQL , puis cliquez sur Modifier le mot de passe d'administration sous les Options globales section. Cette action redirige votre navigateur vers une page où vous définirez un mot de passe administrateur pour sécuriser votre serveur MySQL (étape cinq).
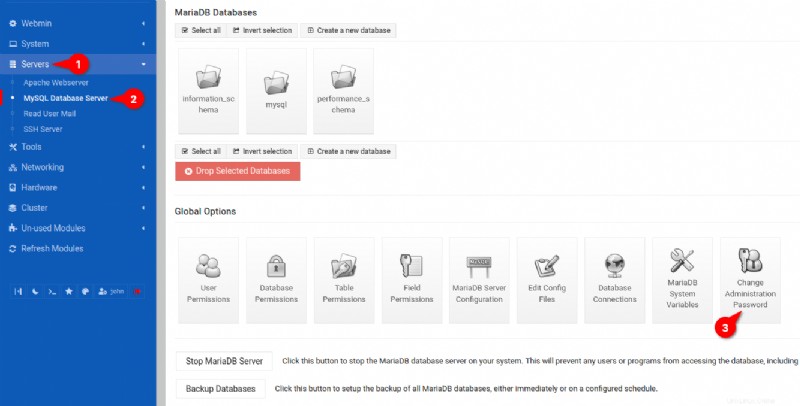
5. Enfin, saisissez un nouveau mot de passe pour l'utilisateur racine MySQL, répétez le mot de passe et cliquez sur Modifier maintenant confirmer.
La configuration d'un mot de passe root MySQL est recommandée pour améliorer la sécurité de votre serveur de base de données MySQL.
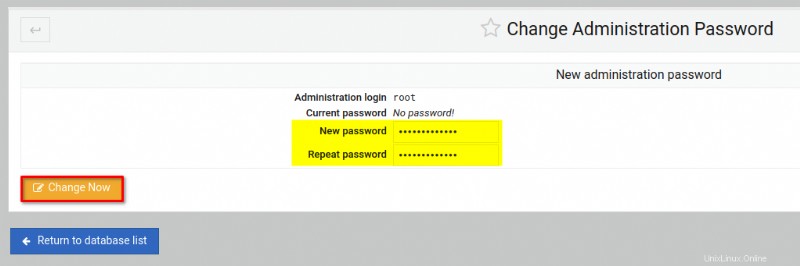
Installation de PHP pour prendre en charge les applications Web basées sur PHP
Vous avez terminé l'installation du serveur MySQL avec Webmin pour le backend de la base de données. Mais pour prendre en charge les applications Web basées sur PHP, comme pour l'installation du serveur MySQL, vous devrez installer les packages PHP à partir de Webmin Dashboard.
1. Initialisez l'installation de PHP avec ce qui suit :
- Cliquez sur Système menu et sélectionnez Packages logiciels pour accéder à la page où vous installerez de nouveaux packages.
- Sur Installer un nouveau package section, sélectionnez le Package d'APT option et saisissez les noms de package php et php-mysql . Le module MySQL (php-mysql) for PHP permet à vos applications PHP d'utiliser MySQL/MariaDB comme backend de base de données.
- Cliquez sur Installer pour installer les packages PHP.
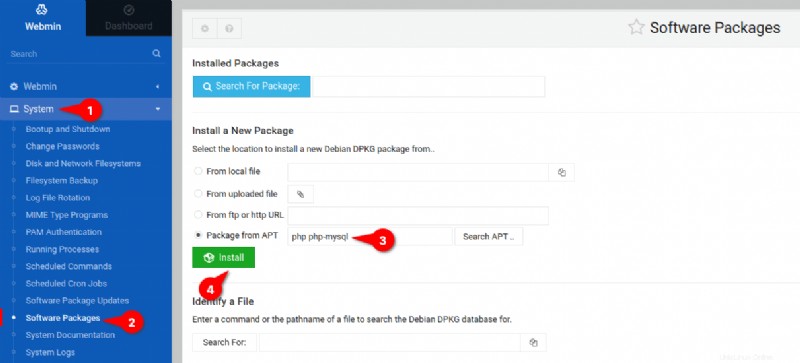
2. Ensuite, cliquez sur Installer maintenant pour confirmer et installer les packages PHP.
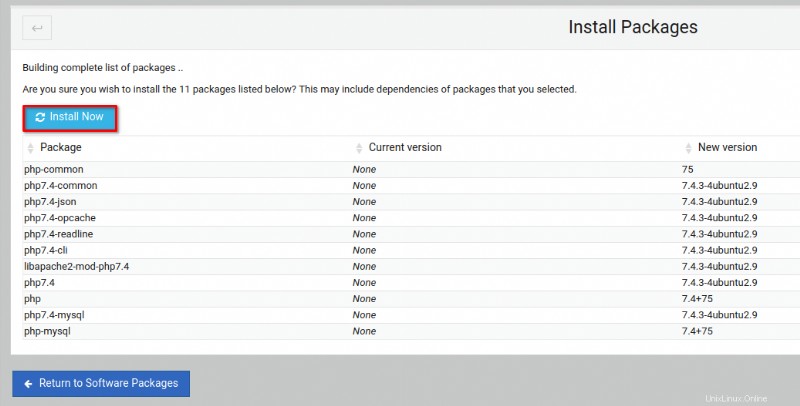
3. Après avoir installé les packages, cliquez sur Actualiser les modules menu pour recharger les modules Webmin et appliquer les nouvelles modifications.
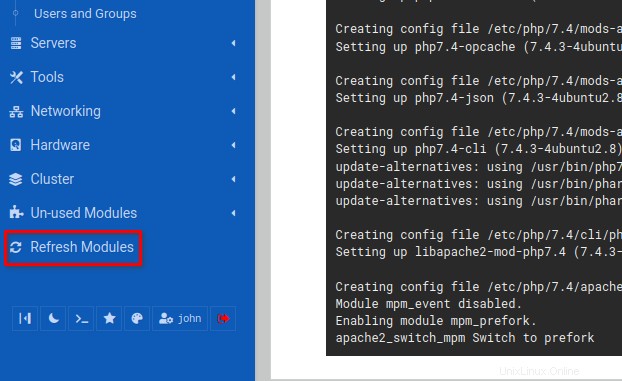
4. Enfin, cliquez sur Outils et sélectionnez Configuration PHP pour voir la page gérant le php.ini configuration.
Vous pouvez maintenant modifier le php.ini configuration manuellement ou utilisez le menu graphique de Webmin.
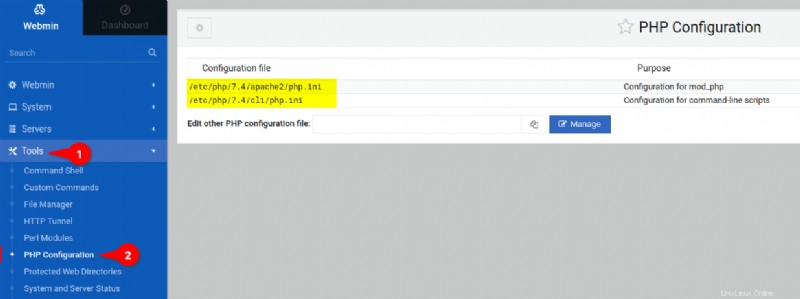
Vérifier le serveur Web Apache2 et PHP
À présent, vous avez complètement installé les packages dans Webmin. Mais comment vérifier le fonctionnement du serveur Web PHP et Apache2 ? Créer un nouveau phpinfo fichier avec Webmin pour vérifier vos informations d'installation PHP.
1. Cliquez sur Outils menu, sélectionnez Gestionnaire de fichiers , et recherchez /var/www/example.io dossier.
Sélectionnez le /var/www/example.io fichier, cliquez sur Fichier menu déroulant et sélectionnez Créer un nouveau fichier pour initialiser la création d'un nouveau fichier.
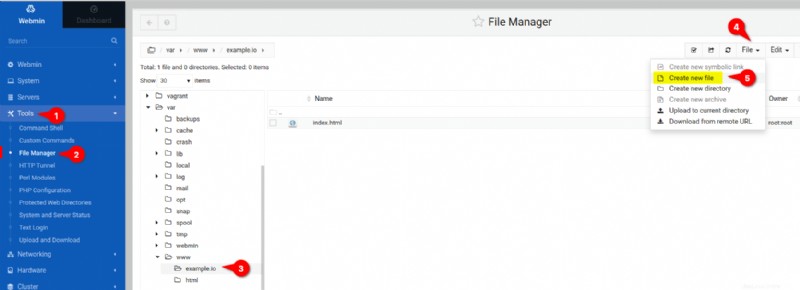
2. Ensuite, saisissez le nouveau nom de fichier sous la forme info.php et cliquez sur Créer , comme indiqué ci-dessous, pour finaliser la création du fichier. Le info.php le fichier s'ouvre automatiquement dans un éditeur de texte.
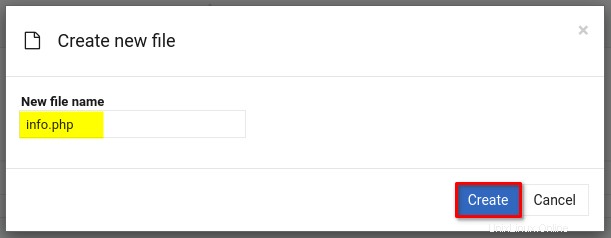
3. Remplir le script PHP ci-dessous dans le info.php fichier, puis cliquez sur Enregistrer bouton pour confirmer et enregistrer le fichier. Le code ci-dessous vérifie les informations sur votre installation PHP.

4. Enfin, ouvrez un nouvel onglet dans votre navigateur Web et accédez à votre nom de domaine (c'est-à-dire http://example.io/) suivi du chemin d'URL /info.php .
Si votre installation Apache2 et PHP réussit, vous devriez voir la page d'informations PHP ci-dessous.
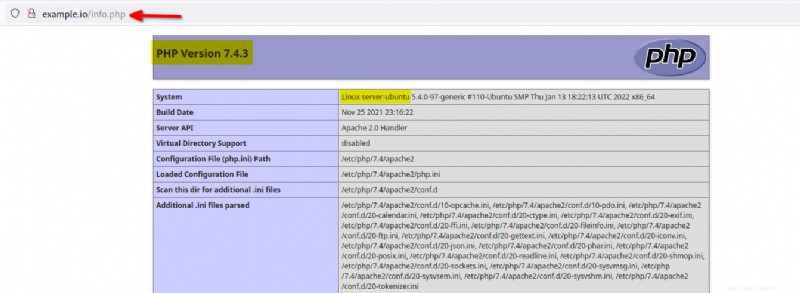
Conclusion
Vous avez appris à installer et à sécuriser Webmin avec le proxy inverse Apache tout au long de ce didacticiel. Vous avez également abordé la gestion des utilisateurs et la mise à jour de vos packages avec la fonction de mise à jour automatique de Webmin.
De plus, vous avez configuré la pile LAMP via le tableau de bord Webmin, vous êtes maintenant prêt à déployer vos applications Web PHP.
Maintenant, pourquoi ne pas configurer NFS Mount, gérer le serveur LDAP et le serveur de messagerie ?