OPcache est un module Apache pour l'interpréteur PHP qui permet d'augmenter ses performances en stockant des scripts précompilés dans la mémoire partagée. De cette façon, PHP n'a pas à charger et interpréter le même script à chaque requête.
Tout d'abord, connectez-vous à votre serveur via une connexion SSH. Si vous ne l'avez pas encore fait, il est recommandé de suivre notre guide pour vous connecter en toute sécurité avec SSH. Dans le cas d'un serveur local, passez à l'étape suivante et ouvrez le terminal de votre serveur.
Activer OPcache
Ouvrez le fichier de configuration PHP avec la commande suivante.
Si PHP est interprété à l'aide du module Apache :
$ sudo nano /etc/php/7.2/apache2/php.iniSi PHP est interprété via PHP-FPM / NGINX :
$ sudo nano /etc/php/7.2/fpm/php.iniPour activer l'utilisation d'OPcache, il vous suffit d'activer l'élément associé, en modifiant la ligne suivante :
;opcache.enable=0avec ceci :
opcache.enable=1supprimer le ; initial si présent.
À ce stade, OPcache sera déjà activé lors du redémarrage du serveur Web :
Apache :
$ sudo service apache2 restartPHP-FPM / NGINX :
$ sudo service nginx restartMaintenant, pour vérifier le bon fonctionnement d'OPcache, créez le fichier phpinfo.php dans le dossier où se trouve votre site et insérez-y le code suivant :
<?php
phpinfo();
?>Ensuite, enregistrez le fichier et affichez-le dans le navigateur.
Si la section OPcache est présente, comme vous pouvez le voir sur cette image, alors OPcache fonctionne correctement.
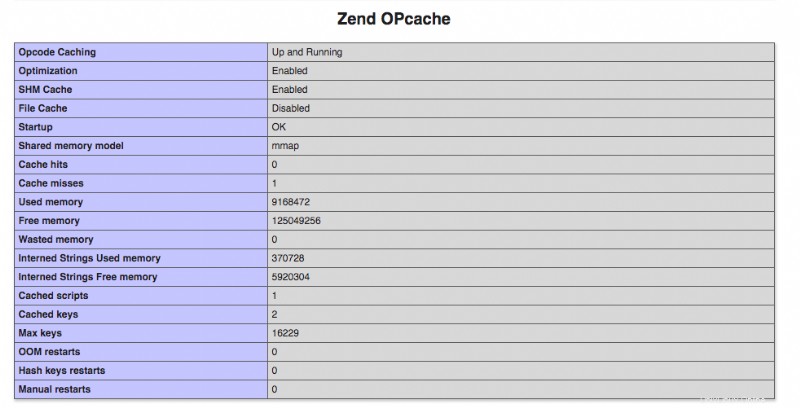
Voyons maintenant comment configurer spécifiquement chaque option de ce module.
Mémoire RAM à utiliser
Dans ce cas, il faut trouver le bon équilibre entre la mémoire RAM, qui sera utilisée par OPCache, et la vitesse souhaitée. Une mémoire étendue n'implique pas nécessairement une amélioration réelle des performances, car OPCache enregistre également les instructions rarement utilisées. Cela entraînera le gaspillage de la mémoire allouée et par conséquent aucune différence dans les performances.
Suivant notre guide, il est donc recommandé de modifier la valeur par défaut (64 Mégaoctets) pour une utilisation générale
;opcache.memory_consumption=64en 128 mégaoctets, comme suit :
opcache.memory_consumption=128Ensuite, essayez d'augmenter cette valeur en vérifiant le résultat en termes de performances.
Nombre de scripts à stocker
En plus de la mémoire disponible, OPcache permet de définir le nombre de scripts à stocker dans le cache., Cette valeur peut normalement être laissée par défaut (2000). Cependant, si le taux de succès de votre application n'est pas proche de 100% vous pouvez essayer de l'augmenter selon vos besoins en décommentant la ligne suivante :
;opcache.max_accelerated_files=2000augmenter la valeur, comme suit :
opcache.max_accelerated_files=3000essayer d'obtenir un taux de réussite de plus en plus proche de 100 % :
Fréquence de mise à jour
OPcache vérifie périodiquement si les scripts stockés ont été mis à jour. La période d'évaluation peut être définie en modifiant la directive suivante :
;opcache_revalidate_freq = 2et la valeur par défaut (en secondes) :
opcache_revalidate_freq = 100Comment appliquer les modifications
Pour confirmer les modifications, redémarrez votre serveur Web.
Apache :
$ sudo service apache2 restartNGINX :
$ sudo service nginx restartÀ ce stade, OPcache commencera à enregistrer vos scripts.