TeamSpeak est un système permettant de communiquer avec d'autres utilisateurs via Internet grâce à la technologie VoIP (Voice Over Internet Protocol). Largement utilisé par tous les passionnés de jeux en ligne, TeamSpeak va sur n'importe quelle plate-forme avec des communications claires et un faible décalage.
Avec ce guide, vous apprendrez à installer et configurer un serveur privé pour Teamspeak 3 sur Ubuntu 18.04.
Tout d'abord, connectez-vous à votre serveur via une connexion SSH. Si vous ne l'avez pas encore fait, il est recommandé de suivre notre guide pour vous connecter en toute sécurité avec le protocole SSH. Dans le cas d'un serveur local, passez à l'étape suivante et ouvrez le terminal de votre serveur.
Installation du serveur
Créez un nouvel utilisateur en tapant :
$ sudo adduser teamspeakVous devrez choisir un nouveau mot de passe.
Une fois le nouvel utilisateur créé, entrez en tant qu'utilisateur teamspeak en tapant :
$ su teamspeakTéléchargez et installez le serveur Teamspeak. La dernière version du serveur est disponible sur :https://www.teamspeak.com/en/downloads/#server
Pour le télécharger, il suffit de remplacer l'URL de la version la plus récente dans la commande :
$ wget https://files.teamspeak-services.com/releases/server/3.9.0/teamspeak3-server_linux_amd64-3.9.0.tar.bz2Extraire l'archive.
$ sudo tar xvf teamspeak3-server_linux_amd64-3.9.0.tar.bz2Si vous téléchargez une version plus récente du serveur Teamspeak, modifiez la commande d'extraction comme suit, en remplaçant XXX par la version correcte :
$ tar xvf teamspeak3-server_linux_amd64-X.X.X.tar.bz2La commande d'extraction créera un nouveau dossier dans le répertoire racine.
Supprimez le fichier téléchargé en tapant :
$ sudo rm teamspeak3-server_linux_amd64-3.9.0.tar.bz2Le dossier nouvellement créé contient les conditions nécessaires pour utiliser le serveur TeamSpeak. Pour accepter les conditions, créez un fichier.
D'abord, entrez le dossier contenant l'archive extraite.
$ cd teamspeak3-server_linux_amd64Une fois entré dans le dossier, pour lire les termes et conditions, tapez :
$ sudo nano LICENSEPour créer le fichier et accepter les termes et conditions :
$ sudo touch .ts3server_license_acceptedDémarrer le serveur
Pour démarrer le serveur TeamSpeak, restez dans le dossier teamspeak3-server_linux_amd64 et tapez :
$ sudo sh ts3server_startscript.sh startUn écran fournissant les informations nécessaires pour obtenir les privilèges d'administrateur pour le serveur s'affichera.
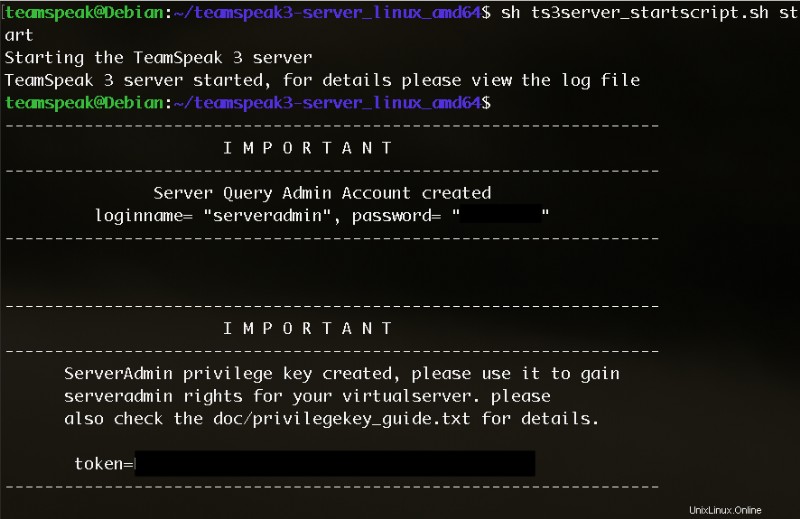
Pour gérer le serveur, un script est nécessaire. Créez un script en tapant :
$ sudo nano /home/teamspeak/run.shLe script à l'intérieur doit contenir :
#!/bin/sh
### BEGIN INIT INFO
# Provides: teamspeak
# Required-Start: $local_fs $network
# Required-Stop: $local_fs $network
# Default-Start: 2 3 4 5
# Default-Stop: 0 1 6
# Description: Teamspeak 3 Server
### END INIT INFO
######################################
USER="teamspeak"
DIR="/opt/teamspeak3/server"
###### Teamspeak 3 server start/stop script ######
case "$1" in
start)
su $USER -c "${DIR}/ts3server_startscript.sh start"
;;
stop)
su $USER -c "${DIR}/ts3server_startscript.sh stop"
;;
restart)
su $USER -c "${DIR}/ts3server_startscript.sh restart"
;;
status)
su $USER -c "${DIR}/ts3server_startscript.sh status"
;;
*)
echo "Usage: {start|stop|restart|status}" >&2
exit 1
;;
esac
exit 0Une fois le texte modifié, appuyez sur CTRL + Q. Il vous sera alors demandé si vous souhaitez enregistrer et ajouter une extension.
Enregistrer et ne pas ajouter d'extension.
Faites de run.sh un exécutable :
$ sudo chmod +x /etc/init.d/teamspeakCeci permet l'exécution du script.
Ajouter le script aux services :
$ sudo update-rc.d teamspeak defaultsGestion de l'état du serveur
Si tout a été correctement installé, le script démarrera avec le boot. Pour gérer le serveur TeamSpeak, tapez simplement les commandes suivantes.
Pour démarrer le serveur :
$ sudo service teamspeak startPour arrêter le serveur :
$ sudo service teamspeak stopPour redémarrer le serveur :
$ sudo service teamspeak restartPour vérifier l'état du serveur :
$ sudo service teamspeak statusSe connecter avec un client
Téléchargez le dernier client TeamSpeak 3 depuis le site https://www.teamspeak.com/en/your-download/ .
Ensuite, ouvrez le client et connectez-vous.
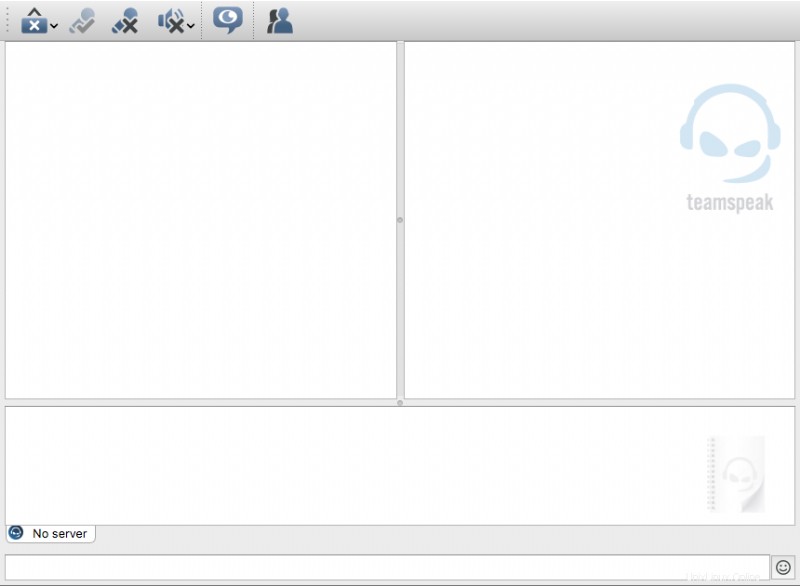
Une fois dans le client, créez une nouvelle connexion.
Une boîte de dialogue où saisir l'adresse IP du serveur, le surnom et le mot de passe s'affichera.
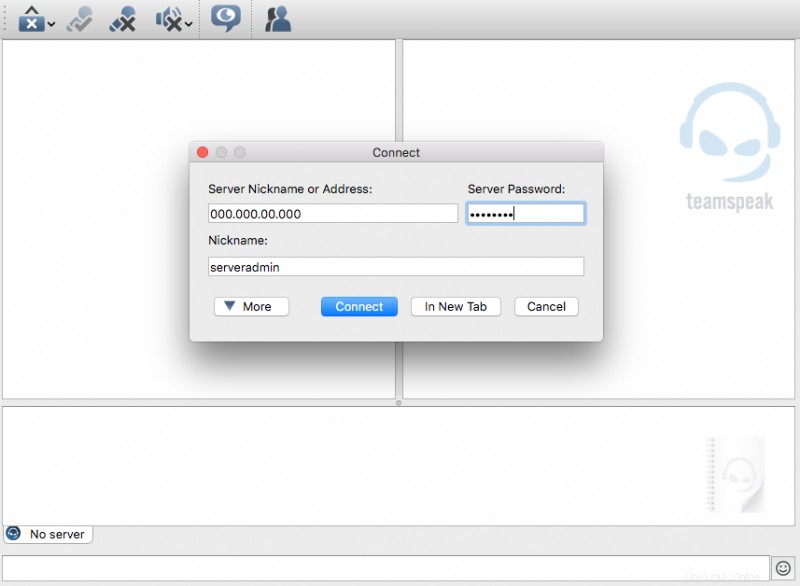
Lors de la première connexion, il vous sera demandé la clé pour les privilèges d'administrateur.
Insérez la clé pour un contrôle total du canal.
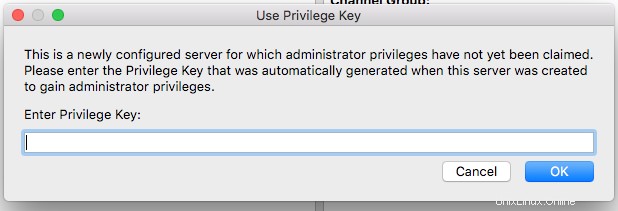
Maintenant, pour utiliser TeamSpeak avec vos amis, envoyez simplement l'adresse IP et le mot de passe du serveur.
Configuration du pare-feu
En cas de pare-feu sur votre système, configurez-le pour activer le trafic TeamSpeak.
Lorsque vous utilisez le pare-feu UFW, déverrouillez les ports de cette manière pour permettre le bon fonctionnement du serveur TeamSpeak :
iptables -A INPUT -p udp --dport 9987 -j ACCEPT
iptables -A INPUT -p udp --sport 9987 -j ACCEPT
iptables -A INPUT -p tcp --dport 30033 -j ACCEPT
iptables -A INPUT -p tcp --sport 30033 -j ACCEPT
iptables -A INPUT -p tcp --dport 10011 -j ACCEPT
iptables -A INPUT -p tcp --sport 10011 -j ACCEPT