Jelastic Cloud est une solution cloud qui combine le modèle PaaS (Platform as a Service) et le modèle CaaS (Container as a Service). Jelastic Cloud est conçu pour permettre aux DevOps de construire des infrastructures complexes en quelques clics, en utilisant l'interface web de Jelastic.
Ce tutoriel montre toutes les étapes nécessaires pour créer une instance d'Apache Tomcat sur le Jelastic Cloud, un serveur Web utilisé pour gérer des applications basées sur la technologie Java.
Créer un nouvel environnement
Entrez dans le panneau de gestion de Jelastic Cloud puis appuyez sur le bouton "NOUVEL ENVIRONNEMENT" situé en haut à gauche.

L'onglet de configuration du nouvel environnement s'affichera.
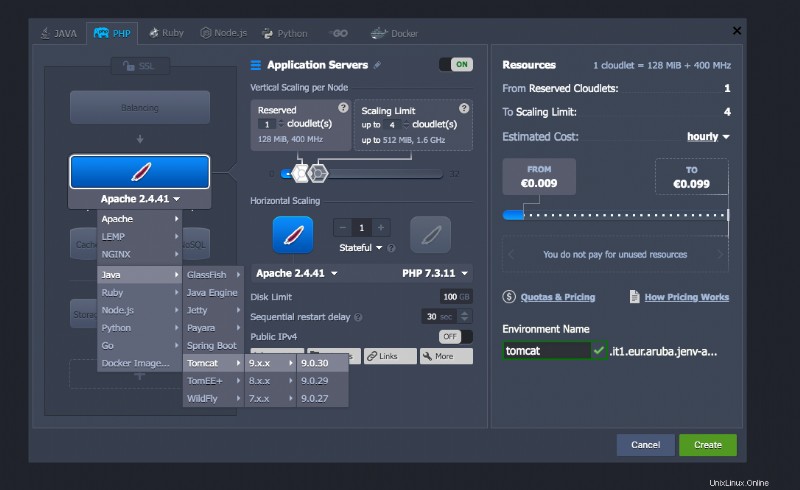
Sélectionnez Tomcat et le numéro de version à installer pour définir le type d'instance à créer.
Attention :le changement du numéro de version à utiliser sera possible ultérieurement.
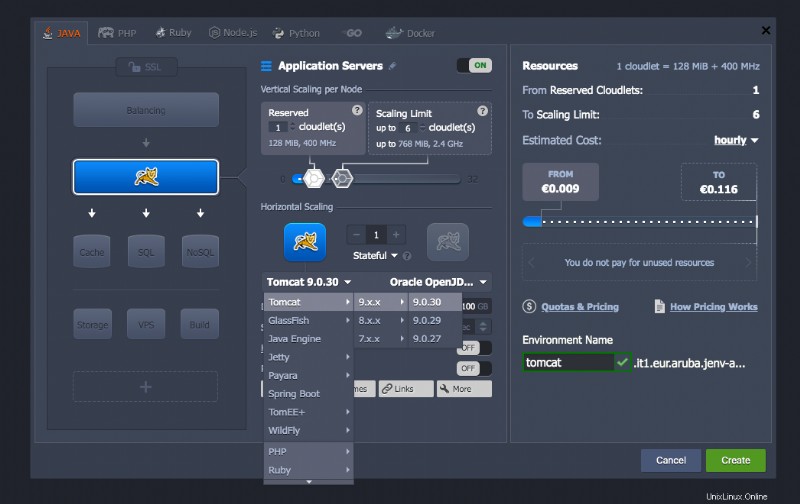
Précisez le nombre de Cloudlets à réserver et le nombre maximum de Cloudlets à utiliser pour augmenter la puissance de votre serveur web.
Les cloudlets sont les micro-instances sur lesquelles repose la technologie des conteneurs et peuvent être sélectionnés directement dans Jelastic. Chaque Cloudlet dispose de 128 Mo de RAM et de 400 MHz de vCPU. En augmentant le nombre de Cloudlets réservés, le coût global de l'environnement augmentera.
Entrez la limite d'espace disque, activez ou désactivez l'adresse IP publique selon vos besoins, et entrez le nom du nouvel environnement, ici appelé "tomcat".
Après avoir terminé l'installation de l'instance Jelastic, appuyez sur le bouton "Ouvrir dans le navigateur" pour l'instance nouvellement créée :

À ce stade, la page Web Apache Tomcat s'affiche. Cela confirme que le processus d'installation a réussi.
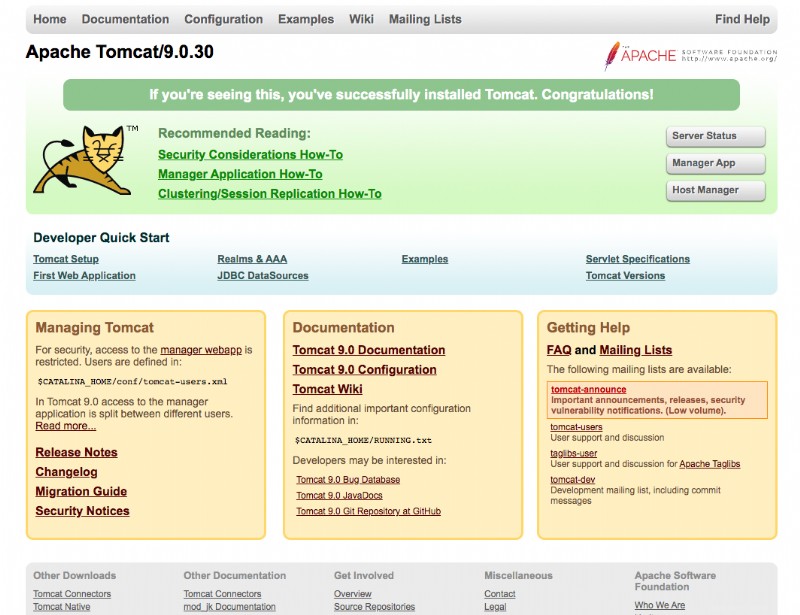
Déployer une application
Pour procéder à l'installation d'une application existante au sein de l'instance nouvellement créée, utilisez le gestionnaire de déploiement en cliquant sur le bouton "Télécharger".
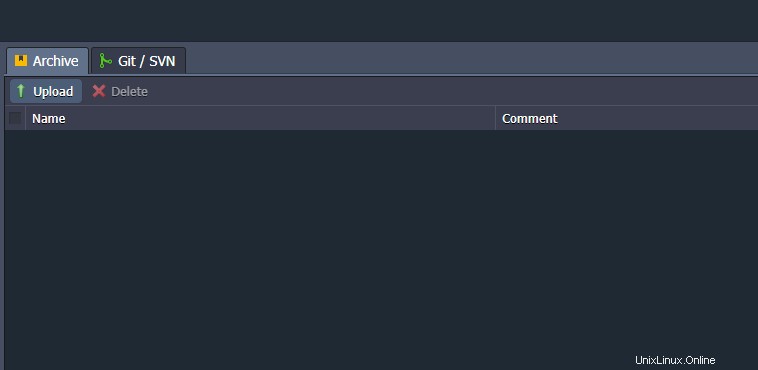
Sélectionnez l'archive compressée avec toutes les sources de votre application et confirmez le téléchargement.
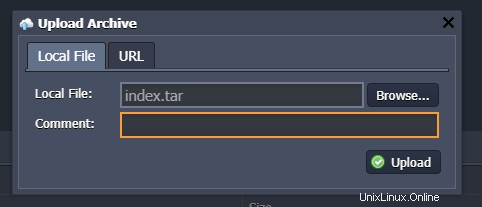
Une fois le téléchargement terminé, utilisez le bouton "Déployer vers" pour déployer l'application dans votre environnement.
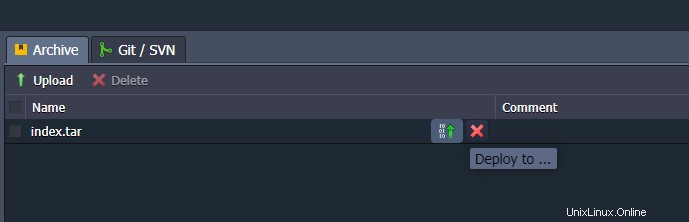
Lorsque le déploiement est terminé, visualisez le résultat en cliquant sur le bouton "Ouvrir dans le navigateur".

Changer la version de Tomcat
Comme expliqué ci-dessus, avec Jelastic Cloud, la version de Tomcat peut être changée facilement et sans perte de données ou de configurations.
Pour cela, cliquez sur "Redéployer le conteneur".

Sélectionnez la nouvelle version à utiliser et cochez la rubrique "Conserver les données des volumes" pour conserver les données et paramètres de votre instance.
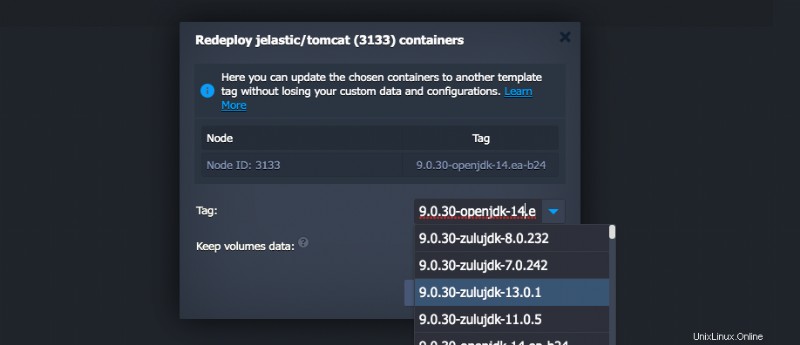
Enfin, confirmez votre choix et attendez que le conteneur se redéploie.