WinSCP est un client open-source et gratuit Secure File Transfer Protocol (sftp) et File Transfer Protocol (ftp) pour Microsoft® Windows®. Vous pouvez utiliser WinSCP pour transférer en toute sécurité des fichiers entre votre ordinateur Microsoft Windows local et un serveur distant.
Cet article explique comment télécharger, installer et utiliser WinSCP pour transférer des fichiers entre ordinateurs. Cet article explique également comment créer des fichiers et des dossiers et définir des autorisations.
Télécharger et installer WinSCP
-
Téléchargez WinSCP.
-
Double-cliquez sur l'exécutable WinSCP pour lancer le processus d'installation.
-
Sélectionnez Typique installation ou Personnalisé installation pour la Configuration tapez et cliquez sur Suivant .
Une installation personnalisée offre la possibilité de sélectionner la destination du fichier, les composants à installer et les fonctionnalités de l'application WinSCP, notamment :
- L'extension shell glisser-déposer (permet des téléchargements directs et peut nécessiter un redémarrage)
- Pageant (agent d'authentification SSH)
- PuTTYgen (générateur de clé)
- Traductions
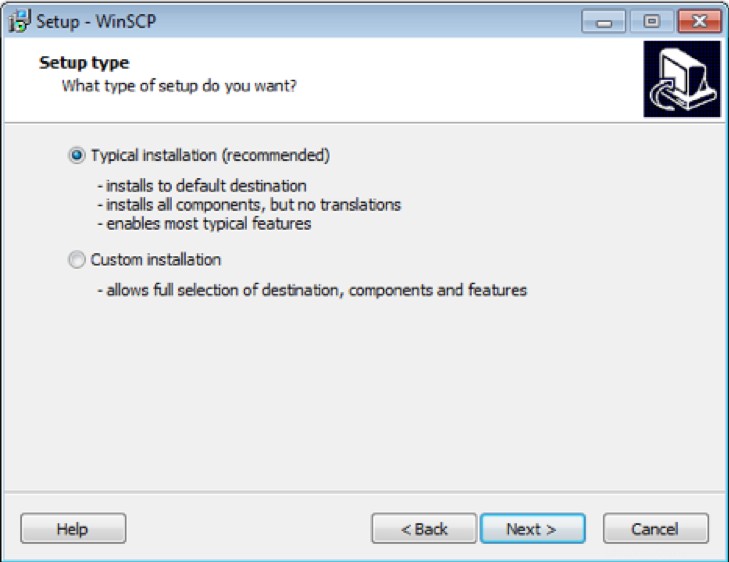
-
Choisissez le type d'interface avec lequel vous souhaitez travailler et cliquez sur Suivant .
Le commandant L'interface affiche deux volets avec vos fichiers locaux sur la gauche et les fichiers distants sur la droite. L'Explorateur style affiche uniquement les fichiers distants dans une seule fenêtre.
Nous vous recommandons de commencer par le commandant interface. Vous pouvez modifier le style par défaut ultérieurement dans les Préférences menu.
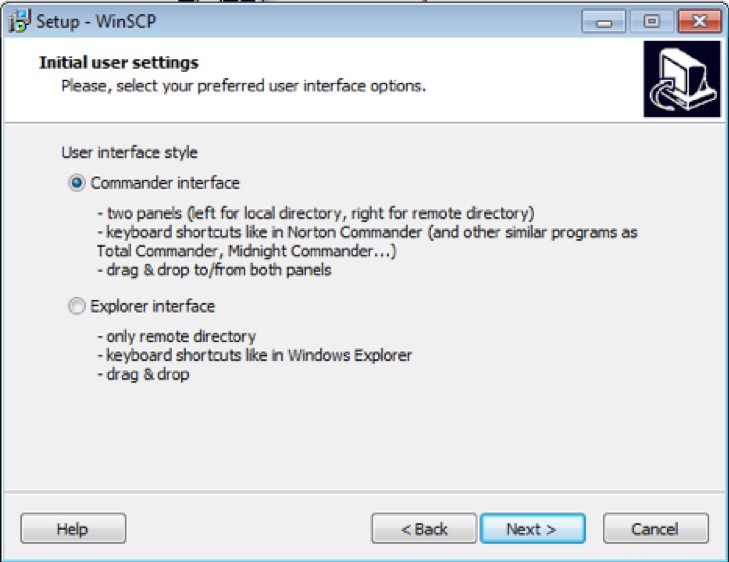
-
Configurer
sshd(le serveur ssh/sftp) pour écouter un port différent de celui par défaut.L'exemple suivant utilise le port 30000 :
- Port SFTP :30000
- Nom d'utilisateur :démo
- Adresse IP :123.45.67.89
Remarque :Pour le nom d'hôte, entrez l'adresse IP (Internet Protocol) de votre serveur et modifiez le port pour qu'il corresponde à votre
sshdport. -
Assurez-vous que le type de connexion est défini sur
sftp. -
Pour enregistrer la configuration, cliquez sur Enregistrer bouton à côté de Connexion bouton.
-
Entrez un nom de configuration facile à retenir, par exemple, server-ORD-local23 .
WinSCP stocke les configurations dans des sessions stockées . Utilisez un nom différent pour chaque serveur.
Remarque :Vous pouvez utiliser une clé privée pour vous connecter au serveur cloud. Consultez Générer des clés RSA avec SSH à l'aide de PuTTYgen pour plus d'informations sur la configuration des clés publiques et privées.
-
Si c'est la première fois que vous utilisez WinSCP et que vous êtes sûr d'avoir entré les détails de configuration corrects, cliquez sur Oui sur Avertissement boîte de dialogue.
Cet avertissement ne s'affiche pas lors des connexions ultérieures à ce serveur.
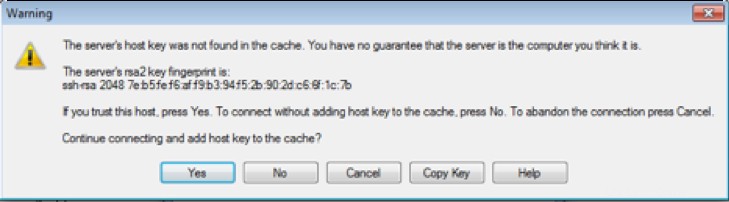
Transférer des fichiers
-
Lancez WinSCP.
-
Pour transférer des fichiers, faites glisser et déposez les fichiers de votre machine locale qui s'affiche dans le volet de gauche vers le système de fichiers du serveur qui s'affiche dans le volet de droite.
Si vous n'êtes pas autorisé à écrire dans le système de fichiers du serveur, une Erreur boîte de dialogue s'affiche.
Remarque :Le cadenas en bas à droite du commandant fenêtre indique que la connexion est sécurisée. Si vous double-cliquez sur l'icône, vous voyez les fonctionnalités de sécurité de votre connexion, telles que l'algorithme de cryptage utilisé par
sftp.Si vous utilisez WinSCP pour vous connecter à un serveur ftp, l'icône de verrouillage n'apparaît pas car ftp ne fournit pas de communication sécurisée (cryptée).
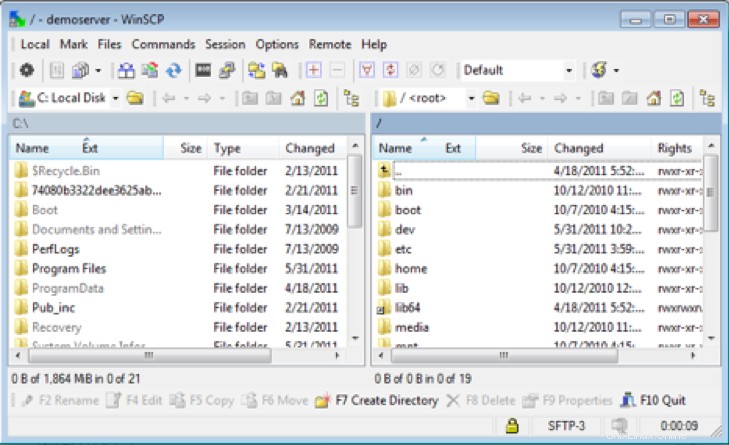
Créer des fichiers et des répertoires
-
Pour créer un fichier, cliquez sur Fichier> Nouveau et sélectionnez Fichier .
-
Entrez un nom de fichier et cliquez sur OK .
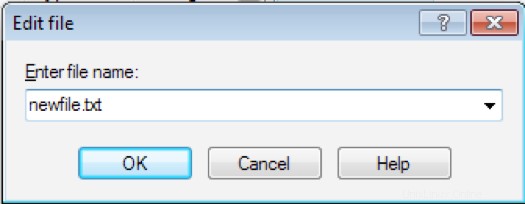
-
Dans l'éditeur de texte, entrez le contenu du nouveau fichier et cliquez sur Enregistrer icône.
Lorsque vous enregistrez le fichier distant, WinSCP commence le processus de téléchargement.
Remarque :Si vous souhaitez utiliser un éditeur de texte plus sophistiqué, vous pouvez sélectionner un autre éditeur dans les Préférences menu.
-
Pour créer un dossier, cliquez sur Fichier> Nouveau et sélectionnez Dossier .
-
Entrez un nom de dossier.
-
Pour définir des autorisations, sélectionnez Définir les autorisations et modifiez les autorisations pour le nouveau répertoire en sélectionnant R , W , et X (pour lire, écrire et exécuter) pour chaque profil utilisateur.
Vous pouvez également voir la valeur octale équivalente pour vos paramètres. L'utilisateur que vous avez utilisé pour vous connecter via sftp possède un nouveau répertoire.
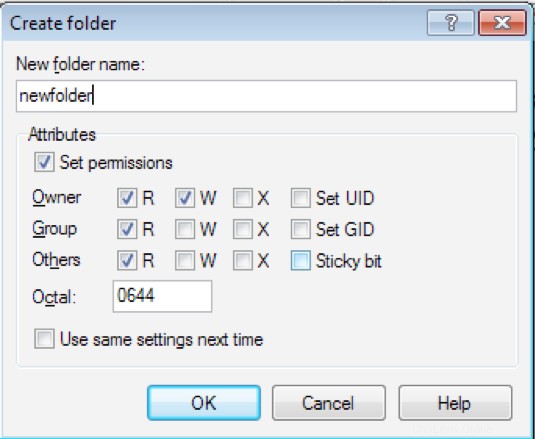
-
Pour modifier les autorisations, cliquez avec le bouton droit sur le fichier ou le répertoire et sélectionnez Propriétés .