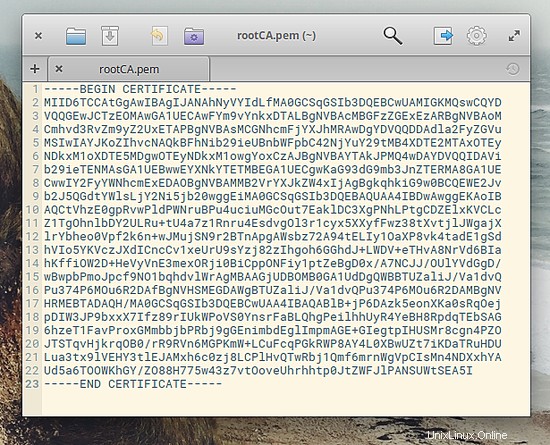NitroShare est une application de transfert de fichiers multiplateforme qui peut aider les utilisateurs de Linux à déplacer des fichiers d'un appareil à un autre tant qu'il est installé sur chacun d'eux. Bien qu'il existe de nombreuses façons de procéder, et que certaines soient plus sécurisées que NitroShare, celle-ci est l'une des plus simples et des plus faciles à utiliser pour les tâches courantes de partage de fichiers. Dans le guide rapide suivant, je vais montrer comment transférer un exemple de fichier d'un système Ubuntu vers un système Arch.
Tout d'abord, nous devons installer NitroShare sur les deux systèmes. NitroShare est déjà disponible dans les référentiels par défaut d'Ubuntu, vous pouvez donc l'installer en ouvrant un terminal et en tapant
sudo apt-get install nitroshare
Cependant, si vous voulez la dernière version absolue du logiciel, il existe un référentiel officiel proposé par les développeurs de l'application que vous pouvez ajouter en saisissant les commandes suivantes :
sudo apt-add-repository ppa:george-edison55/nitroshare
..suivi de :
sudo apt-get update and then
puis
sudo apt-get install nitroshare
pour installer la dernière version.
Sur Arch, le package est situé dans le référentiel AUR. Si vous rencontrez des difficultés pour l'installer à partir de l'outil "pacman", ouvrez simplement un terminal et tapez les commandes suivantes :
wget https://aur.archlinux.org/cgit/aur.git/snapshot/nitroshare.tar.gz
pour télécharger le package, puis
tar xf nitroshare.tar.gz
pour décompresser le fichier téléchargé, puis
cd nitroshare
pour entrer dans le répertoire nouvellement créé, et enfin
makepkg -sri
pour installer NitroShare.
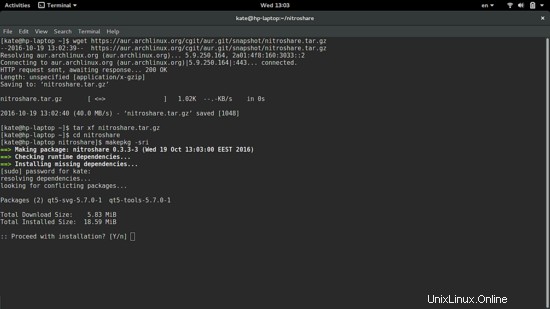
Après avoir installé l'application sur les deux systèmes, lancez-la depuis le menu et une nouvelle icône apparaîtra sur votre plateau. L'envoi d'un fichier aux appareils qui partagent la même connexion réseau est aussi simple que de cliquer gauche/droit sur l'icône de la barre d'état et de sélectionner l'option "Envoyer des fichiers...".
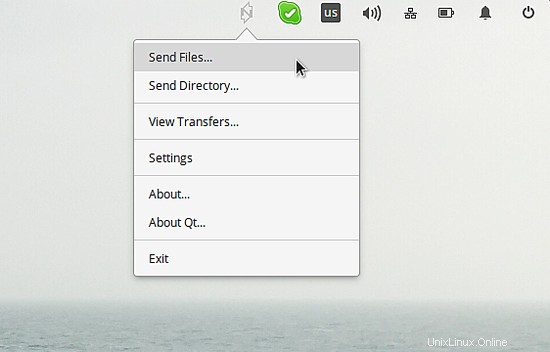
Cela ouvrira une fenêtre de gestionnaire de fichiers qui vous permettra de sélectionner les fichiers que vous souhaitez envoyer. Vous pouvez envoyer un ou plusieurs fichiers, voire un répertoire entier. L'étape suivante consiste à choisir l'appareil où les fichiers sont destinés à être envoyés (un seul dans mon cas en tout cas).
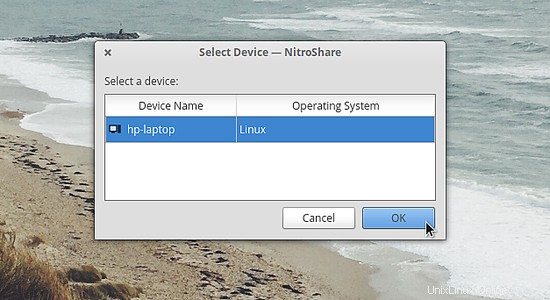
Et puis une boîte de dialogue montrera la progression du transfert. Vous pouvez fermer cette fenêtre de progression et NitroShare continuera à fonctionner en arrière-plan. Une fois le transfert terminé, vous serez averti par le système de notifications.
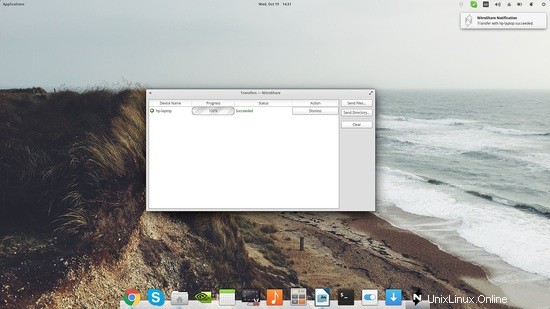
Les paramètres de l'application sont accessibles en cliquant sur l'icône de l'application sur le plateau et en sélectionnant l'option "Paramètres". Vous y trouverez trois onglets concernant différents aspects de la fonctionnalité de l'application. Dans l'onglet "Général", vous pouvez définir un nom d'appareil qui sera diffusé sur le réseau, définir les options de démarrage automatique et également définir le "comportement de réception".
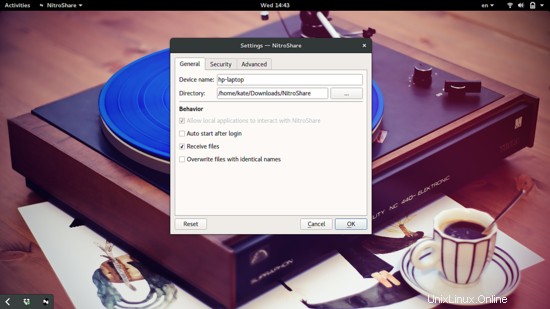
Dans l'onglet "Avancé", vous verrez les paramètres de port et de diffusion. La valeur par défaut devrait fonctionner correctement, mais si vous rencontrez des problèmes avec un numéro de port particulier, vous pouvez le modifier. En outre, les paramètres de délai d'expiration et d'intervalle de diffusion peuvent potentiellement rendre votre appareil plus facilement détectable, mais notez qu'il y aura un léger inconvénient dans la charge de trafic en raison d'une communication constante.
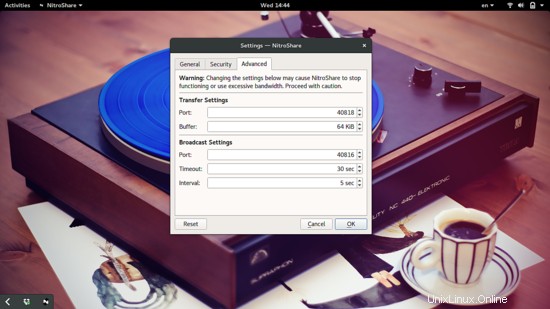
Si toute cette simplicité dans les fichiers d'envoi et de réception vous rend un peu nerveux et que vous souhaitez ajouter une couche de sécurité à l'application, rendez-vous dans la section "Sécurité" et cliquez sur la case "Activer TLS". Vous pouvez y ajouter des certificats CA, des phrases secrètes de clé privée, etc.
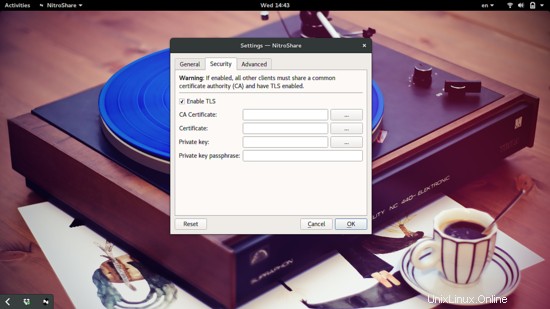
Pour la création d'une clé privée, ouvrez un terminal et tapez
openssl genrsa -des3 -out rootCA.key 2048
Si vous souhaitez une taille de clé plus élevée, vous devez remplacer "2048" par "4096". Un autre détail est le paramètre "-des3" qui ajoute une protection par mot de passe à la clé. Si vous ne voulez pas cette étape, supprimez le paramètre particulier de la commande précédente.
Tapez ensuite :
openssl req -x509 -new -nodes -key rootCA.key -sha256 -days 2048 -out rootCA.pem
et vous serez invité à signer vous-même le certificat en ajoutant quelques détails personnels, ce qui se fait en répondant à une série de questions. Le paramètre "-days" définit la période de temps avant l'expiration de la clé, changez donc sa valeur comme vous le souhaitez. La forme finale du fichier devrait ressembler à ceci :