Ce guide vous apprend à transférer facilement et en toute sécurité des fichiers entre n'importe quel appareil à l'aide de Piping Server depuis la ligne de commande et via un navigateur Web. Vous pouvez transférer n'importe quel type de données à l'infini avec le serveur de tuyauterie. Il peut s'agir d'un répertoire, d'un fichier texte, d'un fichier audio, vidéo ou autre. De plus, peu importe le système d'exploitation ou l'appareil que vous utilisez. Partager des fichiers avec Piping Server est assez simple et direct.
Une brève introduction à Piping Server
Piping Server est un service Web gratuit utilisé pour partager des données entre n'importe quel appareil via HTTP/HTTPS. Les données peuvent être transférées soit depuis le Terminal en utilisant curl programme ou via une interface utilisateur Web. Aucune inscription ou inscription requise! Vous n'avez même pas besoin d'installer de logiciel supplémentaire. Tout ce dont vous avez besoin est soit curl programme de ligne de commande ou un navigateur Web moderne, qui sont préinstallés dans la plupart des systèmes d'exploitation.
Le Piping Server transfère les données en toute sécurité avec un cryptage de bout en bout. Il ne stocke jamais vos données dans un emplacement central ou un cloud public. Piping Server utilise la méthode peer-to-peer pour relayer les données d'un appareil à l'autre.
Il peut partager des données entre plusieurs appareils en même temps. Envoyez simplement un fichier depuis un appareil et recevez-le depuis plusieurs appareils. Si un fichier ou un dossier est trop volumineux pour être partagé, il vous suffit de le compresser et de l'envoyer.
Le développeur a également créé quelques applications et scripts supplémentaires utilisant Piping Server :
- Chat en flux texte
- Partager le dessin via le serveur de tuyauterie avec chiffrement de bout en bout
- Partage d'écran du terminal
- Piping UI :une interface Web pour partager facilement et en toute sécurité des données entre des appareils via HTTPS
- Piping-ssh-web - SSH sur HTTPS via Piping Server sur un navigateur Web
- Piping-vnc-web - VNC sur HTTPS pur via Piping Server
Le lien vers les applications susmentionnées est indiqué dans le référentiel GitHub principal de Piping Server.
Transférer des fichiers entre n'importe quel appareil à l'aide de Piping Server à partir de la ligne de commande
Partager des fichiers entre plusieurs appareils avec Piping Server est très simple ! Tout d'abord, nous verrons comment partager des données entre deux systèmes en utilisant curl programme.
Par exemple, je vais partager un fichier texte nommé ostechnix.txt depuis mon système Fedora et recevez-le dans le système Ubuntu.
Sur le nœud expéditeur (c'est-à-dire Fedora dans mon cas), tapez la commande suivante pour partager le fichier :
$ curl -T ostechnix.txt https://ppng.io/ostechnixAllez maintenant au nœud récepteur (c'est-à-dire Ubuntu dans mon cas) et téléchargez le fichier en utilisant la commande :
$ curl https://ppng.io/ostechnix > ostechnix.txtC'est si simple. Le fichier sera téléchargé dans le répertoire courant.
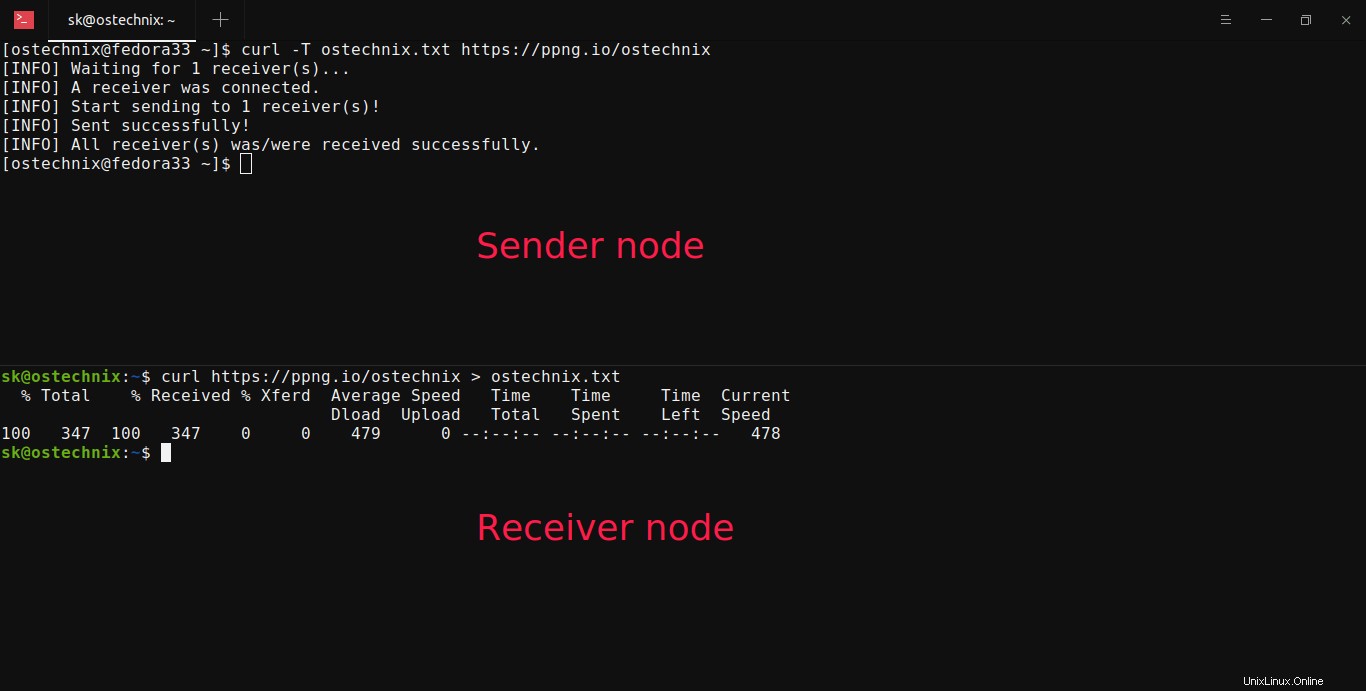
Ici, https://ppng.io/ostechnix est l'URL de téléchargement du fichier. Vous pouvez utiliser un chemin secret différent à la fin de cette URL. Par exemple, le chemin secret peut être /mymessage ou /text123 ou tout ce que vous voulez. Un expéditeur et des destinataires qui spécifient le même chemin peuvent transférer. L'expéditeur et le destinataire peuvent démarrer le transfert en premier. Le premier attend l'autre.
Vous pouvez également rediriger le contenu d'un fichier texte, puis le partager. Sur le nœud expéditeur, exécutez la commande suivante pour partager un fichier texte nommé ostechnix.txt :
$ cat ostechnix.txt | curl -T - https://ppng.io/ostechnixAccédez au nœud récepteur et obtenez le fichier texte ci-dessus à l'aide de la commande :
$ curl https://ppng.io/ostechnix > ostechnix.txtDès que le récepteur exécutera la commande ci-dessus dans son / elle, le fichier partagé commencera à se télécharger dans son système.
Voici l'exemple de sortie. J'ai partagé le oxtechnix.txt fichier de mon système Ubuntu vers le système Fedora via Terminal.
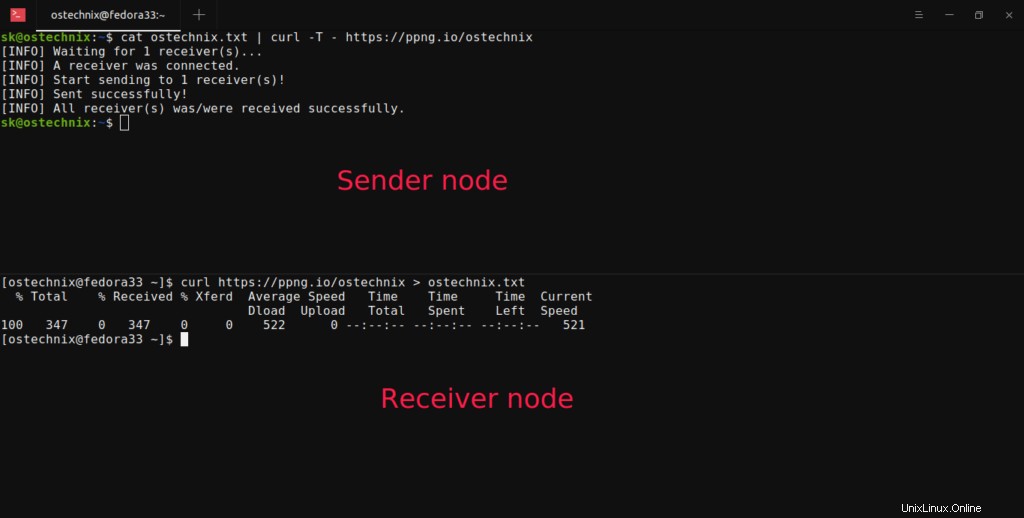
Répertoires de transfert à l'aide de Piping Server
Si vous souhaitez partager un répertoire, il vous suffit de l'archiver ou de le compresser et de le partager.
Archiver un répertoire en utilisant tar et partagez-le à l'aide de Piping Server :
$ tar zfcp - ~/mydirectory | curl -T - https://ppng.io/ostechnix
Compresser un répertoire en utilisant zip et partagez-le à l'aide de Piping Server :
$ zip -q -r - ~/mydirctory | curl -T - https://ppng.io/ostechnixPartager du texte
Comme indiqué précédemment, vous pouvez envoyer n'importe quel type de données, même des messages texte. Partageons un message texte entre deux systèmes.
Sur le nœud expéditeur, saisissez ce qui suit :
$ echo "Welcome to OSTechNix" | curl -T - https://ppng.io/ostechnixSur le nœud de réception, vous pouvez obtenir ce message en tapant la commande suivante :
$ curl https://ppng.io/ostechnix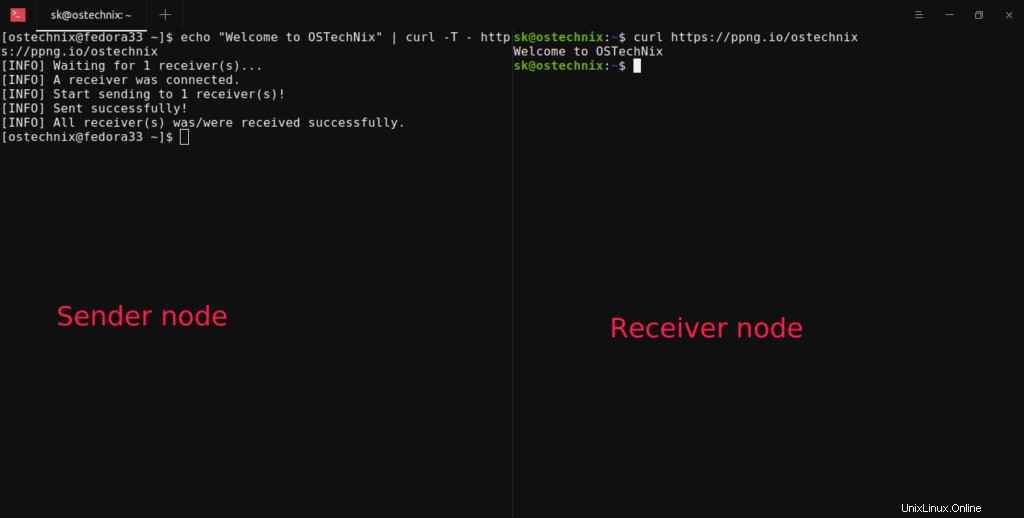
Plutôt facile, n'est-ce pas ? Il est pratique lors du partage d'URL et du presse-papiers entre les systèmes.
Si vous souhaitez ajouter le message texte à un fichier, faites simplement :
$ curl https://ppng.io/ostechnix > ostechnix.txtLa commande ci-dessus enregistrera le texte dans un fichier texte au lieu de l'imprimer dans la sortie standard.
Crypter les fichiers
Pour chiffrer et envoyer des fichiers avec Piping Server, exécutez :
$ cat ostechnix.txt | openssl aes-256-cbc | curl -T - https://ppng.io/ostechnixPour décrypter et télécharger le fichier :
$ curl https://ppng.io/ostechnix | openssl aes-256-cbc -dTransférer des fichiers vers plusieurs récepteurs à l'aide de Piping Server
Dans les cas ci-dessus, nous avons partagé le fichier avec un seul destinataire. Dès que le destinataire, le lien de téléchargement expirera, vous ne pouvez donc pas télécharger le même fichier à partir d'autres appareils.
Même si quelqu'un essaie d'accéder à ce fichier, il recevra le message suivant :
$ curl https://ppng.io/ostechnix
[ERROR] The number of receivers has reached limits.
Si vous souhaitez transférer des fichiers vers plus de destinataires, par exemple 5 , utilisez ?n=5 paramètre à la fin de l'URL comme ci-dessous :
$ cat ostechnix.txt | curl -T - https://ppng.io/ostechnix?n=5Désormais, le fichier ci-dessus est accessible à 5 destinataires (ou 5 fois dans un système) à l'aide de l'URL suivante :
$ curl https://ppng.io/ostechnix?n=5Veuillez noter l'URL. Vous devez donner l'URL exacte comme mentionné dans le nœud de l'expéditeur. Une fois le fichier reçu par tous les destinataires, le lien vous permettra de voir un message de réussite dans le nœud des expéditeurs :
[INFO] Waiting for 5 receiver(s)...
[INFO] A receiver was connected.
[INFO] A receiver was connected.
[INFO] Start sending to 5 receiver(s)!
[INFO] Sent successfully!
[INFO] All receiver(s) was/were received successfully.Transférer des fichiers à l'aide de Piping Server via un navigateur Web
Si vous ne souhaitez pas recevoir le fichier via Terminal, copiez simplement l'URL de téléchargement et collez-la dans la barre d'adresse de votre navigateur pour le télécharger.
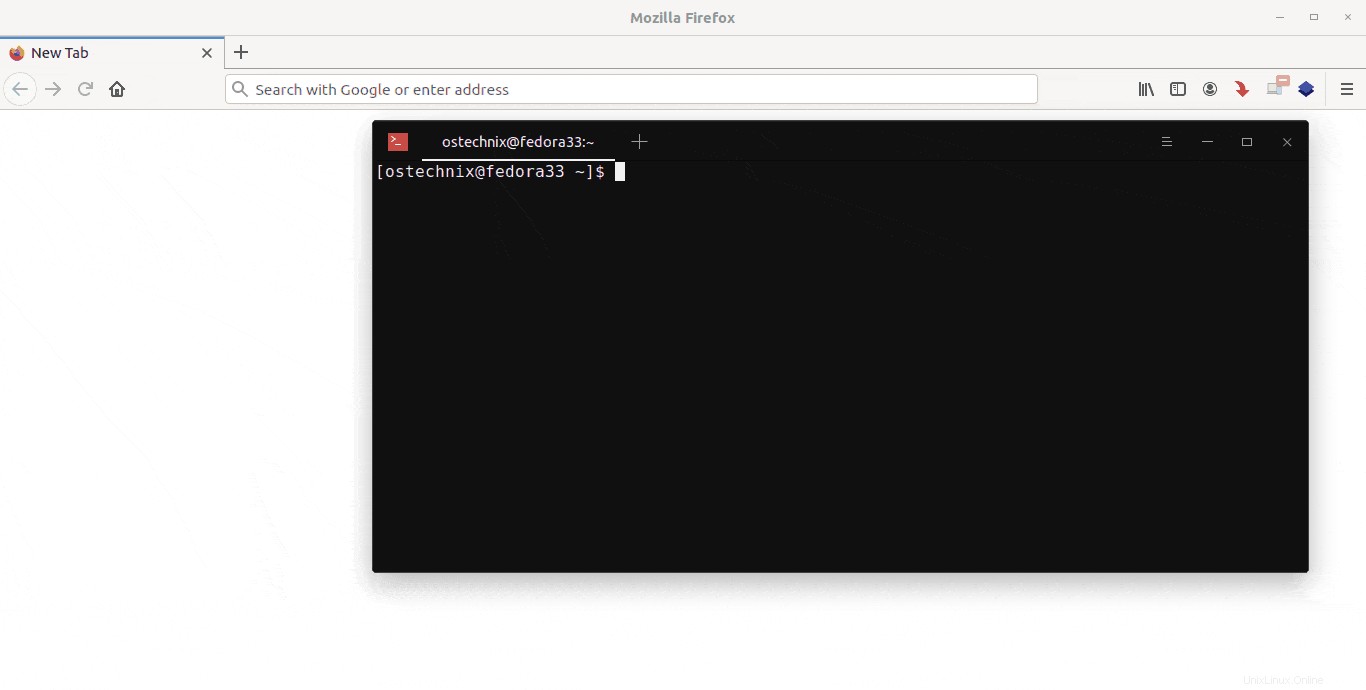
Transférer des fichiers depuis l'interface utilisateur Web de Piping Server
Comme mentionné précédemment, vous pouvez les envoyer et les recevoir via un terminal ou un navigateur Web dans les systèmes d'exploitation de type Unix. Si vous n'êtes pas à l'aise avec les options de ligne de commande ou si vous poursuivez d'autres systèmes d'exploitation comme Windows, vous pouvez utiliser l'interface utilisateur Web de Piping Server pour transférer des fichiers. Piping Server dispose des deux interfaces Web suivantes pour ceux qui préfèrent l'interface graphique à la CLI :
- https://ppng.io/
- https://piping-ui.org/ (une interface utilisateur plus moderne avec option de chiffrement)
Accédez à l'un des liens ci-dessus et choisissez le fichier que vous souhaitez partager, entrez le chemin secret et cliquez sur Envoyer bouton. Si vous utilisez la deuxième interface utilisateur (c'est-à-dire tuyauterie-ui), il existe une option pour protéger les fichiers par mot de passe. Maintenant, une URL de téléchargement de fichier sera générée. Vous pouvez utiliser cette URL pour télécharger le fichier depuis n'importe quel système.
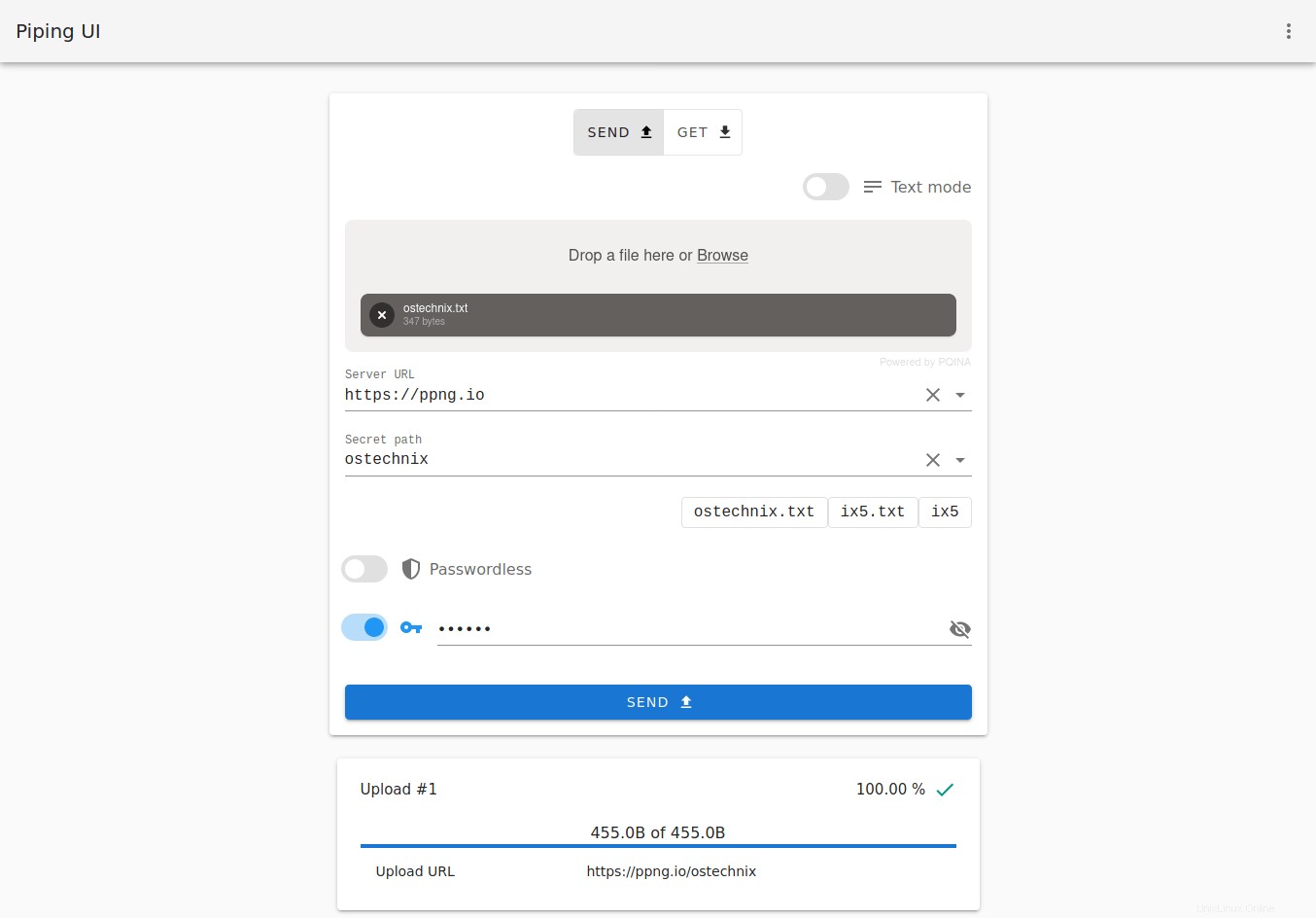
Pour télécharger le fichier, collez simplement l'URL que vous avez copiée à l'étape précédente dans GET dans l'interface Web de Piping Server. Vous devrez peut-être saisir la phrase secrète pour déverrouiller et télécharger le fichier.
Installer le serveur de tuyauterie localement
Actuellement, quelques serveurs publics sont maintenus par le(s) développeur(s) de Piping Server pour transférer des fichiers. Vous pouvez également l'auto-héberger en utilisant docker ou en utilisant le fichier exécutable portable.
Si vous préférez utiliser Docker, exécutez la commande suivante pour exécuter une instance locale de Piping Server :
$ docker run -p 8080:8080 nwtgck/piping-server
Dirigez votre navigateur Web vers http://localhost:8080 URL pour accéder au Piping Server.
si vous préférez utiliser un fichier exécutable portable, téléchargez sa dernière version depuis la page des versions officielles :
$ wget https://github.com/nwtgck/piping-server-pkg/releases/download/v1.1.0/piping-server-linuxRendez-le exécutable :
$ chmod +x piping-server-linuxEt exécutez l'instance locale de Piping Server avec la commande :
$ ./piping-server-linux
Vous pouvez désormais accéder à l'interface utilisateur Web de Piping Server à partir de l'URL http://ip-address:8080 .
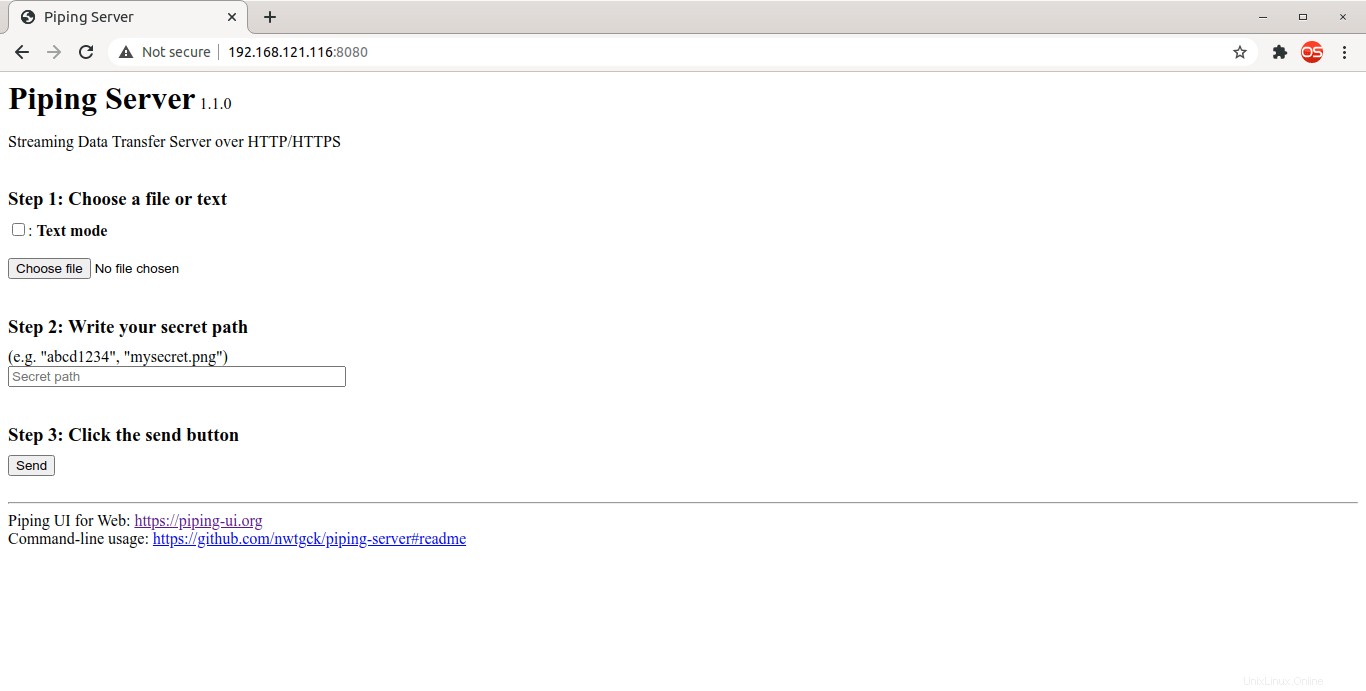
Il existe également quelques autres façons de déployer Piping Server sur votre ordinateur local. Reportez-vous au lien GitHub du projet pour savoir comment.
Obtenir de l'aide
Pour afficher la section d'aide de Piping Server, exécutez :
$ curl https://ppng.io/help