Un moyen efficace de sécuriser l'accès SSH à votre serveur cloud consiste à utiliser une paire de clés publique-privée. Cela signifie qu'un public la clé est placée sur le serveur et une clé privée La clé est placée sur votre poste de travail local. L'utilisation d'une paire de clés empêche une personne de se connecter en utilisant uniquement un mot de passe, tant que vous configurez SSH pour refuser l'authentification par mot de passe.
Cet article explique comment générer des clés RSA à l'aide de PuTTYgen sous Windows pour une authentification SSH sécurisée avec OpenSSH.
Générer des clés
Sous Windows, utilisez PuTTYgen pour générer vos clés publiques et privées.
- Si nécessaire, téléchargez PuTTYgen à partir de la page de téléchargement de PuTTY. (PuTTYgen a peut-être déjà été installé avec PuTTY ou WinSCP.)
- Lancez le programme, puis cliquez sur Générer bouton. Le programme génère les clés pour vous.
- Saisissez une phrase secrète de clé unique dans Phrase secrète de clé et Confirmer la phrase secrète Pour plus d'informations sur l'utilisation des phrases secrètes, consultez Se connecter avec une clé privée SSH sous Windows.
- Enregistrez les clés publique et privée en cliquant sur Enregistrer la clé publique et Enregistrer la clé privée boutons.
- À partir de la clé publique à coller dans les clés autorisées OpenSSH filefield en haut de la fenêtre, copiez tout le texte (en commençant par ssh-rsa ) dans votre presse-papiers en appuyant sur Ctrl-C .Vous avez besoin de cette clé disponible dans votre presse-papiers pour la coller soit dans l'outil de clé publique du panneau de configuration, soit directement dans les clés autorisées sur votre serveur cloud.
Utiliser la paire de clés
Vous pouvez utiliser la paire de clés RSA des manières suivantes.
Spécifiez votre clé SSH lors de la création d'un nouveau serveur cloud
Lorsque vous créez un serveur cloud, vous pouvez attribuer une clé publique à partir de la liste des clés. Si votre clé n'est pas déjà dans la liste, vous pouvez l'ajouter, puis l'attribuer.
Ajouter une nouvelle clé publique à la liste
- Sous Options avancées sur la page Créer un serveur, cliquez sur Gérer les clés SSH .
- Sélectionnez la clé publique pour le serveur cloud dans la liste des clés SSH et cliquez sur Ajouter une clé publique .
- Entrez le nom de la clé, sélectionnez la région et collez l'intégralité de la clé publique dans la clé publique champ. Cliquez ensuite sur Ajouter une clé publique .
- Retournez à la page Créer un serveur et confirmez que votre clé est répertoriée dans la Clé SSH liste.
Attribuer une clé publique
- Sous Options avancées sur la page Créer un serveur, sélectionnez la clé publique que vous souhaitez utiliser à partir de SSH menu déroulant clé.
- Lorsque vous avez terminé de spécifier tous les autres détails du serveur, cliquez sur Créer un serveur .
Attribuez votre clé SSH à un serveur cloud existant
Pour utiliser votre paire de clés RSA nouvellement générée, vous devez indiquer à PuTTY de l'utiliser lors de la connexion à votre serveur cloud.
-
Pour modifier le fichier (ou le créer), exécutez la commande suivante sur le serveur cloud :
nano ~/.ssh/authorized_keys -
Collez le texte sur sa propre ligne dans le fichier.
Vous devez avoir la clé disponible dans votre presse-papiers pour la coller. La clé et son texte associé (le ssh-rsa identifié au début et le commentaire à la fin) doivent figurer sur une seule ligne dans le fichier. Si le texte est renvoyé à la ligne sur plusieurs lignes, une erreur peut se produire lors de la connexion.
-
Si vous avez créé les authorized_keys fichier, modifiez ses autorisations après avoir terminé de le modifier en exécutant la commande suivante :
chmod 600 ~/.ssh/authorized_keys -
Ouvrez PuTTY et accédez à SSH> Auth rubrique.
-
Accédez à l'emplacement du fichier de clé et chargez la clé privée.
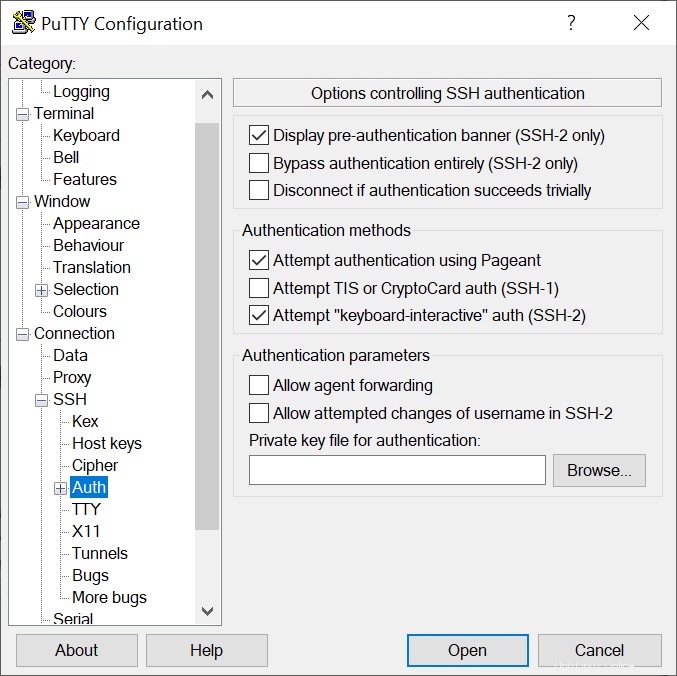
-
Accédez à la page Session et enregistrez la session. Cela enregistre les configurations afin que PuTTY utilise la clé chaque fois que vous vous connectez à votre serveur cloud.
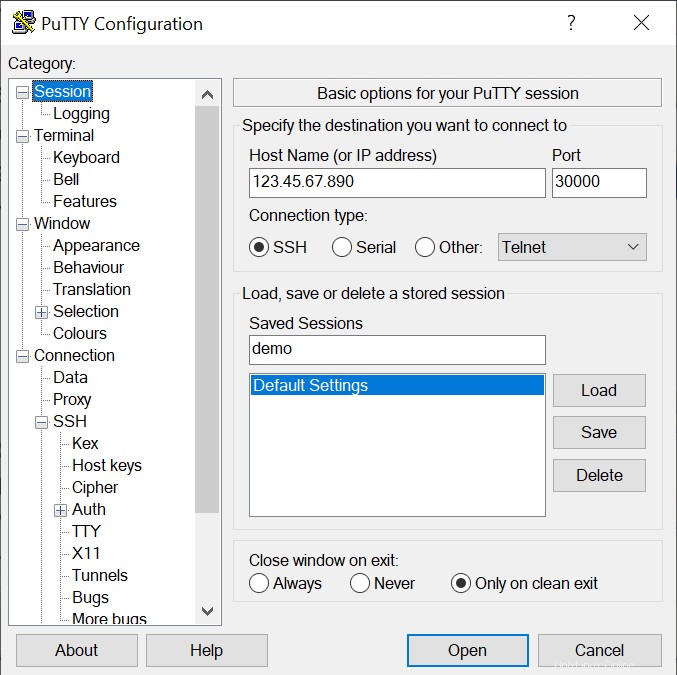 Après avoir enregistré votre session, votre clé est chargée automatiquement lorsque vous vous connectez à votre serveur.
Après avoir enregistré votre session, votre clé est chargée automatiquement lorsque vous vous connectez à votre serveur.
Article connexe
- Connexion à un serveur à l'aide de SSH sous Linux ou Mac OS