Cet article montre comment charger une clé privée SSH dans PuTTY afin de se connecter à un serveur Linux®. Vous avez besoin du logiciel suivant pour effectuer cette tâche :
- Mastic :Un client pour gérer les sessions SSH
- PuTTYgen :Un outil de gestion et de création de paires de clés SSH
Pour télécharger les deux outils, consultez Télécharger PuTTY :dernière version.
Remarque :Ces instructions s'appliquent à l'utilisation de PuTTY sur le système d'exploitation Windows®. Pour plus d'informations sur l'utilisation des clés privées SSH sur les systèmes d'exploitation Linux et OS X®, consultez Se connecter avec une clé privée SSH sur Linux et Mac.
Enregistrer votre clé SSH privée dans un fichier texte
Dans le cadre de votre déploiement, Rackspace peut vous avoir fourni une clé privée SSH que vous pourrez utiliser pour vous authentifier auprès de vos serveurs Linux nouvellement déployés. Vous devez enregistrer cette clé privée dans un fichier texte. Ce type de fichier est appelé fichier clé .
Ouvrez un éditeur de texte, collez votre clé privée SSH et enregistrez le fichier.
Votre clé privée SSH doit ressembler à la clé de l'image suivante :
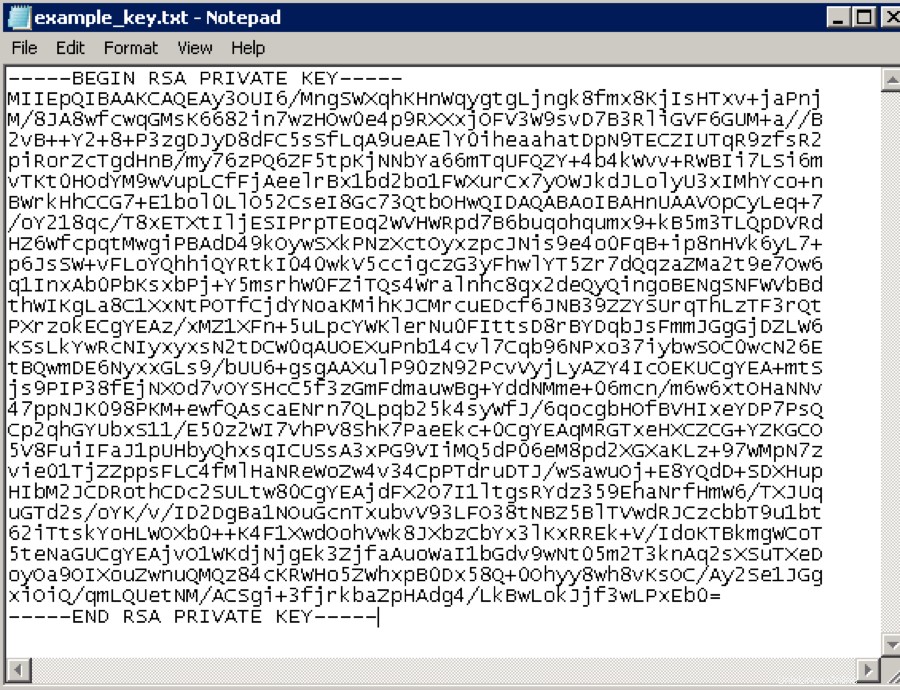 Vous devez inclure tout le texte qui apparaît dans l'image dans votre fichier clé.
Vous devez inclure tout le texte qui apparaît dans l'image dans votre fichier clé.
Charger votre clé privée SSH dans PuTTY Key Generator
Utilisez les étapes suivantes pour charger votre clé privée SSH dans PuTTY Key Generator :
-
Lancez le générateur de clé PuTTY.
-
Dans les Actions section, cliquez sur Charger pour charger un fichier de clé privé existant. Remplacez le type de fichier à rechercher par Tous les fichiers .
-
Sélectionnez la clé que vous avez enregistrée précédemment dans un fichier texte et cliquez sur Ouvrir .
Une confirmation s'affiche une fois que PuTTYgen a importé avec succès la clé privée. Cliquez sur OK pour ignorer le message.
-
Saisissez une phrase secrète de clé unique dans Phrase secrète de clé champ, puis saisissez à nouveau la même phrase secrète dans le champ Confirmer la phrase secrète champ. Vous êtes invité à saisir cette phrase secrète chaque fois que vous vous connectez à un serveur à l'aide de votre clé privée SSH.
-
Cliquez sur Enregistrer la clé privée , puis saisissez un nom de fichier dans le champ Enregistrer la clé privée sous boîte de dialogue pour l'enregistrer pour l'utiliser avec PuTTY.
Remarque :Nous vous recommandons vivement de conserver les paramètres par défaut.
Connectez-vous à PuTTY en utilisant votre clé privée SSH
Utilisez les étapes suivantes pour vous connecter à PuTTY en utilisant votre clé privée SSH :
-
Entrez un nom pour la session et cliquez sur Enregistrer .
Remarque :Vous pouvez utiliser le nom de votre choix. Cet exemple nomme la session en fonction de l'adresse IP (Internet Protocol) du serveur auquel l'utilisateur se connecte.
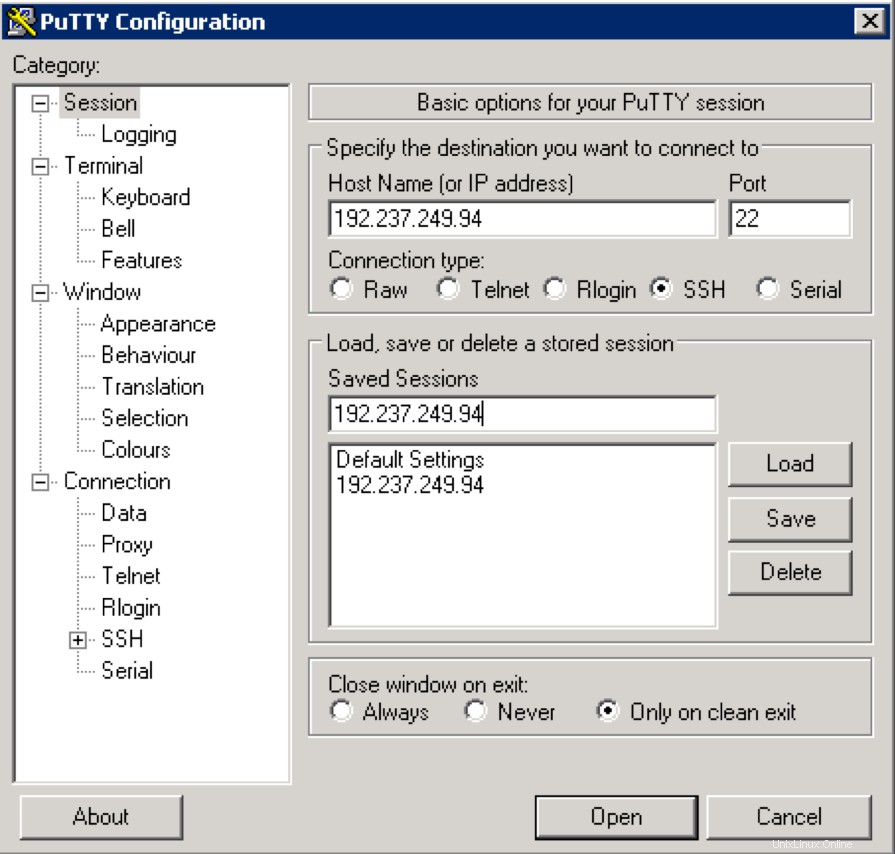
-
Cliquez sur Connexion > Données dans le volet de navigation de gauche et définissez le nom d'utilisateur de connexion automatique pour rooter.
-
Cliquez sur Connexion> SSH> Authentification dans le volet de navigation de gauche et configurez la clé privée SSH à utiliser en cliquant sur Parcourir sous Fichier de clé privée pour l'authentification .
-
Accédez à l'emplacement où vous avez enregistré votre fichier de clé privée SSH, sélectionnez le fichier et cliquez sur Ouvrir .
Le chemin d'accès au fichier de clé privée SSH s'affiche désormais dans le fichier de clé privée pour l'authentification champ.
-
Cliquez sur Session dans le volet de navigation de gauche, puis cliquez sur Enregistrer dans le Charger, enregistrer ou supprimer une session stockée rubrique.
-
Cliquez sur Ouvrir pour commencer votre session avec le serveur.
Si vous avez enregistré votre clé privée SSH avec une phrase secrète, vous êtes invité à saisir cette phrase secrète. Une alerte s'affiche indiquant que l'hôte du serveur n'est pas mis en cache. Cliquez sur Oui pour continuer la connexion.