Présentation
Les administrateurs doivent savoir quels processus sont en cours d'exécution et la consommation de chacun d'eux.
C'est pourquoi vous avez besoin d'outils pour vous aider à surveiller votre système et à en surveiller l'utilisation, et par conséquent, vous pouvez mieux régler votre système pour en faire un meilleur usage en supprimant les processus inutiles ou en donnant la priorité aux plus importants.
L'un des outils (commandes) pour le faire est TOP commande et cet article explique comment utiliser la commande TOP dans votre système Linux.
Il existe de nombreuses commandes qui vous aident à surveiller votre système, par exemple, il y a PS , mais la différence ici est que PS est destiné à la surveillance non interactive.
Qu'est-ce que la commande TOP ?
Table Of Process ou comme TOP commun est utilisé pour montrer les processus Linux actifs. Il fournit une vue dynamique en temps réel du système en cours d'exécution. Habituellement, cette commande affiche les informations récapitulatives du système et la liste des processus ou des threads qui sont actuellement gérés par le noyau Linux.
Comment utiliser la commande TOP
Exécutez simplement la commande TOP pour obtenir la vue de vos processus en cours
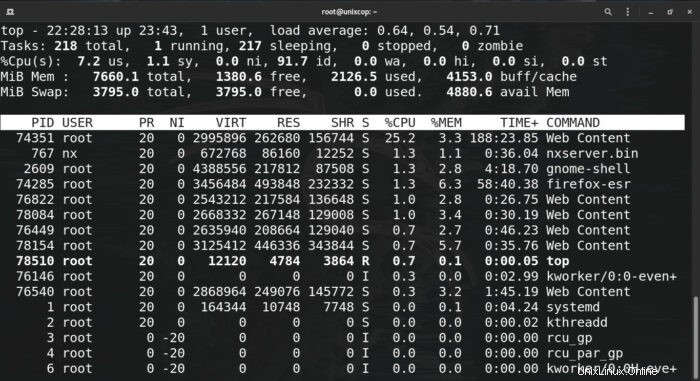
une fois que vous exécutez la commande, vous obtenez la vue précédente, et ici nous devons clarifier les éléments affichés
PID : l'identifiant unique du processus
UTILISATEUR : le propriétaire du processus
RP : la priorité du processus
NI : affiche la valeur de nice du processus
VIRT : quantité de mémoire virtuelle utilisée par le processus
RES : consommation réelle de mémoire physique
SHR : taille de la mémoire partagée
S : dans quel état se trouve le processus
%CPU : pourcentage d'utilisation du processeur
%MEM : pourcentage d'utilisation de la mémoire
HEURE+ : Temps CPU
COMMANDE : le nom de la commande
Pour quitter la commande TOP, appuyez sur q clé
Organisez votre production
pour trier vos processus en fonction de l'utilisation de la mémoire, appuyez sur M
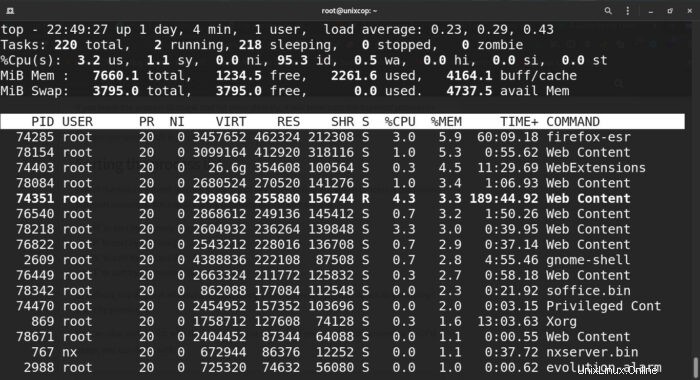
appuyez sur P trier par utilisation CPU
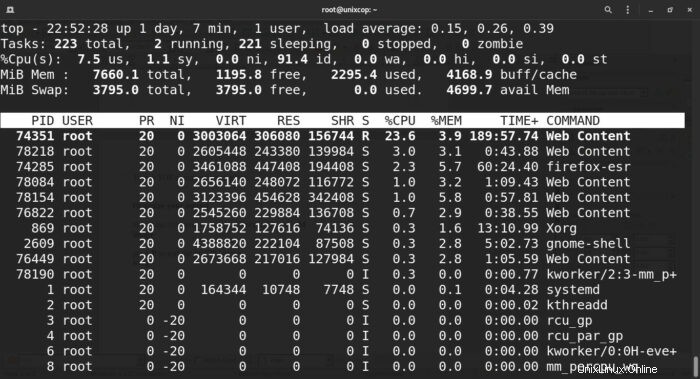
par ID de processus (PID) appuyez sur N
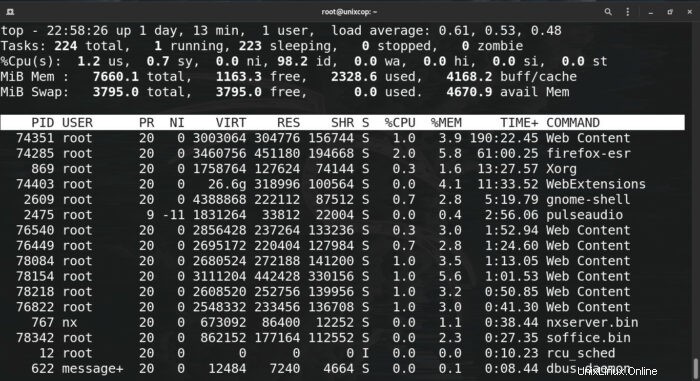
Notez que la commande TOP trie par ordre décroissant par défaut, pour trier par ordre croissant appuyez sur R
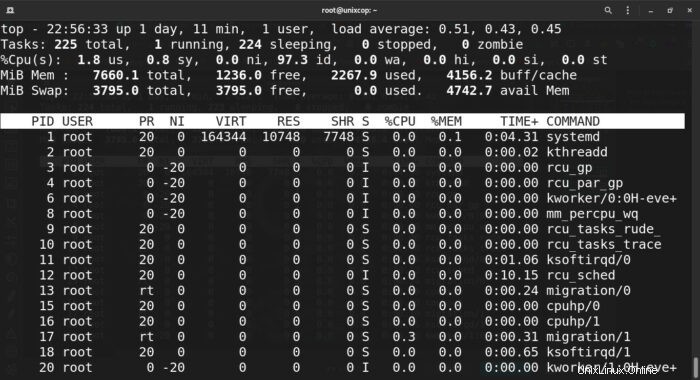
si vous voulez voir l'ordre des processus par temps d'exécution, appuyez sur T
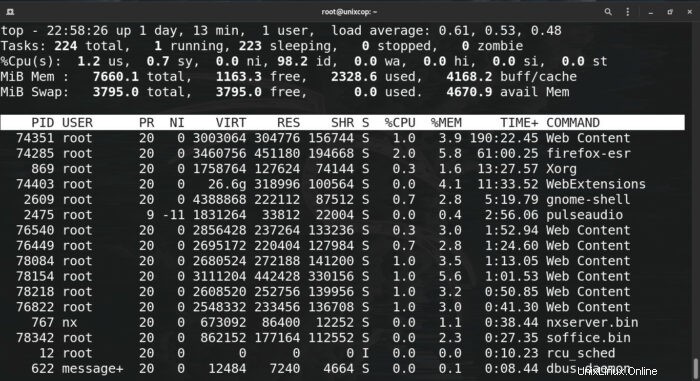
Vous pouvez également trier selon l'un des paramètres précédents dans la commande TOP elle-même en exécutant la commande suivante :
CPU comme exemple
top -o %CPUpour afficher le chemin complet de la commande, appuyez sur c
vous pouvez également obtenir le même résultat en exécutant cette commande
top -c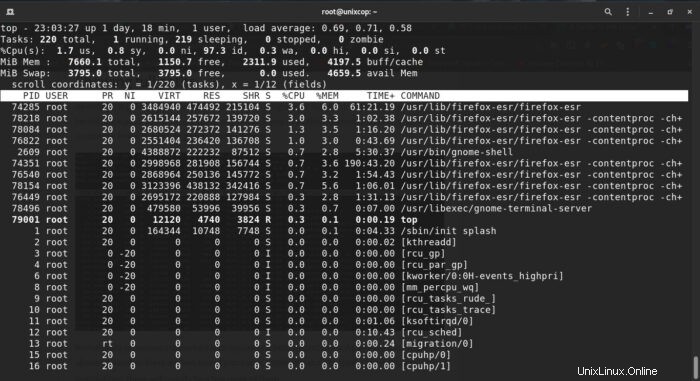
Pour voir la hiérarchie ou l'arborescence de chaque processus appuyez sur V
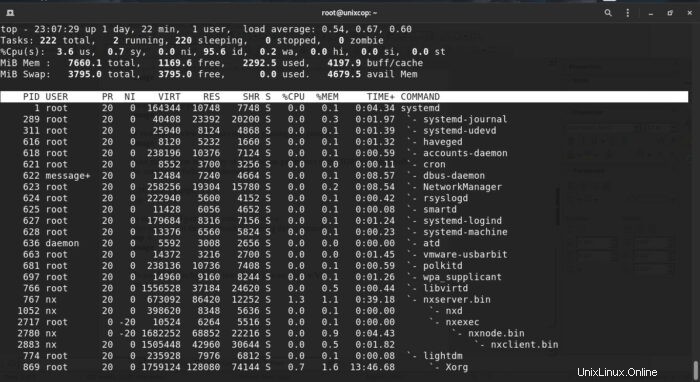
répertorier les processus d'un utilisateur spécifique
Vous pouvez le faire de deux façons
1. en appuyant sur u dans la commande du haut et en spécifiant le nom d'utilisateur
2. en exécutant la commande top avec l'option suivante
top -u root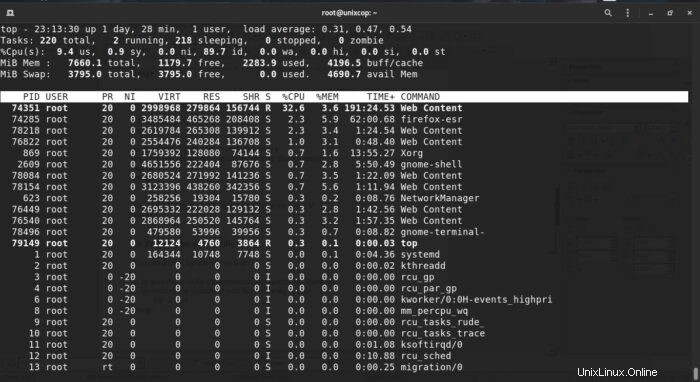
Définir l'intervalle d'actualisation
par défaut, l'intervalle de rafraîchissement est de 3,0 secondes, vous pouvez le modifier en appuyant sur d
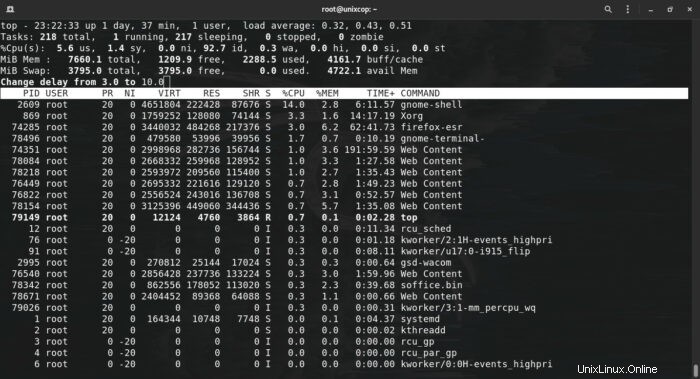
Mettre en surbrillance les processus en cours d'exécution
appuyez sur z pour identifier les processus en cours
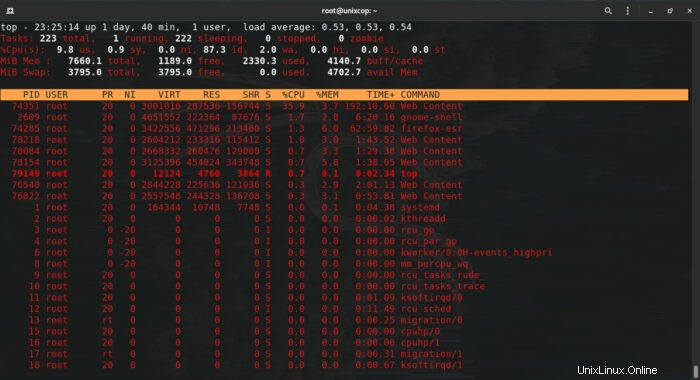
Répertorier les processus inactifs/en veille
appuyez sur i
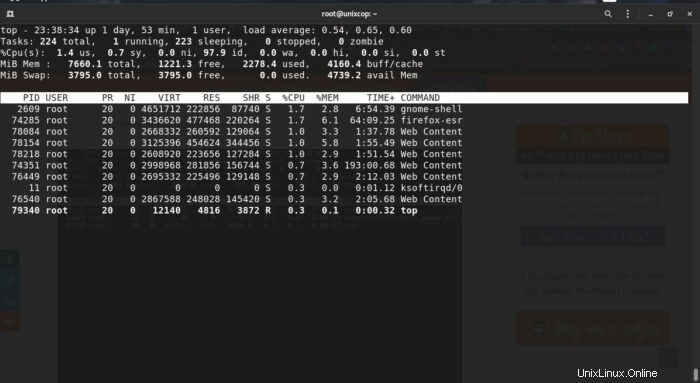
Passez à l'action !
Tuer un processus
trouvez d'abord le PID du processus que vous voulez tuer puis appuyez sur k et entrez le PID, la valeur par défaut sera le processus actuellement sélectionné
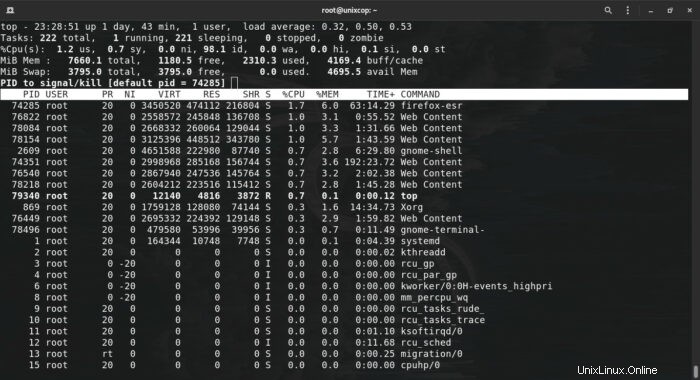
Renicer un processus
La valeur nice est utilisée pour identifier la priorité d'un processus, une valeur négative signifie une priorité plus élevée et bien sûr une valeur positive signifie une priorité inférieure, la plage de valeur nice est de -20 à 19
pour annuler un processus, appuyez sur r
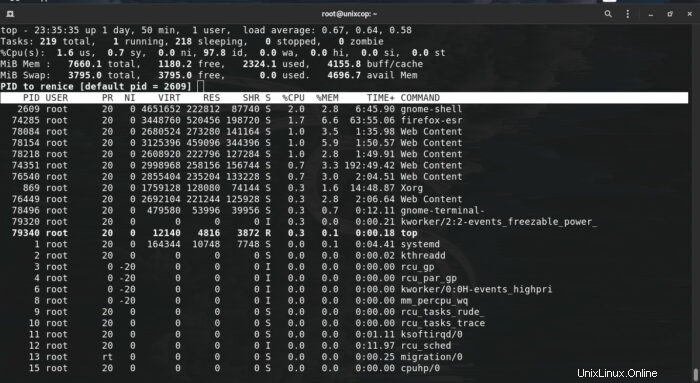
Et enfin, pour obtenir de l'aide, appuyez sur h
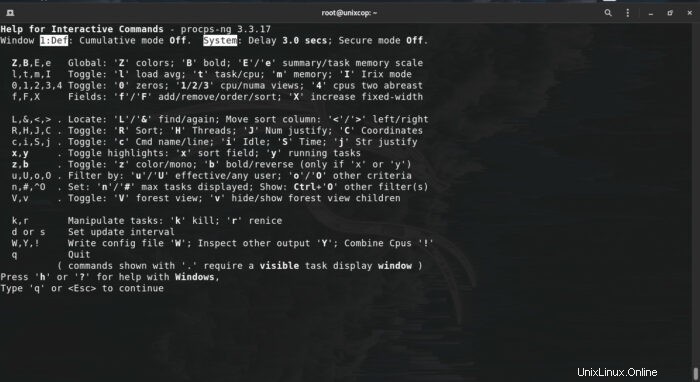
Conclusion
La commande TOP est un outil très utile et puissant pour surveiller, optimiser et gérer les processus de votre système. Elle propose de nombreuses options à utiliser et nous avons couvert les plus courantes.
Pour obtenir plus d'aide mec la commande et consultez sa documentation.