Présentation
Le vmstat La commande (abréviation de statistiques de mémoire virtuelle) est un utilitaire de surveillance intégré à Linux. La commande est utilisée pour obtenir des informations sur la mémoire, les processus système, la pagination, les interruptions, les E/S de bloc, le disque et la planification du processeur. Les utilisateurs peuvent observer l'activité du système pratiquement en temps réel en spécifiant une période d'échantillonnage.
La commande vous aide à identifier les goulots d'étranglement des performances et à diagnostiquer les problèmes de votre système.
Dans ce didacticiel, vous apprendrez à utiliser la commande vmstat sous Linux.
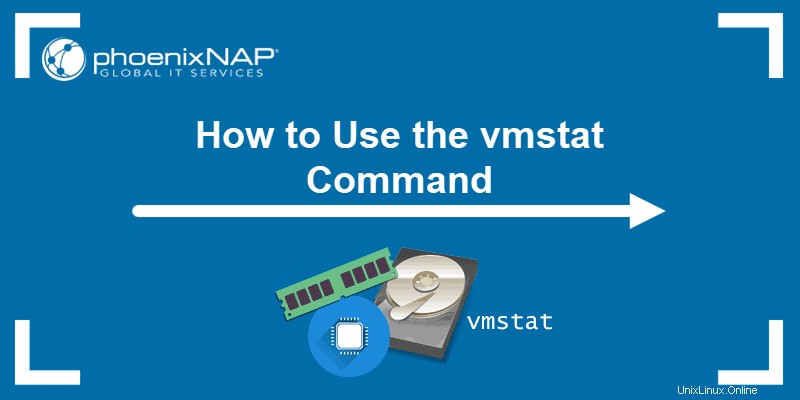
Prérequis
- Une machine exécutant Linux
- Un compte avec des privilèges sudo/root
Syntaxe de la commande Linux vmstat
Le vmstat de base la syntaxe est :
vmstat [options][delay [count]]- Options – divers commutateurs pour personnaliser la sortie.
- Retard – définit le temps écoulé entre les mises à jour de sortie.
- Compter – le nombre de mises à jour de sortie après l'intervalle de délai spécifié. Si le nombre n'est pas défini, la valeur par défaut est infinie .
La liste des options disponibles :
| Option : | Description : |
-a | Affiche la mémoire active et inactive. |
-f | Affiche le nombre de forks depuis le démarrage. |
-m | Affiche les statistiques de la dalle. |
-n | Affiche l'en-tête une seule fois plutôt que périodiquement. |
-s | Affiche un tableau de divers compteurs d'événements et statistiques de mémoire. |
-d | Affiche les statistiques du disque. |
-D | Rapport détaillé sur l'activité du disque. |
-p | Statistiques détaillées des partitions. |
-t | Ajoute un horodatage au rapport. |
-S [unit] | Change les unités de sortie. |
-V | Affiche les informations de version. |
-h | Affiche l'aide. |
man vmstat | Affiche un manuel d'utilisation dans le terminal. |
Comment utiliser vmstat
Le vmstat la commande fait partie de sysstat, des outils de surveillance du système, qui génèrent des statistiques et des rapports sur le processeur et les périphériques. Le package sysstat est disponible sur Linux par défaut.
1. Si vous n'avez pas vmstat sur votre machine, installez-le en exécutant :
Pour les systèmes CentOS et RHEL :
sudo yum install sysstatPour les systèmes Fedora 22+ :
sudo dnf install sysstatPour les systèmes basés sur Ubuntu et Debian :
sudo apt-get install sysstatPour Arch Linux :
sudo pacman -S sysstat2. Entrez votre mot de passe et attendez la fin de l'installation.
3. Exécutez vmstat sans paramètres pour afficher un rapport système avec des statistiques moyennes depuis le dernier démarrage.
4. Pour des rapports supplémentaires, utilisez vmstat options , retard, et compter .
Sortie vmstat de base
La sortie de base de vmstat La commande affiche les informations système en six sections.

1. proc – Statistiques de processus
- r – Actif processus compter.
- b – Dormir processus compter.
2. mémoire – Statistiques de la mémoire
- swpd – mémoire virtuelle totale . L'espace d'échange est initialement inoccupé. Cependant, le noyau commence à utiliser l'espace d'échange lorsque la mémoire physique du système atteint sa limite.
- gratuit – Total gratuit mémoire .
- buff – Total mémoire temporairement utilisé comme tampon de données .
- cache – Mémoire cache totale .
3. échanger – Statistiques de l'espace d'échange
- si – Le taux d'échange mémoire du disque.
- alors – Le taux d'échange mémoire sur disque.
4. je – Statistiques d'entrée/sortie
- bi – Blocs reçus à partir d'un périphérique bloc par seconde.
- bo – Blocs envoyés à un périphérique de bloc par seconde.
5. système – Statistiques de planification
- dans – Le nombre d'interruptions système .
- cs – Le nombre de changements de contexte par seconde.
6. processeur – Statistiques du processeur
- nous – Le pourcentage de CPU temps passé sur les processus non-noyau .
- si – Le pourcentage de CPU temps passé sur les processus du noyau .
- identifiant – Le pourcentage de CPU inactif.
- wa – Le pourcentage de CPU temps passé à attendre Entrée/Sortie .
- er – Le pourcentage de CPU temps volé par une machine virtuelle.
Afficher la mémoire système active et inactive
Actif la mémoire est la mémoire utilisée par un processus. Inactif la mémoire est la mémoire qui a été allouée à un processus qui n'est plus en cours d'exécution.
Utiliser le -a l'option remplace le buff et cache colonnes de mémoire avec inact et actif Colonnes. Ces colonnes affichent la quantité de mémoire inactive et active dans un système.
Pour afficher les informations, exécutez cette commande :
vmstat -a
La sortie affiche les statistiques de mémoire en kilo-octets par défaut. Pour générer un rapport utilisant des mégaoctets, utilisez le -S option.
Statistiques de mémoire et de planification
Pour générer des informations plus détaillées sur la mémoire, les compteurs d'événements et les statistiques de planification du processeur, exécutez la commande suivante :
vmstat -s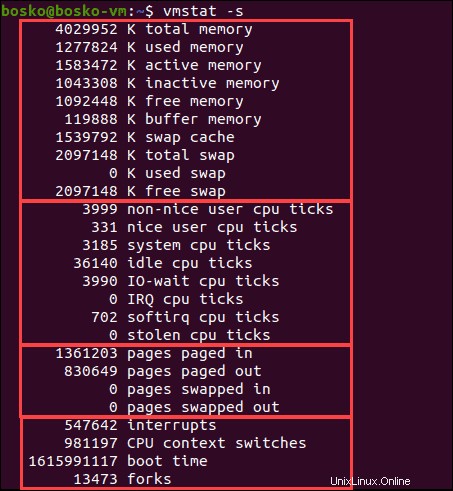
La sortie affiche un rapport similaire à vmstat rapport de base, avec plus de détails dans certaines sections. Par exemple, la sortie divise le nice et le temps CPU n'est pas agréable , qui sont combinés dans le vmstat de base rapport.
Il y a quatre sections dans la sortie :
1. La première section de la sortie traite de la quantité de mémoire utilisée :
- Mémoire physique totale.
- Mémoire actuellement utilisée.
- Mémoire active.
- Mémoire inactive.
- Gratuit mémoire.
- Tampon mémoire.
- Cache mémoire.
- Échanger informations sur la mémoire.
2. La deuxième section affiche les statistiques CPU :
- Ticks CPU non agréables :le nombre de fois que le CPU a été utilisé pour une haute priorité processus.
- Nice CPU ticks – le nombre de fois où le processeur a été utilisé pour une priorité inférieure processus.
- Ticks CPU du système :le nombre de fois que le CPU a été utilisé pour les processus du noyau.
- Ticks d'inactivité du processeur :le nombre de fois où le processeur a été inactif.
- IO-wait :le nombre de fois que le processeur a été utilisé pour la gestion des entrées/sorties.
- IRQ :le nombre de fois où le processeur a reçu des requêtes d'interruption.
- softirq – le nombre de fois que le CPU a reçu des interruptions logicielles.
- Ticks CPU volés :le nombre de fois qu'une machine virtuelle a volé du temps CPU.
3. La troisième section afficheles valeurs liées à la pagination de la mémoire :
- Totalpages paginées de la mémoire virtuelle.
- Total pages paginées à la mémoire virtuelle.
- Total pages lues depuis permuter la mémoire.
- Nombre total de pages écrites sur permuter la mémoire.
4. La dernière section décrit divers compteurs d'événements :
- Le nombre d'interruptions depuis le démarrage.
- Le nombre de changements de contexte effectué.
- L'horodatage pour la dernière heure de démarrage.
- Le nombre total de forks.
Afficher le nombre de fourches depuis le démarrage
Les fourches sont de nouveaux processus créés à partir de celles en cours d'exécution. Pour voir le nombre de forks créés depuis le démarrage du système, exécutez la commande suivante :
vmstat -f
La sortie indique le nombre de fourches créées depuis le démarrage du système.
Afficher les statistiques récapitulatives rapides du disque
Le -D L'option génère une statistique récapitulative rapide de toute l'activité du disque. Exécutez la commande suivante :
vmstat -D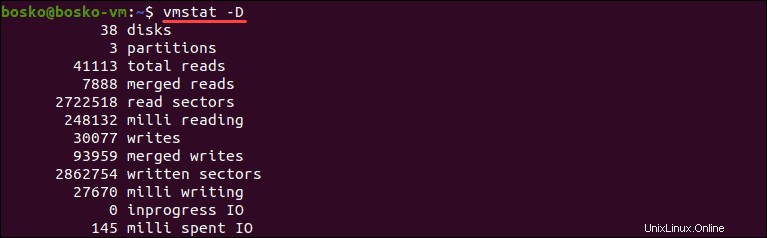
La sortie affiche les détails du système, tels que le nombre de disques, de partitions, le nombre de lectures, d'écritures, etc.
Afficher les statistiques du disque (statistiques de lecture/écriture)
Pour obtenir une statistique détaillée sur chaque utilisation du disque, utilisez le -d choix :
vmstat -d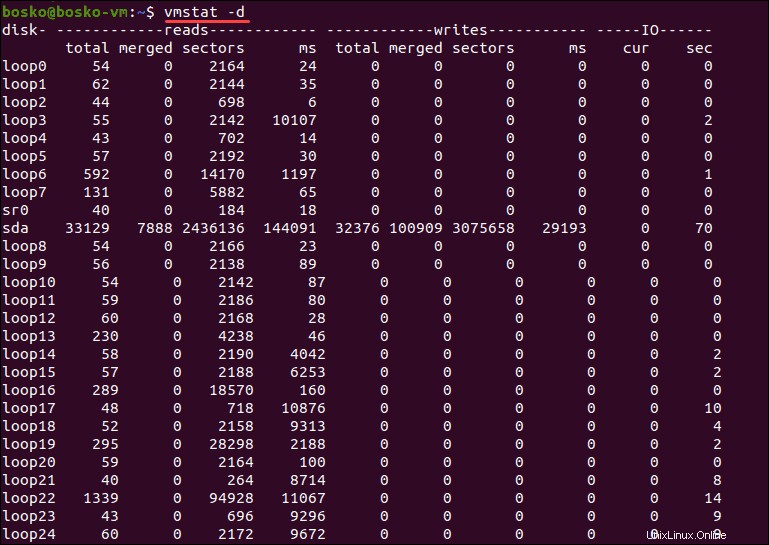
La sortie affiche trois colonnes pour chaque disque - Lectures , écrit , et IO . La lecture et l'écriture sont mesurées en millisecondes , tandis que la colonne IO est mesurée en secondes .
Chaque colonne comporte plusieurs sous-sections :
1. Lis :
- totale :Le nombre total de lectures de disque.
- fusionné :Le nombre total de lectures groupées.
- secteurs :Le nombre total de secteurs qui ont été lus.
- ms :Le temps total nécessaire pour lire les données du disque, en millisecondes.
2. Écrit :
- totale :Le nombre total d'écritures sur le disque.
- fusionné :Le nombre total d'écritures groupées.
- secteurs :Le nombre total de secteurs écrits.
- ms :Le temps total nécessaire pour écrire des données sur le disque, en millisecondes.
3. IO :
- cur :Nombre total de lectures ou d'écritures sur le disque actuel.
- sec :temps passé pour toute lecture ou écriture en cours, en secondes.
Afficher les statistiques de partition
Générez un rapport lié à une partition spécifique en utilisant le -p option, suivi d'un nom de partition :
vmstat -p [partition_identifier]
Dans cet exemple, la sortie affiche le résumé pour sda1 , la première partition du périphérique sda. Le résumé inclut le disque lu et écrivez compter sur cette partition et le nombre total de secteurs impliqué dans les tâches de lecture et d'écriture sur disque.
Afficher les informations d'horodatage pour les mises à jour
Pour obtenir un horodatage avec une sortie demandée, utilisez le -t choix :
vmstat -t
La sortie est la même que la base vmstat sortie, avec un horodatage ajouté.
Utiliser une valeur de délai
Le [delay] La syntaxe spécifie le temps écoulé entre chaque mise à jour de la sortie, exprimé en secondes. Utilisez la syntaxe suivante :
vmstat [delay]
Dans cet exemple, il y a un délai de trois secondes entre chaque mise à jour du rapport.
Si pas de délai est spécifié, une seule sortie est imprimé, donnant des valeurs moyennes depuis le dernier redémarrage.
Utiliser une valeur de comptage
La valeur de comptage laisse vmstat savoir combien de mises à jour effectuer avant que la sortie ne cesse de se rafraîchir. Pour exécuter une commande un nombre infini de fois, omettez le [count] syntaxe.
La syntaxe d'utilisation de la valeur de comptage est :
vmstat [delay[count]]
Dans cet exemple, nous avons spécifié que nous voulions un délai de cinq secondes et trois mises à jour de sortie.
Modifier les unités
L'unité par défaut pour l'affichage des statistiques de mémoire et d'échange est le kilo-octets . Pour changer les unités de sortie, utilisez le -S option et l'un des arguments suivants :
- k :1000 octets.
- K :1024 octets.
- m :1000000 octets.
- M :1048576 octets.
Pour afficher les statistiques en kilo-octets et mégaoctets décimaux, utilisez k et m , respectivement. Majuscule K et M afficher les statistiques en kilo-octets et mégaoctets hexadécimaux.
Par exemple, utilisez la commande suivante pour mettre à jour les statistiques toutes les 5 secondes et changer les unités d'affichage en mégaoctets :
vmstat 5 -S M
La sortie affiche maintenant les statistiques de mémoire et d'échange en mégaoctets.
Afficher les statistiques des dalles
L'allocation de dalle est un système de gestion de la mémoire permettant d'allouer efficacement de la mémoire à divers objets de données gérés par le noyau.
Pour voir les statistiques de la dalle, utilisez le -m option. Notez que cette action nécessite des autorisations de superutilisateur . Exécutez la commande suivante :
sudo vmstat -m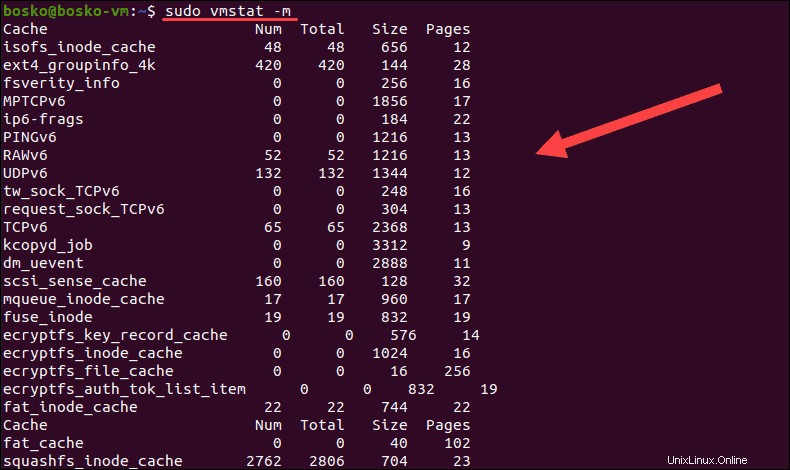
La sortie se compose de cinq colonnes :
1. Cache :Nom des données mises en cache.
2. Nombre :Total des objets actifs dans le cache Num.
3. Total :Le nombre d'objets disponibles dans un cache spécifique.
4. Taille :La taille de chaque objet mis en cache.
5. Pages :Le nombre de pages mémoire contenant un objet mis en cache.