Présentation
Telnet (tél etapez net work) est un protocole réseau pour la communication textuelle bidirectionnelle via une CLI, permettant un accès à distance. Telnet est vulnérable aux attaques de cybersécurité car il manque de méthodes de cryptage par rapport au SSH plus moderne. Cependant, il est toujours utile pour les tâches qui n'impliquent pas la transmission d'informations sensibles.
Cet article vous explique ce qu'est Telnet et comment l'utiliser sous Windows pour tester les ports ouverts.
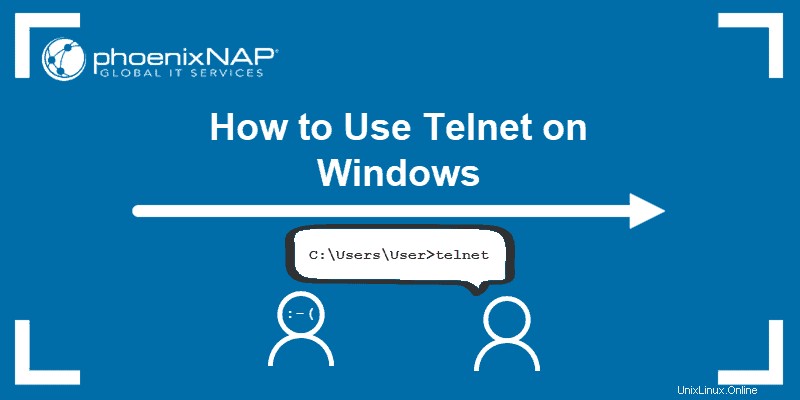
Prérequis
- Système d'exploitation Windows avec privilèges d'administrateur
- Accès à l'invite de commande
- Une adresse et un port à tester
Qu'est-ce que Telnet ?
Telnet est un protocole client-serveur antérieur au protocole TCP. Le protocole réseau permet à un utilisateur de se connecter à un autre ordinateur du même réseau via une connexion TCP/IP.
Une machine client exécutant le client Telnet se connecte à une CLI sur un périphérique distant, le plus souvent une plate-forme dédiée. Telnet est léger et rapide, ce qui en fait l'option préférée dans certains cas d'utilisation :
- Configuration matérielle réseau initiale.
- Accès à distance à des réseaux internes de confiance.
- Test des ports ouverts ou utilisés
- Dépannage des serveurs de messagerie et Web
- Vérification de la redirection de port.
Comment fonctionne Telnet ?
Le protocole Telnet crée un chemin de communication via une connexion de terminal virtuel. Les données sont distribuées dans la bande avec les informations de contrôle Telnet via le protocole de contrôle de transmission (TCP).
Contrairement aux autres protocoles TCP/IP, Telnet fournit un écran de connexion et permet de se connecter en tant qu'utilisateur réel de l'appareil distant lors de l'établissement d'une connexion sur le port 23. Ce type d'accès accorde un contrôle direct avec tous les mêmes privilèges que le propriétaire des informations d'identification. .
Telnet est livré avec une commande accessible depuis la ligne de commande de Windows. Le telnet La commande existe également pour les systèmes d'exploitation macOS et Linux.
Comment activer Telnet sur Windows 10 ?
Dans les systèmes Windows, Telnet est désactivé par défaut. Pour vérifier si Telnet est déjà activé, ouvrez votre ligne de commande et exécutez telnet :

Si l'invite de commande ne reconnaît pas la commande, il existe deux façons d'activer le client Telnet sous Windows.
Option 1 :Activer Telnet à l'aide de l'interface graphique
Pour activer la commande Telnet à l'aide de l'interface graphique :
1. Ouvrez les Programmes et fonctionnalités options dans le Panneau de configuration :
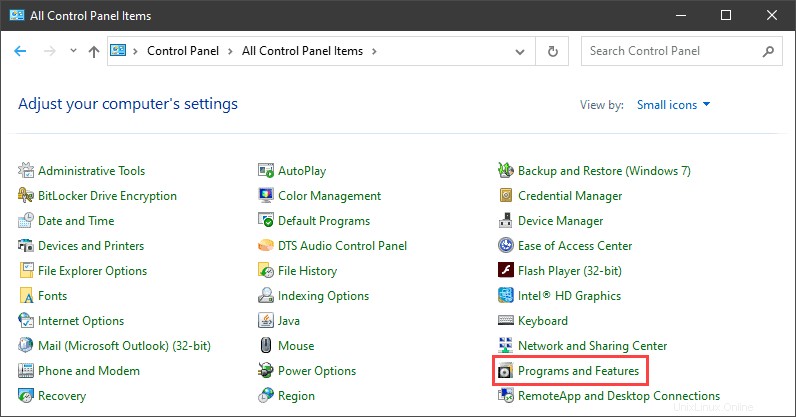
2. Cliquez sur Activer ou désactiver les fonctionnalités Windows réglage :
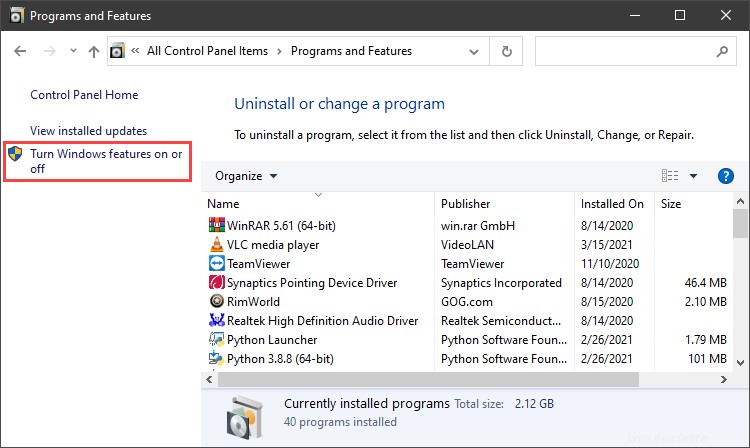
3. Localisez le Client Telnet option dans la liste, sélectionnez-la et cliquez sur OK pour installer la fonctionnalité :
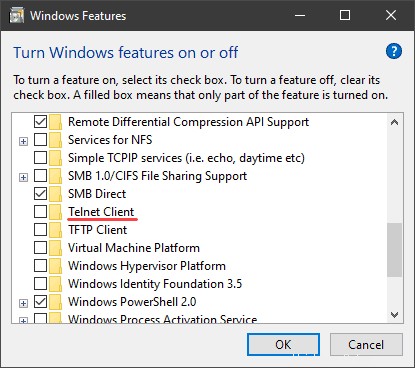
4. Lorsque Windows a terminé la modification demandée, cliquez sur Fermer .
5. Ouvrez l'invite de commande et exécutez telnet pour ouvrir le client Microsoft Telnet :

6. Exécutez quit pour quitter le client Telnet.
Option 2 :Activer Telnet à l'aide de l'invite de commande
Pour activer le client Telnet depuis l'invite de commande :
1. Dans l'invite de commande, exécutez :
pkgmgr /iu:"TelnetClient"
2. Redémarrez l'invite de commande et exécutez telnet pour ouvrir le client Microsoft Telnet.
3. Exécutez quit pour quitter le client :

Comment utiliser Telnet dans Windows pour tester les ports ouverts
La syntaxe Telnet pour tester les ports ouverts est :
telnet <address> <port number>La commande accepte les adresses symboliques et numériques. Par exemple :
telnet towel.blinkenlights.nl 23Ou alternativement :
telnet 127.0.0.1 80Après avoir exécuté la commande, l'une des trois options suivantes se produit :
1. La commande génère une erreur indiquant que le port n'est pas disponible pour la connexion :

2. La commande affiche un écran vide, indiquant que le port est disponible.
3. L'exécution de la commande sur un port ouvert 23 affiche l'écran de l'hôte telnet, confirmant une connexion Telnet établie :
