GNOME est l'un des environnements de bureau les plus populaires et pour de bonnes raisons. Il a une interface utilisateur moderne et il est livré avec un certain nombre d'applications spécifiques à GNOME qui se fondent bien avec l'apparence générale du bureau.
Vous pouvez modifier GNOME à votre guise autant que vous le souhaitez, mais je ne suis pas ici pour en discuter. Le bureau GNOME possède des fonctionnalités cachées dont vous n'êtes probablement pas au courant.
L'une de ces fonctionnalités pas si évidentes est un enregistreur d'écran intégré.
Oui, tu l'as bien lu. Si vous utilisez le bureau GNOME, vous n'avez pas nécessairement besoin d'installer d'autres enregistreurs d'écran sous Linux. Vous avez juste besoin de connaître le raccourci clavier correct.
Enregistrez instantanément votre écran avec GNOME Screen Recorder
Pour accéder rapidement à l'enregistreur d'écran GNOME, vous devez appuyer sur ce raccourci clavier dans Ubuntu ou d'autres distributions utilisant le bureau GNOME :
Ctrl + Alt + Shift + RCela commencera immédiatement à enregistrer votre bureau. Vous pouvez savoir que l'enregistrement d'écran est en cours en regardant le point rouge dans la zone de la barre d'état système du panneau supérieur :
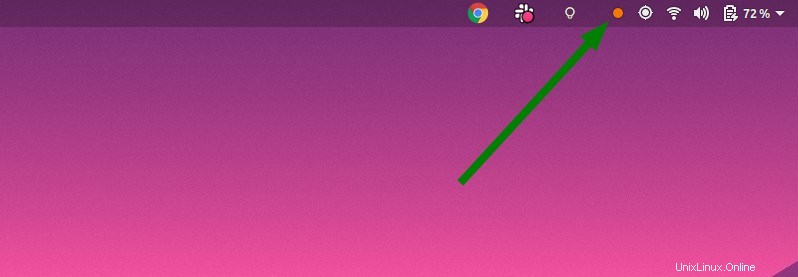
Augmenter la durée du screencast
La durée d'enregistrement maximale par défaut n'est que de 30 secondes. Il peut cependant être augmenté.
Ouvrez un terminal et utilisez la commande suivante :
gsettings set org.gnome.settings-daemon.plugins.media-keys max-screencast-length 300Dans la commande ci-dessus, j'ai augmenté la durée maximale de l'enregistrement à 300 secondes (soit 5 minutes). Vous pouvez la remplacer par n'importe quelle autre valeur, mais elle doit être exprimée en secondes.
Si vous ne voulez aucune limite sur la durée d'enregistrement maximale, réglez-la sur 0 puis l'enregistrement ne s'arrêtera pas tant que vous ne l'arrêterez pas manuellement ou que votre disque ne manquera pas d'espace.
Arrêter l'enregistrement d'écran
Comme je l'ai mentionné, l'enregistrement de votre ordinateur s'arrêtera automatiquement après avoir atteint la limite de temps maximale.
Pour arrêter l'enregistrement avant cela, vous pouvez appuyer sur la même combinaison de touches :
Ctrl + Alt + Shift + RVos enregistrements sont enregistrés au format webm dans le dossier Vidéos de votre répertoire d'accueil.
Limites
Bien qu'il puisse être pratique d'enregistrer rapidement votre bureau avec ce petit outil pratique, il a ses nombreuses limites par rapport à un outil d'enregistrement d'écran à part entière comme Simple Screen Recorder.
- Il n'y a pas d'option de délai avant le début de l'enregistrement
- Il n'y a pas d'option pause et lecture
- Il enregistre tout l'écran. Pas d'option pour enregistrer uniquement une fenêtre d'application ou une certaine zone ou un certain moniteur (si vous avez une configuration multi-moniteur).
- Les vidéos sont enregistrées au format webm dans le répertoire Vidéos de l'utilisateur. Vous ne pouvez pas le changer. Vous devrez utiliser un outil comme HandBrake pour convertir les vidéos dans un autre format.
Comme vous pouvez le voir, l'enregistreur d'écran secret GNOME est loin des fonctionnalités fournies par Kazam ou d'autres outils similaires.
Mais il n'essaie pas d'être un enregistreur d'écran à part entière. Il vous fournit simplement un moyen rapide d'enregistrer un petit screencast. C'est tout.
GNOME est un environnement de bureau moderne et polyvalent. Vous pouvez modifier GNOME de manière approfondie. Les extensions GNOME apportent une autre dimension à la personnalisation du bureau.
Cet enregistreur d'écran est l'une des fonctionnalités cachées de GNOME comme l'option de suspension que vous ne trouverez pas facilement par vous-même.
Comment l'aimez-vous ? Connaissez-vous d'autres fonctionnalités cachées de GNOME que vous aimeriez partager avec nous ? La section des commentaires vous appartient.