La commande Screen sous Linux permet à l'utilisateur de créer plusieurs terminaux virtuels qui peuvent être enregistrés par nom et rouverts à l'aide de raccourcis clavier.
Devriez-vous envisager d'utiliser l'écran pour améliorer votre flux de travail ? Examinons quelques-unes des raisons pour lesquelles vous pourriez vouloir l'essayer.
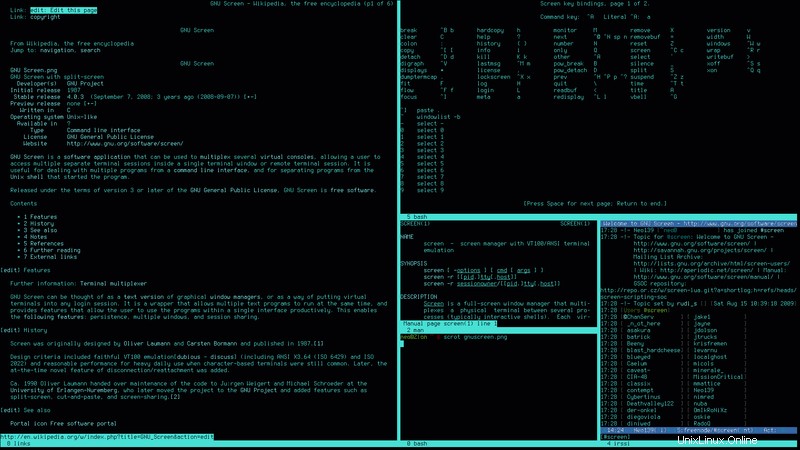
Si vous passez beaucoup de temps dans le terminal, vous pouvez vous retrouver à utiliser plusieurs terminaux à la fois pour effectuer différentes tâches.
Par exemple, vous pouvez vous connecter via SSH à un serveur distant et y effectuer certaines tâches. Dans le même temps, vous souhaiterez peut-être garder un œil sur l'utilisation de la RAM et du processeur sur le serveur tout en travaillant sur le système local.
Avec Screen, vous pouvez tout faire à partir d'un seul "écran". Vous pouvez envoyer des processus et des sessions en cours d'exécution en arrière-plan sans interrompre votre flux de travail actuel.
Ça a l'air bien? Voyons plus sur l'écran.
Écran d'installation sur votre distribution Linux
Tout d'abord, vous voudrez voir si ce logiciel est déjà inclus avec votre distribution Linux. De nombreuses distributions modernes l'incluent, mais il est généralement facile à installer autrement.
Vous pouvez vérifier s'il est installé en exécutant ce qui suit :
screen --versionJ'utilise Pop OS qui est une distribution dérivée de Debian qui utilise le gestionnaire de paquets apt. Screen n'est pas installé par défaut, je vais donc taper :
sudo apt install screenSi vous utilisez un autre gestionnaire de packages, cette commande peut évidemment être différente.
Les raccourcis clavier dans l'écran
L'écran est assez facile à utiliser, mais il peut encore être un peu déroutant pour les nouveaux utilisateurs, notamment parce qu'il repose entièrement sur les raccourcis clavier du terminal.
J'ai créé un tableau pour expliquer certaines fonctions de base. Vous pouvez également accéder à l'écran des raccourcis clavier pour une liste complète.
| Fonction | Raccourci |
|---|---|
| Détacher l'écran | [ctrl + a] + d |
| Écran Quitter/Arrêter | [ ctrl + a ] + k |
| Passer au suivant | [ ctrl + a ] + n |
| Passer au précédent | [ ctrl + a ] + p |
| Tous les raccourcis clavier | [ ctrl + a ] + ? |
Vous n'appuyez pas sur toutes les touches à la fois. Au lieu de cela, vous appuierez sur [ ctrl + a ] puis sur the specified key .
Il est important de noter que ces raccourcis sont sensibles à la casse. Comme la plupart des choses sur Linux, elles peuvent également être personnalisées. Ceci peut être réalisé en éditant le .screenrc fichier qui se trouve généralement dans /etc/screenrc .
Comment utiliser Screen sous Linux
Je vais examiner ces tâches de gestion courantes dans une méthode linéaire facile à suivre. Cela vous placera efficacement dans le siège du conducteur pendant que vous faites la démonstration de la fonctionnalité.
Démarrer et nommer une session
Vous pouvez démarrer l'écran et appliquer un nom mémorable.
screen -S topPour cette instance, j'en ai créé un appelé top (ne le confondez pas avec la commande top, il pourrait être nommé n'importe quoi). Il lance automatiquement la session nommée et je peux accomplir n'importe quelle tâche dont j'ai besoin.
Je vais démarrer une instance de la commande top. J'utiliserai alors le [ctrl + a] + d raccourci clavier pour le détacher. Top continuera à fonctionner en arrière-plan, mais je suis ramené à l'application d'écran.
A partir de là, je peux commencer une autre session. Appelons-le « gratuit » (parce que j'utiliserai la commande gratuite ici, mais il peut être nommé n'importe quoi comme session2, etc.) et entrez :
watch freeLa combinaison de la commande watch avec free vous permet de surveiller en permanence l'utilisation de la RAM.
Every 2.0s: free pop-os: Sun Dec 22 02:25:32 2019
total used free shared buff/cache available
Mem: 32596848 5500212 22689952 894876 4406684 25801480
Swap: 0 0 0
Détachez-vous à nouveau en utilisant [ctrl + a] + d raccourci clavier. Donc, vous avez maintenant deux processus en cours d'exécution en arrière-plan.
Comment revenez-vous à vos processus pour les vérifier ? Je vais vous l'expliquer.
Rattache rapide
Vous pouvez utiliser le nom de la session pour rattacher facilement un écran avec l'option -r.
screen -r free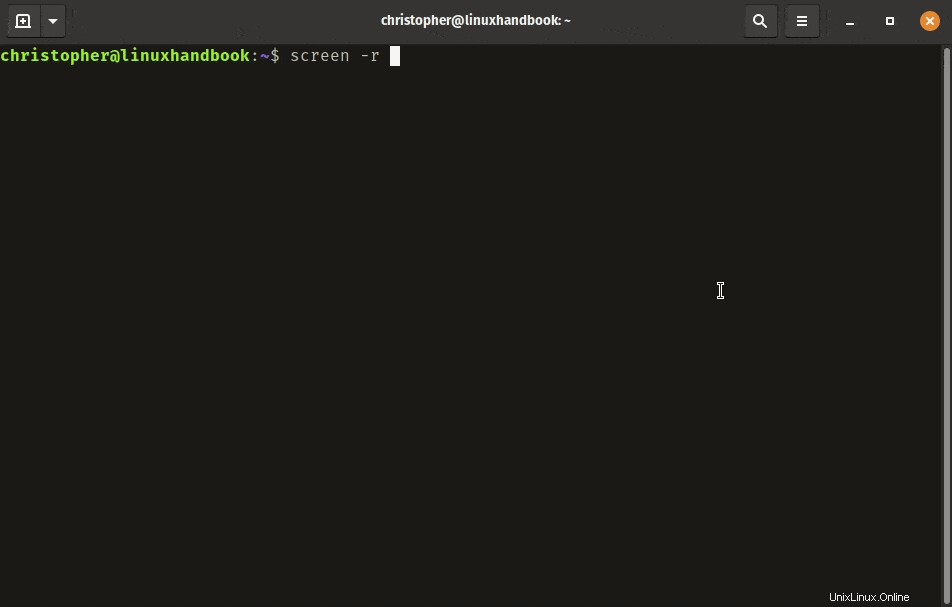
Vous pouvez voir cela en action ci-dessus. Si vous n'obtenez pas les mêmes résultats, vous avez peut-être fait une erreur en nommant la session (ou tout oublié). Il n'y a pas de quoi paniquer.
Répertorier toutes les sessions dans l'écran
Vous pouvez utiliser la commande suivante pour répertorier toutes vos sessions d'écran ouvert.
screen -lsDepuis que j'ai de nouveau détaché ma session gratuite pour y accéder, j'obtiens le résultat suivant :
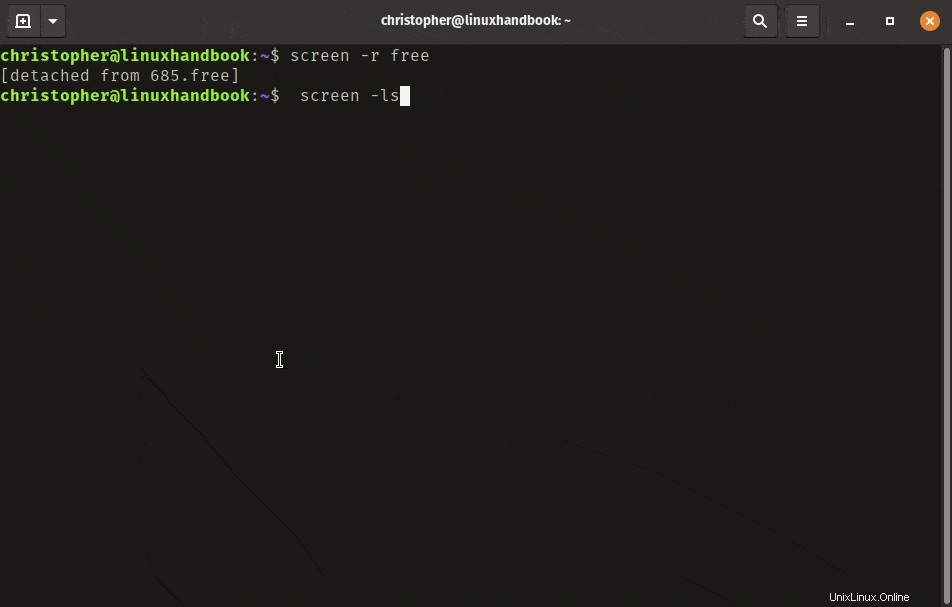
Utiliser le PID pour le rattachement
Si vous n'avez pas nommé vos sessions, elles seront identifiables par un PID attribué et un ID d'ordinateur. Vous pouvez utiliser l'ID de processus (PID) pour accéder à l'écran souhaité comme vous le feriez pour une session nommée.
screen -r 685C'est le PID associé à l'écran que j'ai nommé "gratuit".
Fermer les écrans
D'accord, si vous suivez, vous devriez avoir la "session gratuite" ouverte. Débarrassons-nous-en et arrêtons-le de courir.
Vous utilisez [ctrl + a]+ k pour tuer l'écran actif. Un message apparaîtra en bas à gauche avec une invite de confirmation. Entrez y pour quitter la session. Après un moment, vous vous retrouverez avec quelque chose comme ceci :
[email protected]:~$ screen -r free
[screen is terminating]
Vous pouvez confirmer en listant toutes les sessions avec -ls à nouveau.
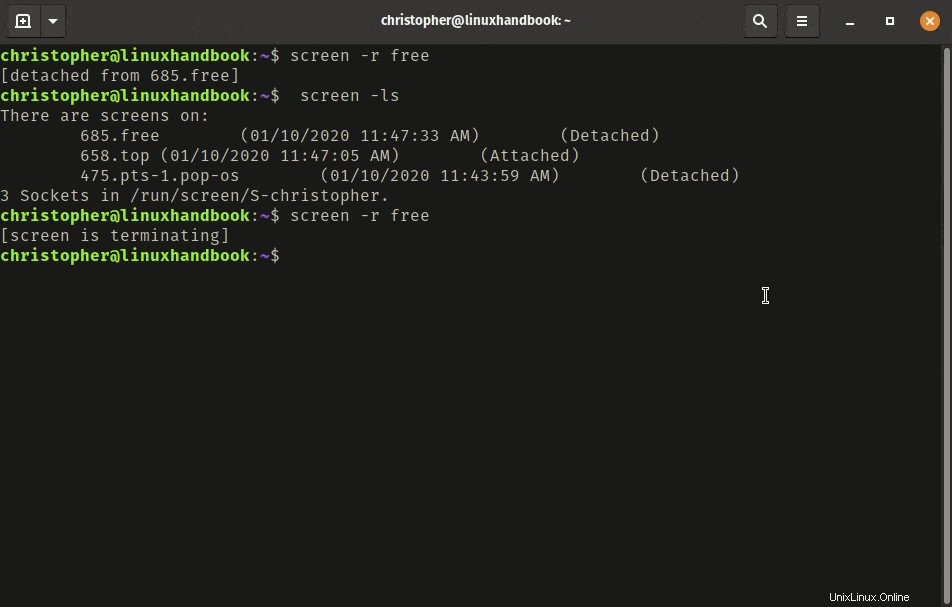
Comme vous pouvez le constater, la "session d'écran gratuite" n'est plus active.
Afficher plusieurs fenêtres de terminal à la fois
Ce qui rend l'écran vraiment indispensable, c'est la possibilité de diviser le terminal en plusieurs fenêtres au sein d'une même session disposées horizontalement ou verticalement.
L'écran utilisera la zone active pour exécuter les fonctions de fractionnement et créer des fonctions d'écran. Une fois qu'une scission est créée, elle deviendra la zone active. Cependant, vous pouvez constater que vous ne pouvez rien saisir dans la fenêtre active. Vous devrez créer un écran pour ce faire. Vous pouvez initialiser le shell en utilisant [ctrl + a] + c .
Il existe d'autres raccourcis clavier essentiels pour gérer et naviguer dans les fenêtres du terminal :
| Fonction | Raccourci |
|---|---|
| Diviser horizontalement (gauche/droite) | [ctrl+a]+S |
| Fractionner verticalement (Haut/Bas) | [ctrl+a]+| |
| Créer un écran/shell de démarrage | [ctrl+a]+c |
| Changer par ID de fenêtre | [ctrl+a]+0,1,etc. |
| Renommer la fenêtre | [ctrl+a]+A |
| Fermer la fenêtre active | [ctrl+a]+X |
| Fermer toutes les fenêtres inactives | [ctrl+a]+Q |
| Passer à la fenêtre suivante | [ctrl+a]+[tabulation] |
N'hésitez pas à créer votre propre arrangement et à explorer. Vous pouvez diviser en plusieurs sessions, mais je trouve que, pour moi personnellement, tout ce qui dépasse un quadrant rend le texte difficile à lire.
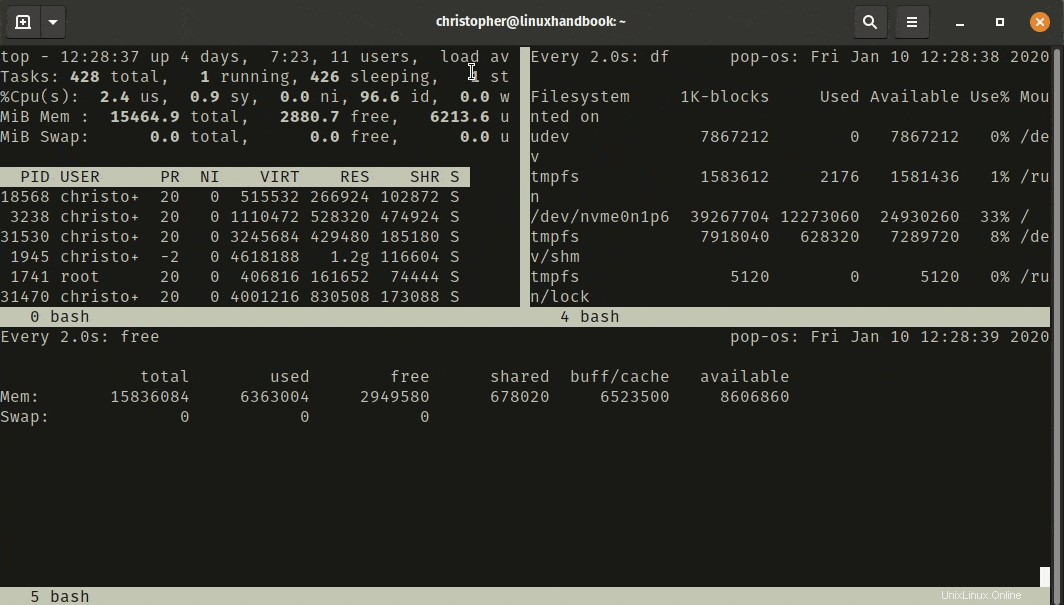
Dans le tableau, vous pouvez voir l'option de renommer les fenêtres. Ceci est différent de la dénomination des écrans que vous avez effectuée précédemment avec screen -S [name] . Vous remarquerez le nom de la fenêtre dans le coin inférieur gauche. Vous pouvez obtenir une liste des fenêtres avec leurs noms et ID correspondants en saisissant [ ctrl + a ] + ["] .
N'oubliez pas que vous pouvez également utiliser toutes les fonctions que vous avez explorées précédemment dans les nouvelles fenêtres. Il y a une tonne de possibilités à explorer.
Aimez-vous l'écran ?
Il existe de nombreuses façons de personnaliser votre terminal à l'aide de GNU Screen. C'est un très bon moyen d'améliorer votre productivité et de simplifier un peu votre flux de travail lorsque vous effectuez des tâches d'administration via la ligne de commande. Surtout si vous travaillez sur une machine distante.
Si vous êtes nouveau dans ce domaine, laissez-nous un commentaire et faites-nous savoir si vous avez apprécié le tutoriel. Si vous êtes plus expérimenté, n'hésitez pas à partager certaines de vos configurations préférées avec d'autres lecteurs. Nous aimons les commentaires de nos lecteurs.