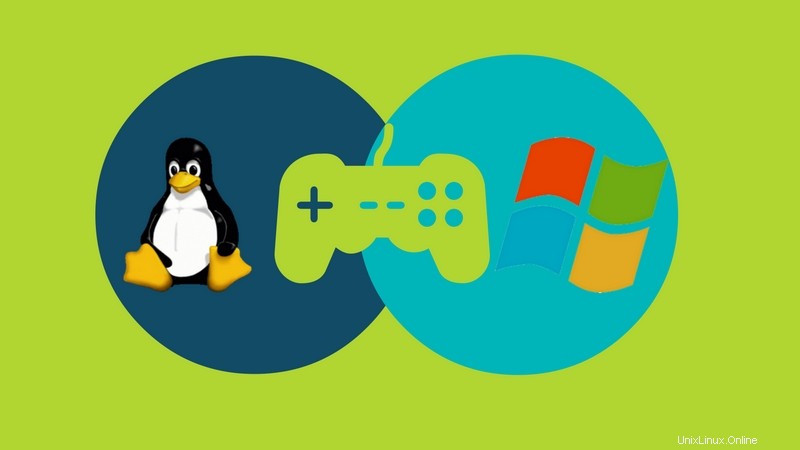
Bref :Ce guide détaillé vous montre comment partager des fichiers de jeu Steam entre Linux et Windows pour économiser du temps de téléchargement et des données. Nous vous montrerons également comment il nous a permis d'économiser plus de 83 % des données de téléchargement.
Si vous êtes ou voulez être un joueur Linux engagé et que vous avez des jeux sur Steam qui sont pris en charge à la fois sur Linux et Windows, ou que vous avez des systèmes d'exploitation à double démarrage pour la même raison, vous voudrez peut-être envisager lire ceci.
Nous sommes nombreux, les joueurs, à démarrer Linux en double avec Windows. Certains d'entre nous n'auraient eu que Linux s'il n'y avait pas eu ces jeux qui ne sont pas encore arrivés sur Steam pour Linux. C'est pourquoi nous conservez les deux systèmes d'exploitation afin que nous puissions jouer à tous nos jeux préférés, quelles que soient les plateformes sur lesquelles ils arrivent.
Heureusement, la communauté des joueurs Linux émerge avec élégance et de plus en plus de jeux Steam pour Windows populaires sont lancés sur Steam pour Linux.
Beaucoup d'entre nous aiment sauvegarder nos jeux Steam afin de ne pas avoir à attendre la fin des téléchargements. Ces collections représentent la majorité des jeux Steam pour Windows.
Maintenant, il y a tellement de ces jeux qui sont également arrivés sur Steam pour Linux, tels que Life is Strange, Tomb Raider 2013, Shadow of Mordor, XCOM :Enemy Unknown, XCOM 2, Race The Sun, Road Redemption, SUPERHOT, ... et la liste s'allonge ! Nous avons également les prochains Deus Ex :Mankind Divided et Mad Max ! Au lieu d'années, de nos jours, nous n'avons plus qu'à attendre des mois pour de tels titres après la sortie de Windows et c'est une grande nouvelle !
Cette méthode expérimentale vous montre comment utiliser vos fichiers de jeu existants sur l'une ou l'autre plate-forme pour restaurer la majorité des fichiers de données de jeu sur Steam. Cela se traduit par des temps d'attente beaucoup moins longs pour que vous puissiez profiter du car les fichiers sont assez communs entre les deux OS comme nous allons le voir dans l'exemple suivant.
Dans la méthode suivante, nous vous montrons des procédures étape par étape pour essayer à la fois la fonction de sauvegarde et de restauration de Steam et la méthode manuelle. Pendant que nous y sommes, nous vous montrerons également les similitudes et les différences dans les structures de fichiers de jeu entre les deux plates-formes afin que vous aussi puissiez explorer et proposer vos propres modifications.
Dans cette méthode, nous avons utilisé Ubuntu 14.04 LTS et Windows 10 pour effectuer les tests de sauvegarde et de restauration Steam.
#1 :Sauvegarde et restauration propres à Steam
Lorsque nous avons essayé d'utiliser une sauvegarde Windows Steam de SUPERHOT sous Linux (fichiers cryptés au format .csd), Steam pour Linux n'a reconnu aucun des fichiers et a commencé à télécharger l'intégralité du jeu à partir de 0 Mo ! Même après un contrôle de validation, une grande majorité des fichiers n'ont pas pu être identifiés par Steam. Nous avons également effectué un test similaire sur Windows, mais le résultat était le même !
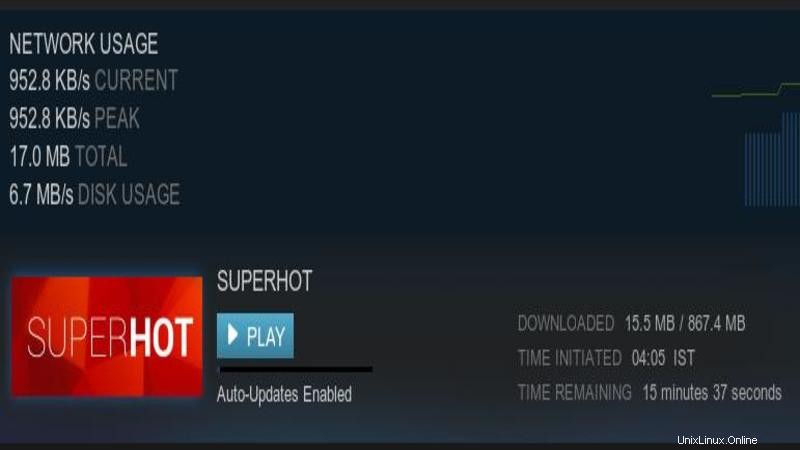
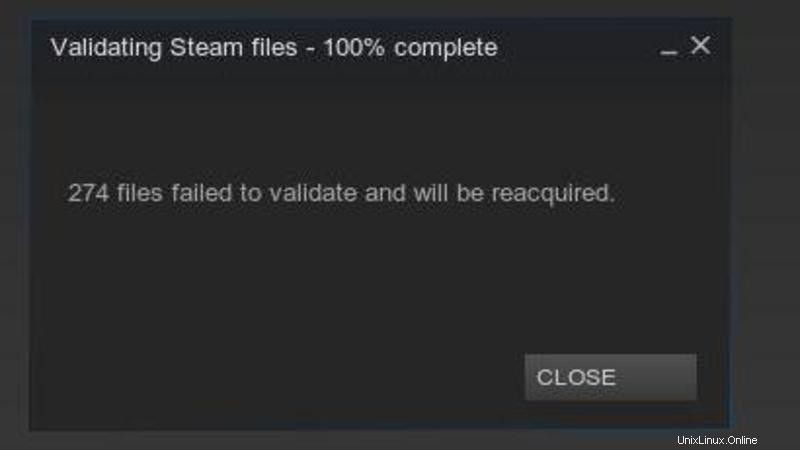
Il est temps de faire quelques ajustements manuels pour partager les jeux Steam entre Windows et Linux !
#2 : Méthode manuelle
Tout d'abord, nous avons examiné les emplacements (répertoire utilisateur dans home) où les fichiers du jeu étaient présents sur Linux :
Il s'agit de l'emplacement d'installation par défaut de Steam pour Linux. Les répertoires ".local" et ".steam" sont masqués par défaut et vous devez les afficher. Nous vous recommandons d'avoir un Steam personnalisé emplacement d'installation pour une manipulation plus facile des fichiers. Ici "SUPERHOT.x86_64" est "l'exécutable" Linux natif contrairement à un fichier ".exe" sous Windows :
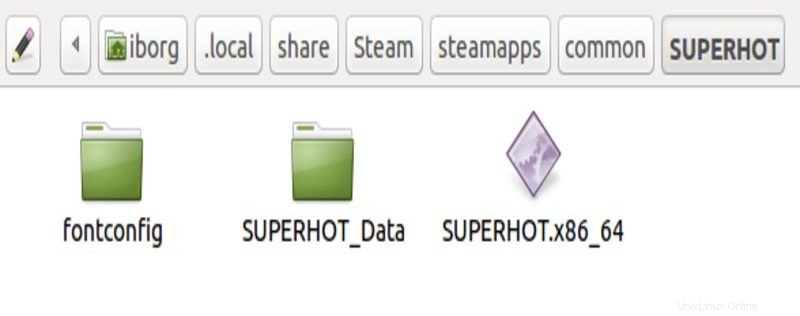
C'est l'emplacement qui contient la majorité des fichiers dont nous avons besoin (commun entre Windows et Linux) :
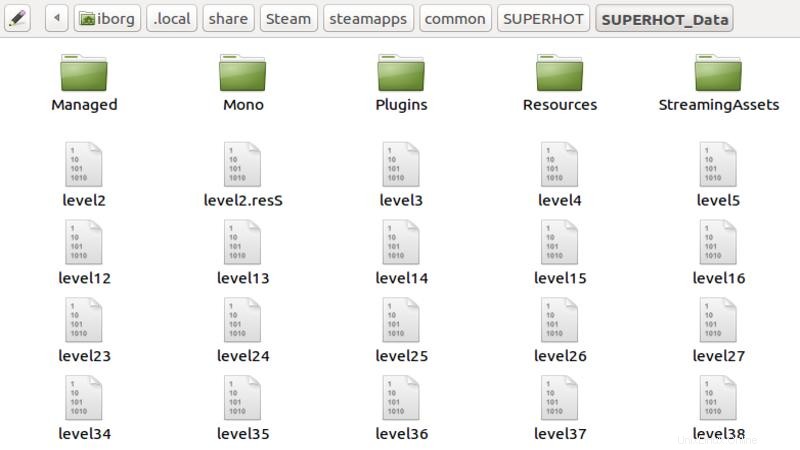
Ci-dessous, nous voyons les fichiers .acf. "appmanifest_322500.acf" est celui dont nous avons besoin. L'édition et le peaufinage de ce fichier aident beaucoup à faire reconnaître par Steam les sauvegardes de fichiers bruts non chiffrés présents dans le " répertoire "commun" :
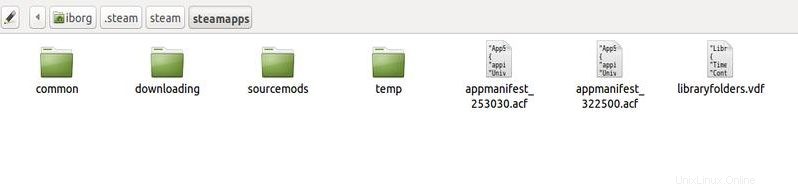
Pour confirmer la même chose, il suffit d'ouvrir le fichier avec un éditeur et de vérifier. Plus nous comprenons ce fichier, mieux c'est. Voici un post sur les forums Steam qui montre sa signification majeure. Il ressemble à ceci :
Cela ressemble à ceci :
"AppState"
{
"appid" "322500"
"Universe" "1"
"name" "SUPERHOT "
"StateFlags" "4"
"installdir" "SUPERHOT"
"LastUpdated" "1474466631"
"UpdateResult" "0"
"SizeOnDisk" "4156100 ”
“buildid” “1234395”
“LastOwner” “”
“BytesToDownload” “909578688”
“BytesDownloaded” “909578688”
“AutoUpdateBehavior” "0"
"UserConfig"
{
"Langue" "anglais"
}
"MountedDepots"
{
"322503" " 1943012315434556837"
}
}
Après avoir désinstallé le jeu sous Linux pour tenter le test, nous examinons maintenant le contenu du même jeu sous Windows 10 :
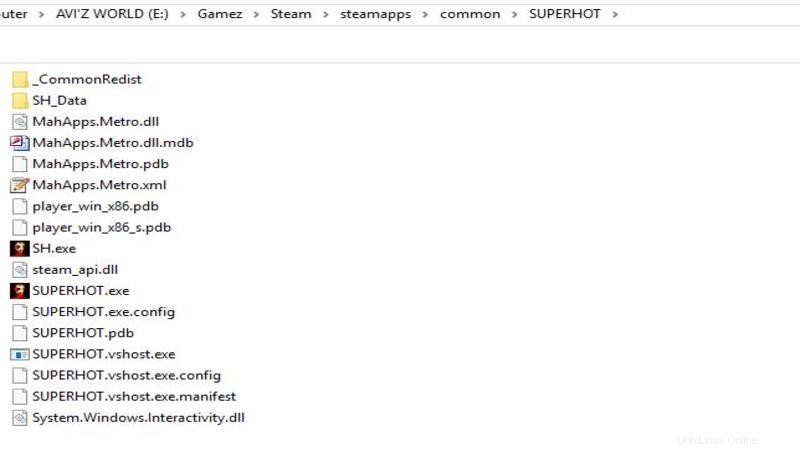
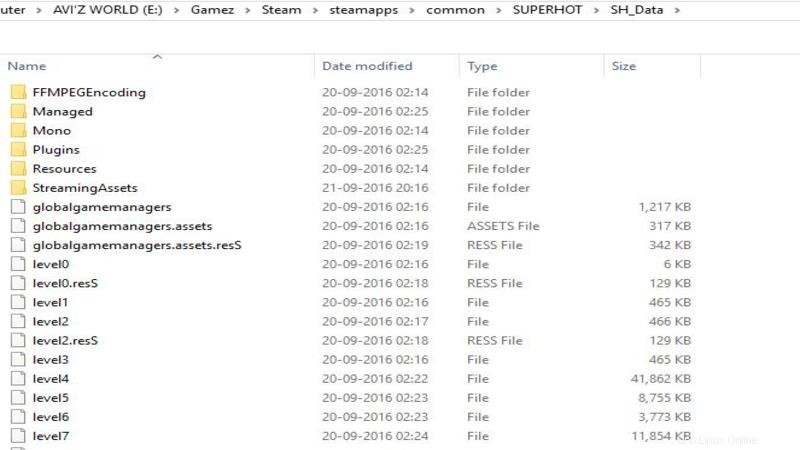
Nous avons copié le dossier "SUPERHOT" ainsi que le fichier manifeste (.acf) (il est créé dans le même format dans Steam pour Windows). Lors de la copie du fichier .acf et du répertoire dans leurs emplacements respectifs sur Steam pour Linux, nous nous sommes assurés que Steam ne fonctionnait pas en arrière-plan.
Une fois le transfert terminé, nous avons lancé Steam et avons vu ceci :
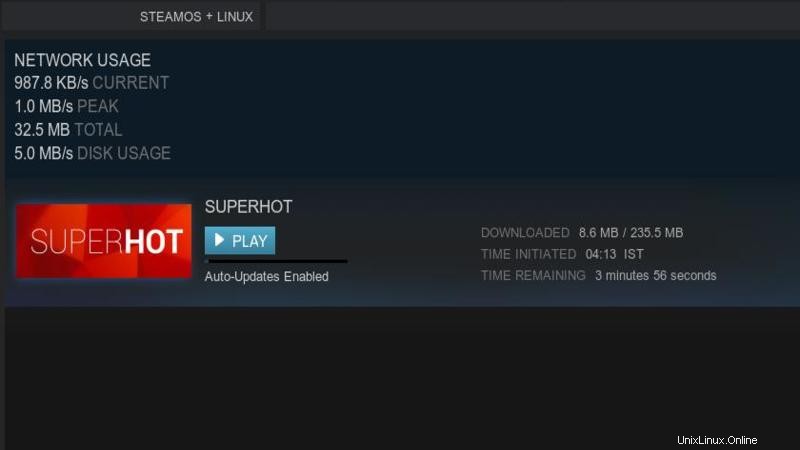
Ainsi, au lieu de la totalité des 867,4 Mo, il affiche désormais 235,5 Mo de fichiers à télécharger, ce qui signifie que plus de 70 % des fichiers ont été identifiés par Steam :) ! C'est donc un énorme gain de temps, relativement parlant Bien que cela puisse varier pour différents jeux, bien sûr, cela vaut vraiment la peine d'essayer pour les joueurs qui ont des connexions Internet inférieures à la moyenne / moyenne, en particulier lorsque les jeux «lourds» sont considérés comme étant pour la plupart d'environ 40-50 Go ces jours-ci.
Autres ajustements que nous avons essayés :
- Nous avons essayé d'utiliser une version de sauvegarde du fichier manifeste d'origine pour Linux avec la sauvegarde manuelle de Windows. Mais cela a conduit Steam à télécharger le jeu pour le début.
- Nous pouvons voir que les fichiers de données se trouvent dans un dossier nommé "SH_Data" sous Windows au lieu du répertoire "SUPERHOT_Data" comme sous Linux. Le changer n'a fait aucune différence dans le résultat ci-dessus .
Une tentative pour comprendre le fichier manifeste
Le fichier manifeste peut certainement être modifié et modifié pour améliorer ces résultats afin que Steam détecte autant de fichiers que possible.
Il existe un projet sur Github qui est un script python pour générer ces fichiers manifestes. Les AppID pour n'importe quel jeu Steam peuvent être obtenus à partir de SteamDB. En connaissant l'App ID, vous pouvez créer votre propre manifeste fichier avec votre éditeur préféré en utilisant le format suivant :"appmanifest_
Essayons de le documenter dans le fichier selon nos meilleures interprétations :
" appstate "// l'état de l'application (jeu)
{
" appid "" 322500 "// L'ID d'application Steam du jeu
«Univers» «1»
«Nom» «Superhot» // Nom de jeu
«StateFlags» «4»
«installdir» «superhot» // Nom du répertoire d'installation
"LastUpdated" "1474466631"
"UpdateResult" "0"
"SizeOnDisk" "4156100762"
"buildid" "1234395"
"LastOwner" ” //
"BytesToDownload" "909578688" // Divisez ce nombre par 1073741824 (1024 x 1024 x 1024) pour calculer les données restantes à télécharger en Go.
"BytesDownloaded" "909578688" // Octets téléchargés
"AutoUpdateBehavior" "0" // Le jeu se met à jour automatiquement lorsque ce paramètre est défini sur 0.
" userconfig "// Configuration utilisateur
{
" Langue "" English "
}
" MountedDepots "// Cette section est principalement lié aux DLC du jeu
{
"322503" "1943012315434556837"
}
}
En calculant la taille de téléchargement des données en Go/Mo, vous pouvez la comparer avec ce que Steam affiche et essayer d'autres ajustements.
Il a économisé plus de 83 % des données de téléchargement
Alors, j'ai utilisé la méthode que j'ai mentionnée ici et devinez quoi, cela m'a permis d'économiser 19,8 Go de données.
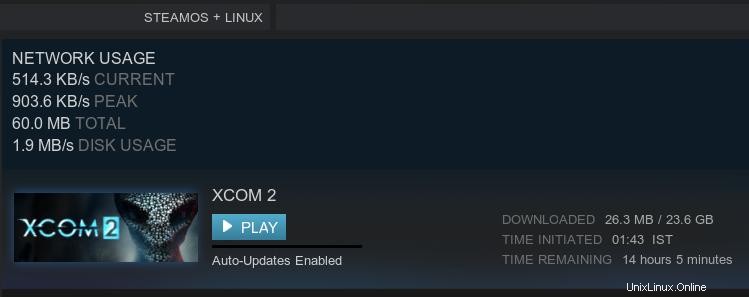
Je l'ai essayé sur le jeu XCOM 2 qui fait 23,6 Go mais en utilisant cette méthode, je n'ai dû télécharger que 3,8 Go.
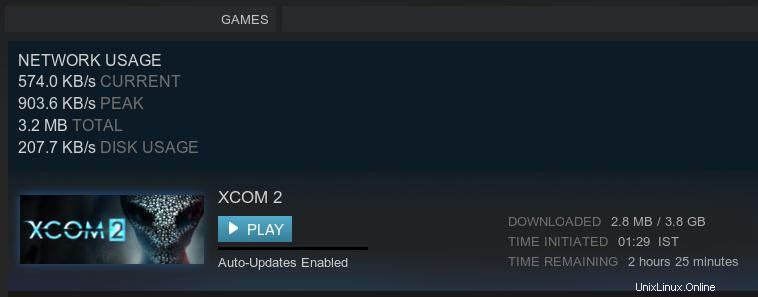
C'est un peu plus de 83 %. Incroyable, n'est-ce pas ?
Veuillez partager avec nous dans les commentaires si vous connaissez d'autres trucs et astuces/suggestions sur le fichier manifeste ou d'autres améliorations/moyens pour les solutions de contournement manuelles. Nous n'avons pas encore découvert de documentation complète pour ces formats de fichiers car ils ne sont pas encore disponibles officiellement dans la communauté des développeurs Valve ou dans les forums.
Mais pour l'instant, ce sont les meilleurs moyens de partager des jeux Steam entre Linux et Windows.