Auparavant, nous vous avons montré comment vous connecter à distance à votre machine Linux à partir d'une machine Windows (Cliquez ici). Maintenant, que se passe-t-il si vous avez besoin de transférer des fichiers entre vos systèmes Windows et Linux ?
Eh bien, une clé USB est pratique pour les transferts de données simples. Pour un grand nombre de fichiers à des moments différents, vous avez besoin d'une autre méthode efficace. Le transfert de vos données entre Linux et Windows à l'aide de votre réseau local est l'option recommandée. Grâce à une configuration simple et rapide, vous pouvez partager vos fichiers entre différentes machines.
Partage de fichiers entre les systèmes Linux et Windows
Dans ce didacticiel, nous vous expliquerons comment partager vos fichiers entre des machines Ubuntu et Windows sur un réseau local, et nous vous montrerons également comment transférer des fichiers entre Windows et Linux sur le même PC.
Sur le réseau
Le transfert de fichiers entre Ubuntu et Windows peut se faire de plusieurs manières, mais dans ce tutoriel, nous allons discuter des méthodes populaires suivantes :
- Transférer des fichiers entre Ubuntu et Windows via SSH.
- Transférez des fichiers entre Ubuntu et Windows à l'aide de Samba.
- Transférez des fichiers entre Ubuntu et Windows à l'aide de dossiers réseau partagés.
Méthode 1 :Transférer des fichiers entre Ubuntu et Windows via SSH
Dans cette méthode, vous devez installer et activer le service SSH sur Ubuntu. De plus, nous avons besoin d'une application cliente SSH sous Windows. Dans ce tutoriel, nous utiliserons Putty. Ensuite, nous allons utiliser la ligne de commande pour partager vos fichiers sur le réseau.
Étape 1. Installez le package SSH sur Ubuntu à l'aide de la commande suivante.
sudo apt install openssh-server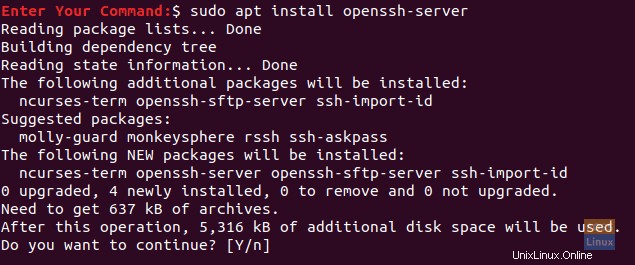
Étape 2. Une fois l'installation terminée, vous pouvez vérifier l'état du service SSH à l'aide de la commande suivante.
sudo service ssh status
La sortie de la commande devrait ressembler à la capture d'écran ci-dessous :
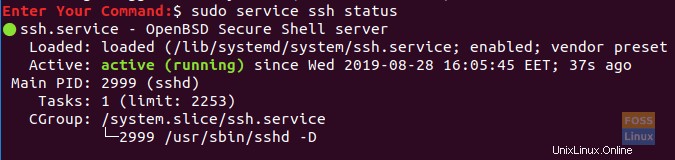
Si le service n'est pas en cours d'exécution, vous pouvez utiliser la commande suivante pour le démarrer :
sudo service ssh start
De plus, pour permettre au service SSH de démarrer à chaque démarrage de votre système, vous pouvez utiliser la commande suivante :
sudo service ssh enable
Étape 3. Installez le package net-tools.
sudo apt install net-tools
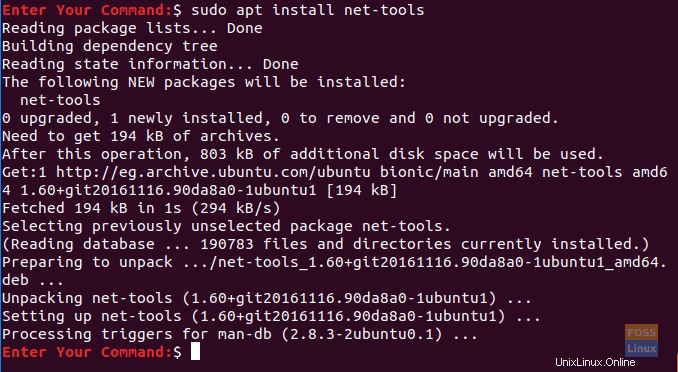
Étape 4. Exécutez la commande suivante pour obtenir l'adresse IP de votre machine Ubuntu.
ifconfig

Étape 5. À partir de votre machine Windows, nous avons besoin d'un client SSH (qui est Putty) et d'un PSCP. PSCP est considéré comme un outil de copie sécurisé utilisé avec Putty pour transférer des fichiers en toute sécurité sur un réseau.
Vous pouvez télécharger les deux (Putty et PSCP) sur le site officiel de Putty. (Cliquez ici.) Veuillez noter que Putty devra être installé alors que le PSCP ne le sera pas. Vous devez mettre le PSCP.exe dans le lecteur "C:\" à utiliser, comme vous devriez le voir sous peu.
Étape 6. Ouvrez maintenant l'explorateur de fichiers et utilisez la commande suivante pour commencer à transférer vos fichiers de votre machine Windows vers Ubuntu .
c:\pscp "C:\Ubuntu Tutorials\Windows Shared Folder\Windows Shared Folder.txt" [email protected]:windowssharedfile.txt

Étape 7. Ensuite, vous devez entrer votre mot de passe Ubuntu.
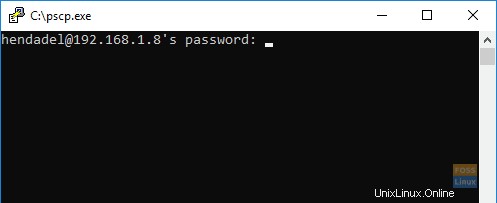
Étape 8. Après avoir entré le mot de passe avec succès, la commande copiera le fichier texte de votre machine Windows vers votre maison Ubuntu. Vous pouvez vérifier votre répertoire personnel maintenant, et vous devriez y trouver le fichier.
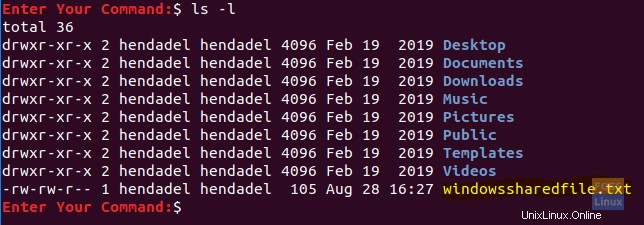
Étape 9. Maintenant, au cas où vous auriez besoin de transférer vos fichiers de la machine Ubuntu vers Windows , ouvrez l'explorateur de fichiers depuis votre machine Windows et utilisez la commande suivante. Soyez prudent et n'oubliez pas le point à la fin de la commande.
c:\pscp [email protected]:ubuntushared .

En exécutant la commande précédente, vous devez entrer le mot de passe de votre machine Ubuntu. Ensuite, le fichier est transféré d'Ubuntu vers le répertoire courant de Windows.

Méthode 2 :Transférer des fichiers via Samba
Dans cette méthode, nous allons installer le package Samba sur Ubuntu. De plus, utilisez l'application d'exécution Windows pour vous connecter aux répertoires partagés Ubuntu.
Étape 1. Installez le package Samba sur Ubuntu à l'aide de la commande suivante.
sudo apt install samba
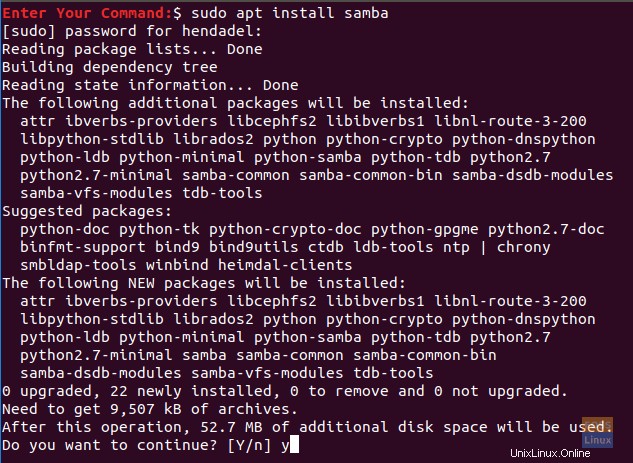
Étape 2. Vous pouvez définir un mot de passe pour le partage Samba comme suit.
sudo smbpasswd -a hendadel
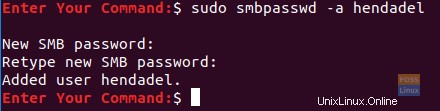
où hendadel est un utilisateur Ubuntu que vous utiliserez lors de l'accès au répertoire partagé Ubuntu.
Étape 3. Créons un répertoire utilisé pour partager vos fichiers.
mkdir /home/hendadel/UbuntuSharedDir

Étape 4. À l'aide de votre éditeur de texte préféré, ouvrez le fichier de configuration de samba.
sudo vi /etc/samba/smb.conf

Étape 5. Ajoutez les lignes suivantes à la fin du fichier de configuration de samba.
[UbuntuSharedDir] path = /home/hendadel/UbuntuSharedDir available = yes valid users = hendadel read only = no browsable = yes public = yes writable = yes
Le fichier de configuration de samba devrait ressembler à ceci :
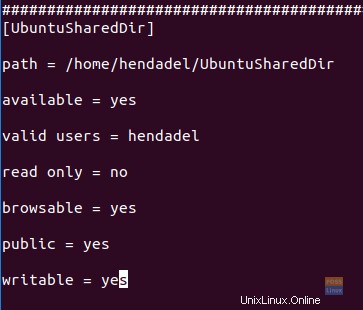
Enregistrez et quittez le fichier de configuration de samba.
Étape 6. Redémarrez le service Samba à l'aide de la commande suivante :
sudo service smbd restart

Étape 7. À partir de la machine Windows, ouvrez l'application d'exécution à partir du menu Démarrer et entrez l'adresse IP de la machine Ubuntu avec le nom du répertoire partagé comme suit.
\2.168.1.8\UbuntuSharedDir
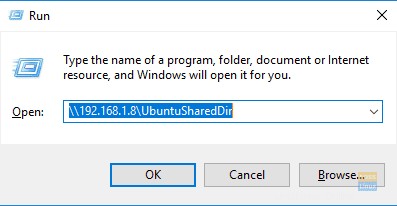
Appuyez sur le bouton OK pour continuer.
Étape 8. Un message de sécurité Windows apparaîtra, vous devrez entrer votre nom d'utilisateur et votre mot de passe Samba. Appuyez ensuite sur le bouton OK pour continuer.
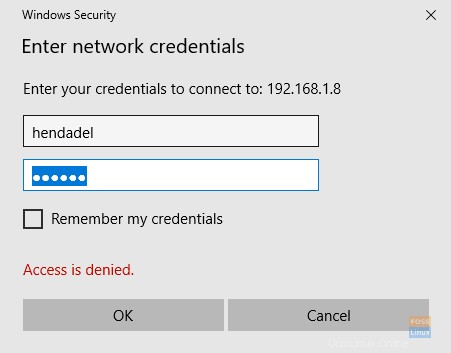
Étape 9. Vous devriez maintenant avoir accès à votre répertoire partagé Ubuntu et vous pouvez transférer des fichiers.
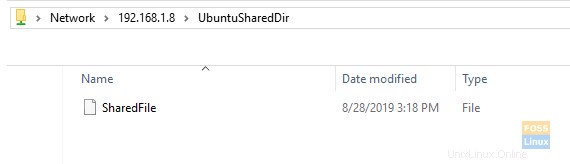
Méthode 3 :Dossiers réseau partagés
C'est la méthode la plus simple entre toutes. Dans cette méthode, nous partageons n'importe quel dossier de la machine Windows pour qu'il soit visible dans la machine Ubuntu.
Étape 1. Depuis la machine Windows, cliquez avec le bouton droit sur l'icône des connexions réseau en bas à droite de la barre des tâches.

Étape 2. Choisissez "Ouvrir les paramètres réseau et Internet".
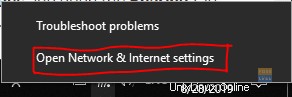
Étape 3. Ensuite, choisissez "Options de partage".
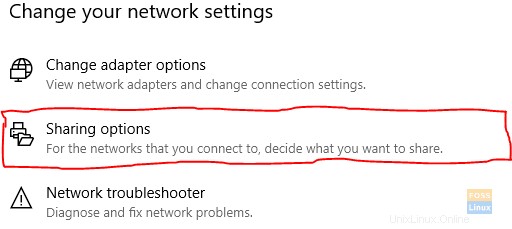
Étape 4. À partir de votre profil réseau actuel, choisissez les options suivantes :
- Activez la découverte du réseau.
- Activez le partage de fichiers et d'imprimantes.
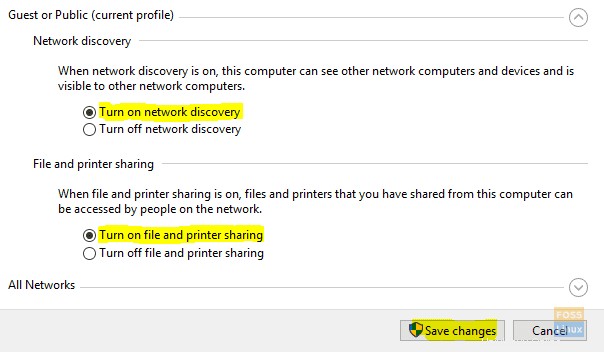
N'oubliez pas d'enregistrer vos modifications.
Étape 5. Ouvrez maintenant votre explorateur de fichiers et accédez au répertoire que vous devez partager. Faites un clic droit sur le dossier puis sélectionnez Propriétés.
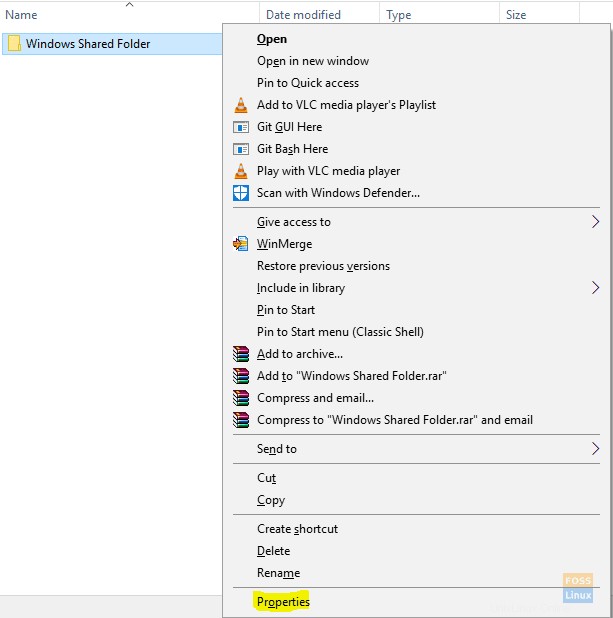
Étape 6. Après avoir ouvert les propriétés du dossier, choisissons l'onglet Partage. Sélectionnez également le bouton Partage avancé.
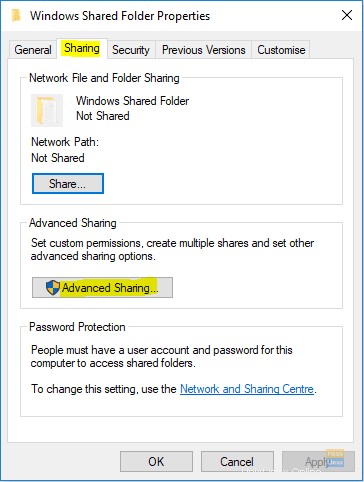
Étape 7. Cochez la case "Partager ce dossier".
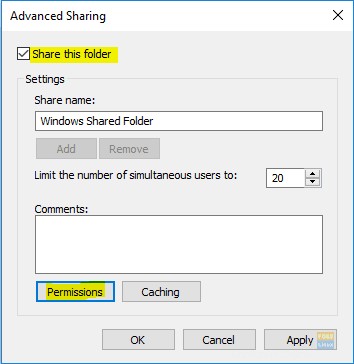
Si vous devez définir des autorisations sur le dossier partagé comme (Lecture, Écriture), vous pouvez sélectionner le bouton des autorisations et définir vos autorisations.
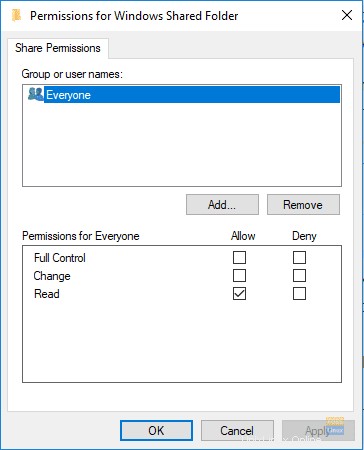
Appuyez sur le bouton OK pour continuer.
Étape 8. Maintenant, depuis la machine Ubuntu, ouvrez le navigateur de fichiers.
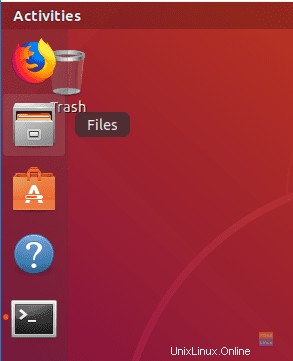
Étape 9. Dans le panneau de gauche, choisissez "Autres emplacements".
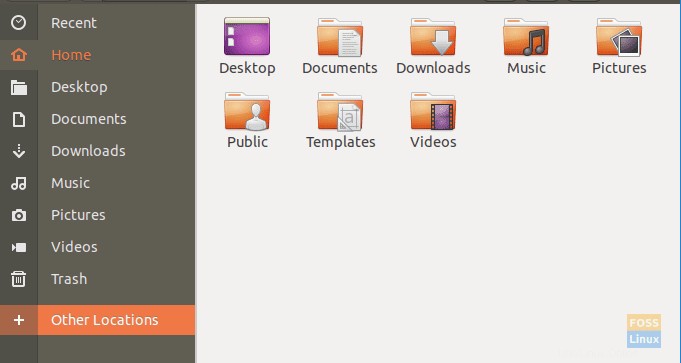
Étape 10. Dans la barre inférieure, entrez l'adresse IP de votre ordinateur Windows et le chemin d'accès au dossier partagé comme suit :
smb://192.168.1.6/Windows Shared Folder

Appuyez ensuite sur le bouton Connecter.
Étape 11. Un message d'authentification doit apparaître. Entrez votre nom d'utilisateur et votre mot de passe. Appuyez sur le bouton Connecter pour continuer.
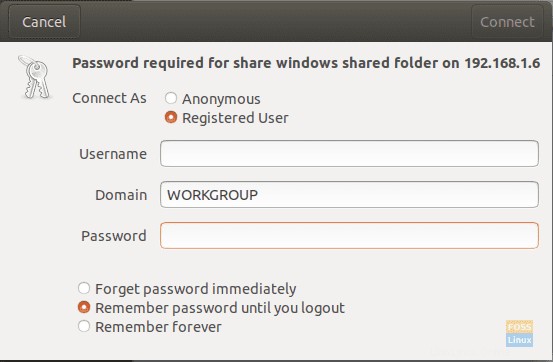
Étape 12. Ensuite, vous devriez pouvoir voir votre dossier partagé Windows. Vous pouvez maintenant transférer des fichiers entre les deux machines.
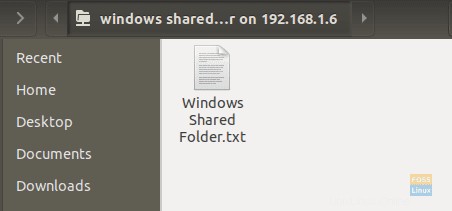
Transférer des fichiers entre Windows et Linux sur la même machine
Auparavant, nous avons examiné comment partager des fichiers entre un PC Linux et un PC Windows sur un réseau. Certains des utilitaires utilisés comprenaient SSH, Samba et les dossiers réseau partagés. Ici, nous allons examiner une situation relativement similaire mais cette fois-ci, ce sera sur la même machine.
Vous vous demandez peut-être pourquoi ne pouvons-nous pas copier des fichiers directement d'une partition Linux vers une partition Windows et vice-versa ? La réponse simple est que; Cela fonctionnera pour l'un mais ne fonctionnera pas pour l'autre. Voyons les raisons derrière cela.
Pourquoi ce n'est pas facile
Le format de partition NTFS utilisé par Windows ne prend pas en charge les autorisations de fichiers Linux. Par conséquent, nous ne pouvons pas envisager d'installer Linux sur une partition NTFS autre que l'Ext4. D'autre part, Windows ne peut pas lire le système de fichiers Linux même si les systèmes Linux peuvent lire une partition NTFS. Dans la plupart des cas, la partition Linux n'est pas répertoriée dans "Ce PC" section sur Windows dans un double démarrage. Par conséquent, vous pouvez copier un fichier depuis la partition Windows sous Linux mais pas l'inverse.
Une solution simple
Avec les informations ci-dessus à l'esprit, nous devons trouver un moyen de favoriser les deux systèmes d'exploitation et ne poserait aucun problème de corruption de données. Par exemple, si vous supprimez ou modifiez un fichier de la partition Windows tout en y accédant avec Linux, il est fort probable que Windows génère des erreurs au démarrage.
Étant donné que Linux ne peut pas fonctionner sur une partition NTFS ou FAT32 et que Windows ne peut pas lire un système de fichiers Linux, nous devrons configurer une troisième partition accessible aux deux systèmes d'exploitation. Cette troisième partition contiendra des fichiers couramment partagés entre les deux. Appelons-la SharedPartition .
Nous pouvons utiliser d'autres méthodes pour partager des fichiers, y compris le stockage externe comme l'USB ou le stockage en ligne comme Google Drive et DropBox. Cependant, ceux-ci sont fastidieux car il faudra un redémarrage pour passer d'un système d'exploitation à un autre tandis que l'autre méthode dépend de la bande passante.
Créer une partition partagée
Que vous ayez un SSD ou un disque dur, nous aurons besoin d'au moins quatre partitions :
- Partition Linux
- Partition Windows
- Un espace SWAP
- La partition partagée (NTFS)
Je crois que vous avez déjà les trois premiers. Pour créer la SharedPartition , vous pouvez consulter en toute sécurité notre article sur "Création ou redimensionnement de partitions sous Linux". Assurez-vous de le formater en NTFS. De plus, vous devrez peut-être comprendre la table de partition utilisée sur vos disques. Cela peut être GPT ou MBR. Notre article sur "Démarrer Linux ou Windows à partir d'une clé USB" vous donne un guide complet à ce sujet. Vous comprendrez également l'avantage de l'un sur l'autre.
Jusqu'ici, nous avons déjà une SharedPartition accessible par les deux systèmes d'exploitation. Cependant, nous devrons peut-être effectuer certaines configurations telles que le montage automatique sur Linux et le définir comme emplacement par défaut pour divers fichiers.
Configurer le montage automatique sur Linux
Nous devrons exécuter plusieurs commandes sur la ligne de commande. Si vous débutez, ne paniquez pas. Veuillez copier et coller les commandes telles qu'elles sont ci-dessous. Notre distribution Linux de choix dans cet article est Ubuntu 20.04 LTS.
Remarque :N'oubliez pas de remplacer le nom SharedPartition avec l'étiquette de votre nouvelle partition dans l'une des commandes.
Étape 1. Installez le pilote ntfs-3g, qui permet à Linux de lire et d'écrire des partitions NTFS.
sudo apt install ntfs-3g

Étape 2. Créez un répertoire dans lequel nous monterons notre nouvelle partition.
sudo mkdir /media/SharedPartition

Étape 3. Obtenez l'UUID (identifiant universel unique) de la nouvelle SharedPartition avec la commande ci-dessous.
sudo blkid
Vous devriez voir une sortie comme celle-ci.

Copiez l'UUID de la SharedPartition. L'UUID identifie la partition dans le fichier /etc/fstab.
Étape 4. Puisque nous allons modifier le fichier /etc/fstab, créez une sauvegarde avec la commande ci-dessous.
sudo cp /etc/fstab /etc/fstab.backup
Étape 5. Exécutez la commande ci-dessous pour modifier /etc/fstab à l'aide de l'éditeur nano.
sudo nano /etc/fstab
Vous devriez voir une fenêtre comme celle ci-dessous. Ajoutez la ligne suivante à la fin mais n'oubliez pas de remplacer l'UUID par le vôtre.
# SharedStorage UUID=66E53AEC54455DB2 /media/SharedPartition/ ntfs-3g auto,user,rw 0 0
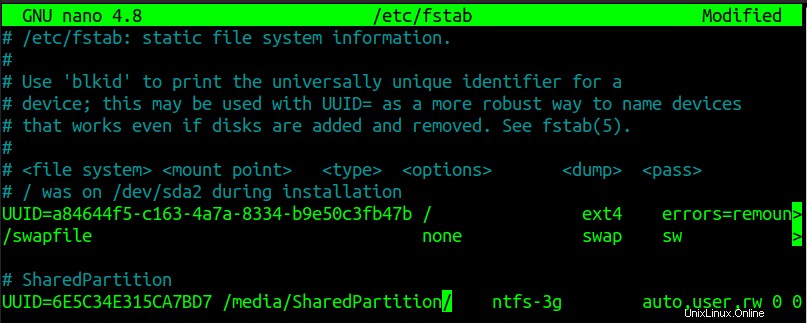
Après cette étape, redémarrez votre PC. Vous devriez maintenant voir la SharedPartition monté sous les "Autres emplacements" menu.
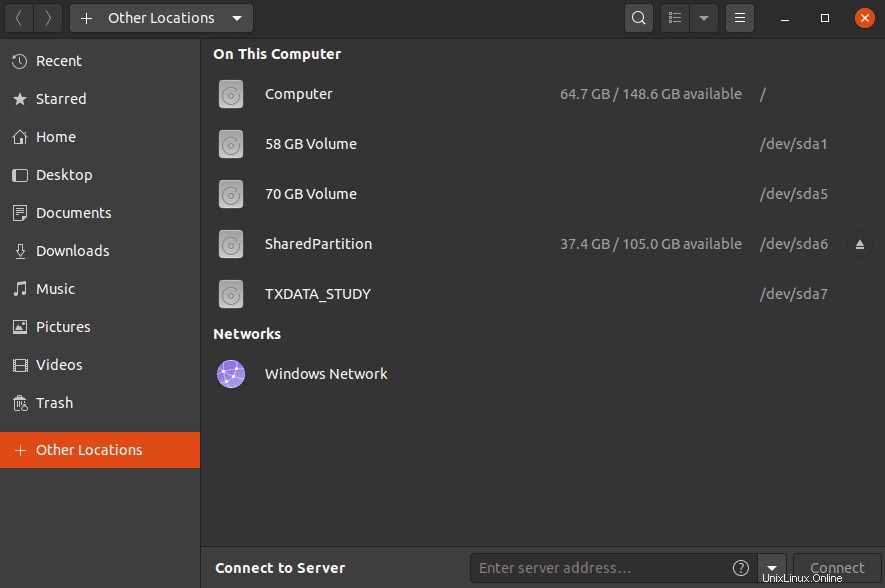
Configurez vos dossiers spéciaux (Linux)
Les dossiers spéciaux sous Linux sont ceux présents sur votre répertoire personnel. Ils incluent le bureau, les documents, les vidéos, etc. Exécutez la commande ci-dessous pour modifier leurs chemins.
sudo nano .config/user-dirs.dirs
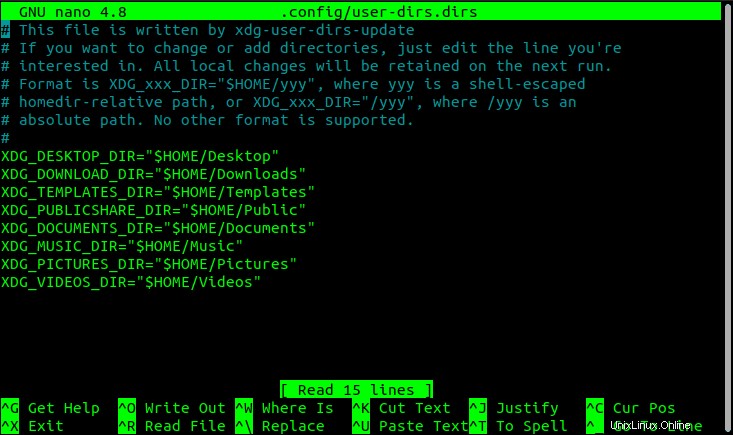
Maintenant, nous devons éditer les chemins pour pointer vers notre SharedPartition montée dans /media/SharedPartition . Par exemple, pour les téléchargements, nous ajouterons le chemin "/media/SharedPartition/Downloads" et supprimer le "$HOME/Downloads" chemin. Après avoir appliqué les modifications, vous devriez avoir quelque chose de similaire à ceci :
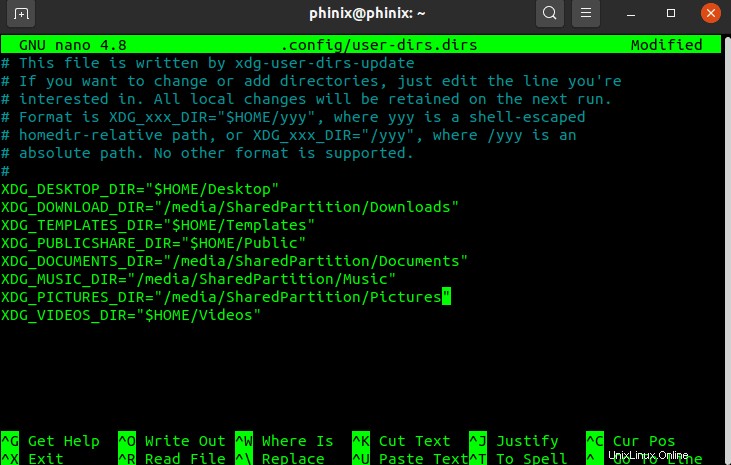
Enregistrez vos modifications et fermez l'éditeur Nano.
Configurez vos dossiers spéciaux (Windows)
Étape 1. Ouvrez l'explorateur de fichiers et tapez %userprofile% dans la barre d'adresse. Appuyez sur Entrée.
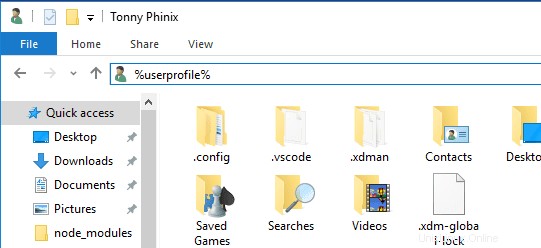
Étape 2. Sélectionnez un dossier, par exemple Téléchargements, auquel vous souhaitez accéder dans les deux systèmes d'exploitation. Faites un clic droit et sélectionnez l'option Propriétés.
Étape 3. Dans la fenêtre contextuelle qui s'ouvre, sélectionnez l'onglet Emplacement.
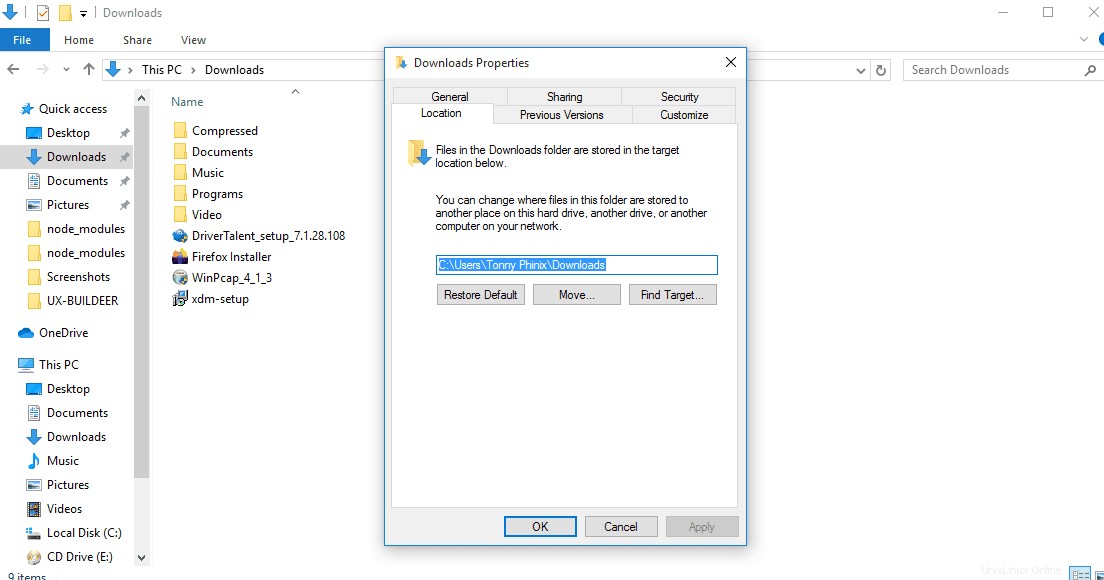
Vous verrez le chemin par défaut vers votre emplacement de téléchargements.
Étape 4. Cliquez sur Déplacer bouton. Cela ouvrira une fenêtre dans laquelle vous sélectionnerez votre nouveau chemin de téléchargement. Accédez à votre SharedPartition et choisissez le dossier Téléchargements déjà créé sous Linux. Cliquez sur Sélectionner un dossier bouton.
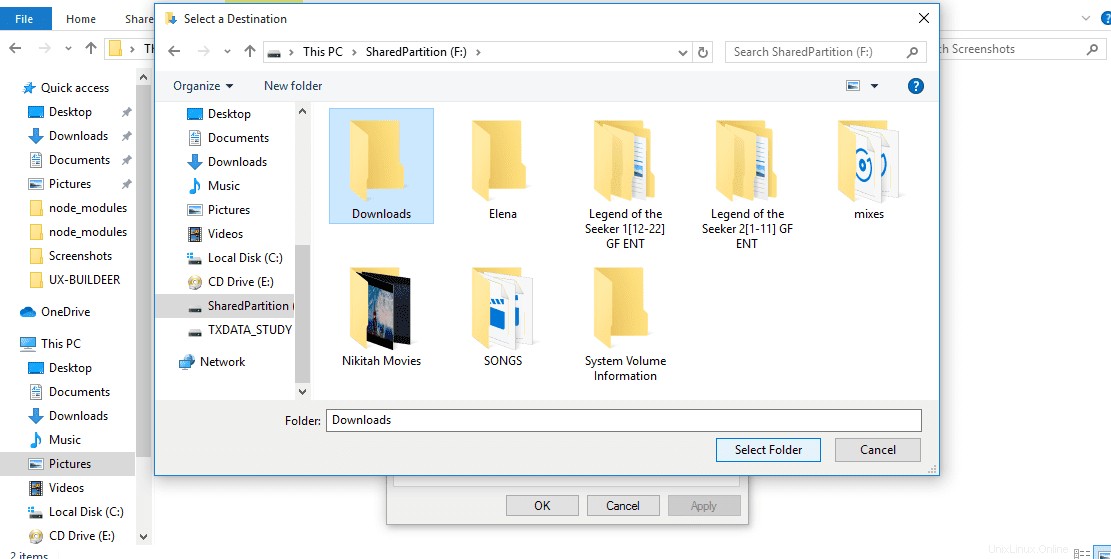
Étape 5. Cliquez sur le bouton Appliquer pour définir les modifications.
Vous verrez une fenêtre contextuelle vous invitant à déplacer le contenu de l'ancien dossier vers ce nouvel emplacement. Cliquez sur OK.
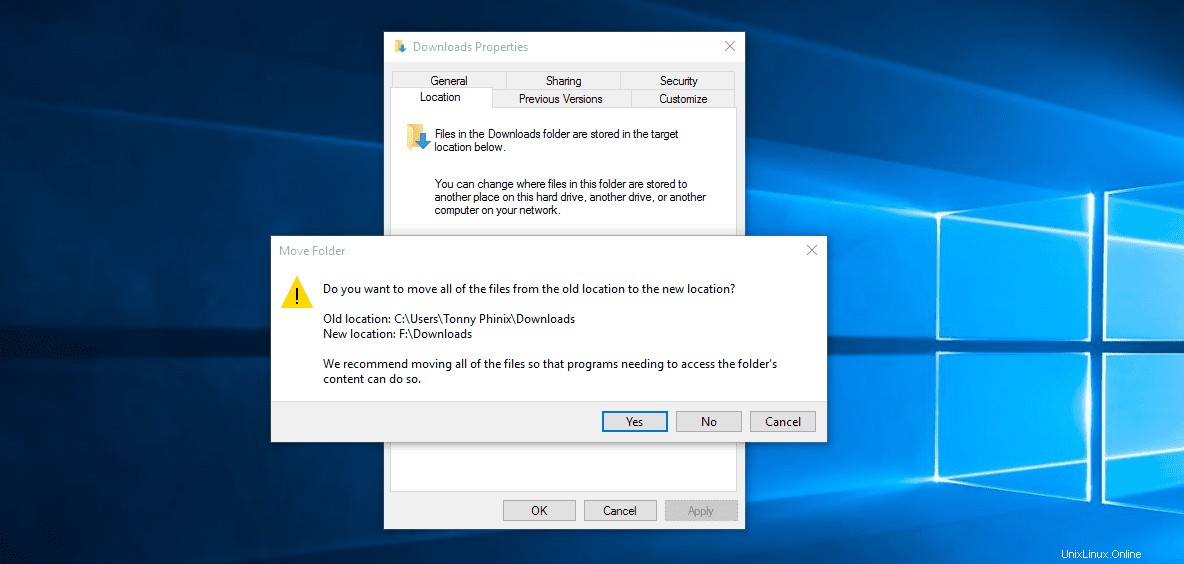
C'est ça. Vous pouvez maintenant procéder de la même manière pour les autres dossiers. Désormais, tout ce que vous enregistrez dans ces dossiers, par exemple, Documents sous Windows, sera accessible sous Linux dans le répertoire Documents.
L'utilisation d'une autre partition pour partager des fichiers entre les deux systèmes d'exploitation est l'option la plus fiable car Windows ne peut pas lire le système de fichiers Linux sans utiliser un logiciel tiers. Avec cette méthode, vous n'avez pas besoin d'avoir des fichiers en double. Les deux systèmes d'exploitation peuvent lire et écrire sur la même partition.