Ce tutoriel vous montre comment changer facilement
Beaucoup de gens préfèrent installer Linux en mode dual boot avec Windows. Certains d'entre eux utilisent Linux comme système d'exploitation principal, tandis que d'autres préfèrent Windows comme système d'exploitation principal.
Lorsque vous installez Ubuntu ou Linux Mint ou un système d'exploitation élémentaire avec Windows en mode double démarrage, Linux devient le système d'exploitation par défaut. Au moment du démarrage, sur l'écran grub, si vous ne choisissez pas Windows pour vous connecter dans les 10 secondes (délai d'expiration Grub par défaut), il démarre sous Linux.
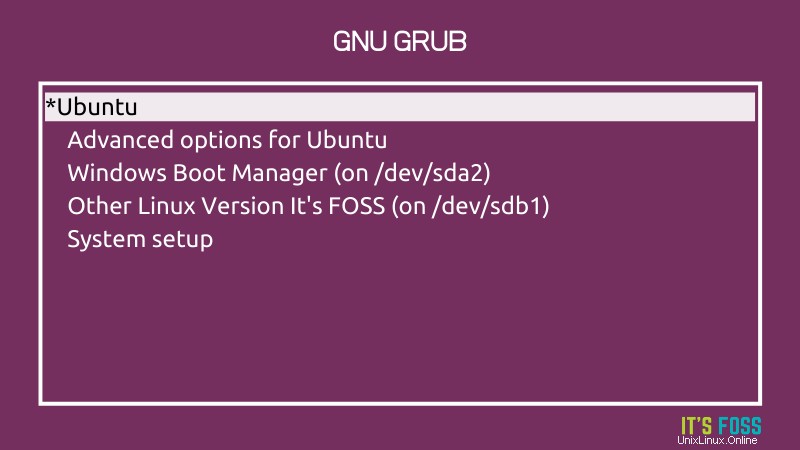
Ce comportement grub crée un problème si vous préférez avoir Windows comme système d'exploitation principal. Vous devez attendre que l'ordinateur démarre et rester à proximité de votre ordinateur pour choisir Windows pour vous connecter.
C'est gênant, je peux comprendre. La bonne nouvelle est que vous pouvez personnaliser grub à votre guise.
Dans ce didacticiel, je vais vous montrer la méthode graphique pour modifier l'ordre de démarrage de Grub et définir Windows par défaut.
Méthode GUI :Modifier l'ordre de démarrage de Grub avec Grub Customizer
Grub Customizer est un outil graphique qui vous permet de personnaliser les aspects serveur du chargeur de démarrage Grub. Vous pouvez réduire le temps de démarrage grub, modifier l'arrière-plan et modifier l'ordre de démarrage entre plusieurs autres choses.
Laissez-moi vous montrer comment utiliser cet outil.
Abonnez-vous à notre chaîne YouTube pour plus de vidéos LinuxInstaller Grub Customizer dans les distributions basées sur Ubuntu
À partir d'Ubuntu 20.04, Grub Customizer est disponible dans le référentiel Universe. Cela signifie que vous pouvez facilement l'installer depuis le centre logiciel :
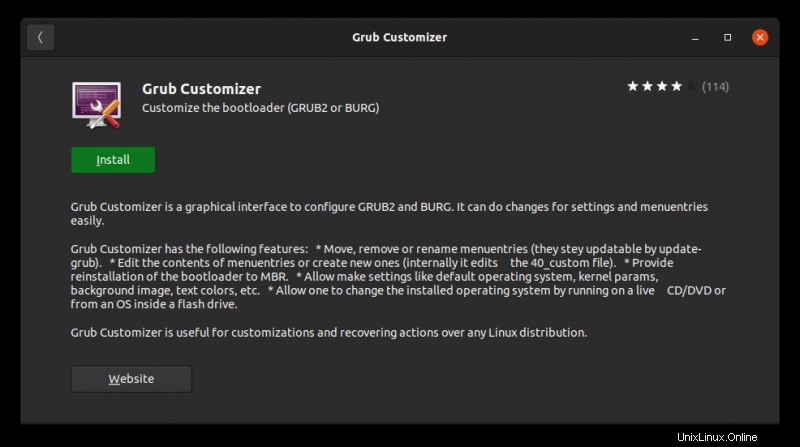
Ou utilisez la commande apt pour installer le package dans le terminal :
sudo apt install grub-customizerInstructions d'installation pour Ubuntu 18.04
Pour les séries Ubuntu 18.04 et Linux Mint 19, vous devrez utiliser PPA. Ouvrez un terminal et utilisez les commandes suivantes une par une :
sudo add-apt-repository ppa:danielrichter2007/grub-customizer
sudo apt update
sudo apt install grub-customizerUtiliser le personnalisateur Grub
Une fois installé, recherchez Grub Customizer dans le menu et ouvrez-le.
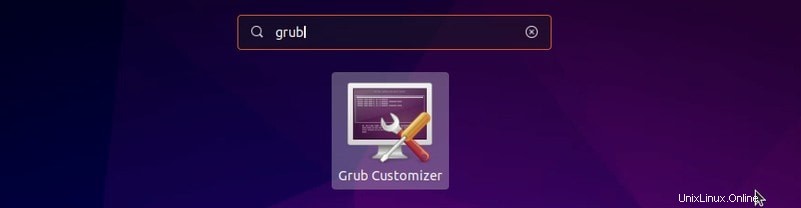
Il nécessite le mot de passe administrateur car vous avez affaire à une configuration importante qui nécessite des privilèges root. Entrez votre mot de passe.
Après cela, vous verrez un écran où vous pourrez accéder à la configuration. Vous pouvez voir que Windows se trouve en bas après tant d'options Ubuntu.
Tout ce que vous avez à faire est de déplacer Windows sur le premier Ubuntu . Vous pouvez utiliser l'option flèche dans le menu du haut pour cette tâche.
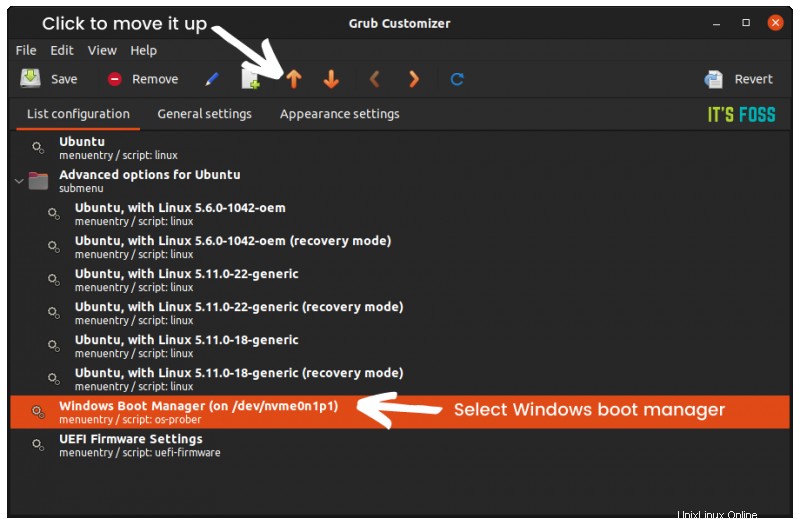
Une fois cela fait, vous devriez avoir Windows en haut de cette liste. À ce stade, vous devez enregistrer cette configuration.
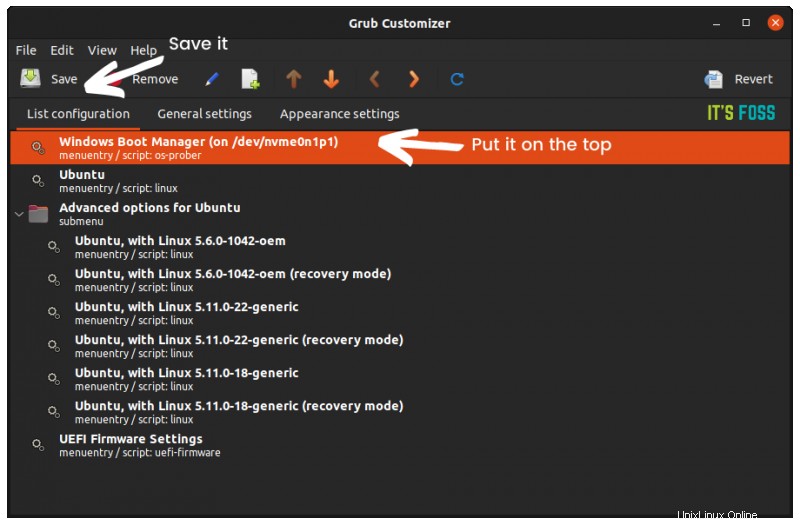
Cela modifiera le menu Grub et vous pourrez voir l'ordre de démarrage modifié au prochain redémarrage.
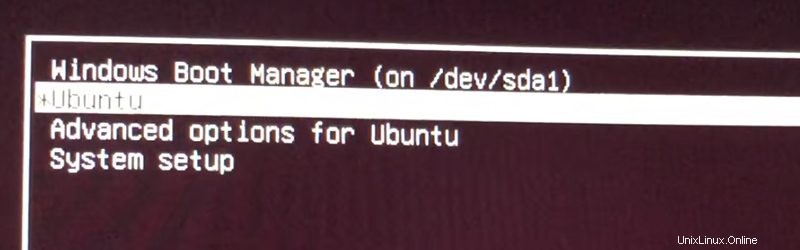
Astuce bonus :réduisez le temps de démarrage de grub
Si vous n'interagissez pas avec le menu grub au moment du démarrage, il faut 10 secondes pour démarrer dans le système d'exploitation par défaut. Vous pouvez utiliser Grub Customizer et réduire ce temps de démarrage à quelque chose de votre choix comme 3 secondes ou 5 secondes.
Vous pouvez le faire à partir de l'onglet Paramètres généraux dans Grub Customizer.
C'est une astuce facultative qui vous aidera à réduire le temps de démarrage (si vous n'appuyez pas manuellement sur la touche Entrée).
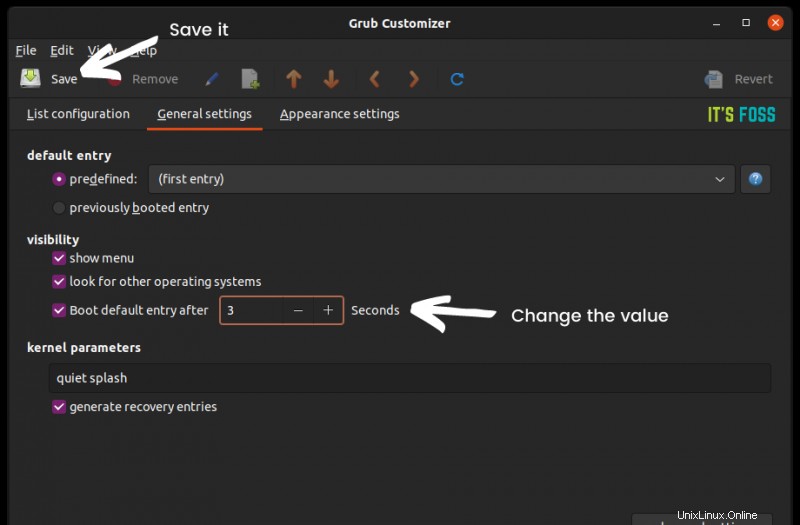
Vous pouvez également faire d'autres personnalisations grub avec ce merveilleux outil.
J'espère que le didacticiel vous a aidé à modifier l'ordre de démarrage grub dans Ubuntu et d'autres distributions Linux et à faire de Windows le système d'exploitation par défaut de votre système à double démarrage. Grub Customizer est un outil incroyablement simple pour cette tâche.
Les questions, suggestions, un mot de remerciement sont toujours les bienvenus.