L'époque où Linux et Windows étaient comme deux forces opposées est révolue. Microsoft a adopté la communauté open source assez cordialement ces dernières années et, par conséquent, nous avons intégré des éléments tels que le sous-système Windows pour Linux directement dans nos installations Windows.
Cela ne signifie pas que nous n'avons plus besoin d'une installation complète de Linux. En fait, les machines avec Windows et Linux fonctionnant côte à côte sont assez courantes.
Mais savez-vous ce qui est plus courant que les machines exécutant les deux systèmes d'exploitation ? Les propriétaires de machines qui ont essayé de double démarrer leurs machines et ont fini par perdre beaucoup de données dans le processus.
Donc, si vous êtes l'une des victimes ou l'un de ceux qui tentent d'éviter d'éventuelles catastrophes dans leur prochaine aventure à double démarrage, cet article est pour vous. Ici, vous en apprendrez plus sur :
- Comment installer n'importe quelle distribution Linux avec Windows
- Comment se débarrasser de Linux sans gâcher Windows si nécessaire
- Problèmes courants, idées fausses et leurs solutions, et
- Quelques trucs généralement geek pour impressionner vos pairs
Sans plus tarder, prenons une tasse de café ou de thé ou au moins de l'eau et passons directement au processus.
Quelques hypothèses que je fais
Avant de plonger dans le cœur du didacticiel, je souhaite clarifier certaines choses. Pour rendre cet article complet accessible, j'émets les hypothèses suivantes concernant votre système :
- Votre ordinateur utilise UEFI et non le BIOS
- Vous avez déjà installé Windows sur votre ordinateur
- Vous disposez d'une clé USB suffisamment grande (4 Go) pour démarrer Linux à partir de
- Vous disposez de suffisamment d'espace (25 Go) pour installer Linux sur votre disque dur ou SSD
C'est à peu près tout. Si vous avez tout ce qui précède est prêt, vous êtes prêt à partir.
Comment créer une clé USB Linux amorçable
Il existe plusieurs outils qui peuvent vous aider à créer une clé USB Linux amorçable. Parmi tous ces outils, mes favoris sont :
- balenaEtcher
- Rédacteur multimédia Fedora
Ces deux outils sont open-source, gratuits et disponibles sur à peu près toutes les principales plateformes. Pour cet article, j'opterai pour Fedora Media Writer simplement parce qu'il n'y a pas beaucoup de tutoriels qui en parlent et parce que je l'utilise personnellement.
Comme son nom l'indique, Fedora Media Writer est un outil créé par Red Hat pour créer des clés USB Linux amorçables. Une fois que vous avez téléchargé le programme, installez-le sur votre système et lancez-le.
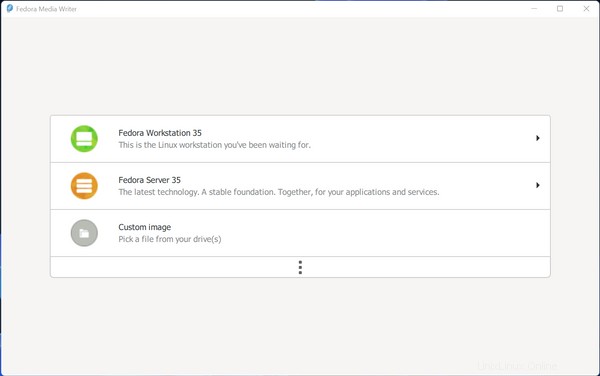
C'est à quoi ça ressemble. Comme vous pouvez le constater, vous avez la possibilité de télécharger les dernières ISO Fedora ainsi que la possibilité de choisir un fichier image personnalisé à partir de vos lecteurs.
À moins que vous ne prévoyiez d'installer Fedora (spoiler ! c'est mon préféré) sur votre machine, vous devrez continuer et télécharger le fichier ISO souhaité.
Dans cet article, j'utiliserai Ubuntu car il est plus populaire parmi les nouveaux arrivants. Mais les choses que vous apprendrez ici peuvent être appliquées à n'importe quelle autre distribution Linux.
Allez-y et téléchargez l'ISO pour Ubuntu à partir de leur page de téléchargement. Ubuntu 20.04 LTS (la dernière version à long terme au moment de la rédaction) a une taille d'environ 2,67 Go. Une fois que vous avez terminé de télécharger le fichier, retournez dans Fedora Media Writer, cliquez sur "Custom Image", et sélectionnez le fichier ISO que vous venez de télécharger.
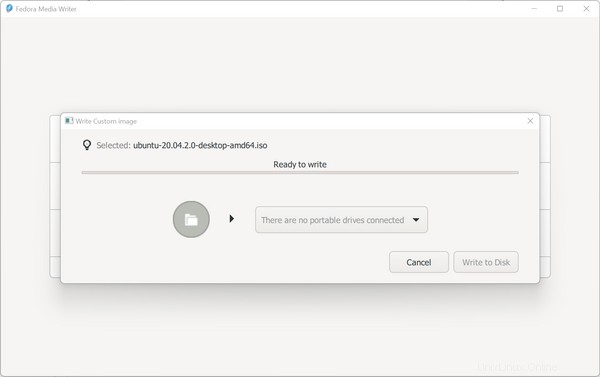
Le bouton "Écrire sur le disque" est grisé car aucun lecteur USB n'est connecté à l'ordinateur. Connectez votre clé USB et le bouton devrait devenir rouge vif.
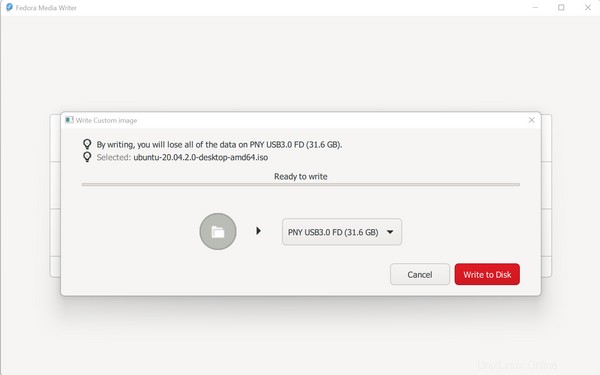
Vérifiez à nouveau que le bon lecteur USB est sélectionné dans la liste déroulante et appuyez sur le bouton "Écrire sur le disque". Selon le taux de transfert de votre machine, ce processus peut prendre quelques minutes. Une fois que c'est fait, déconnectez la clé USB et mettez-la de côté. Vous en aurez bientôt besoin.
Comment préparer votre ordinateur pour l'installation de Linux
Encore une fois, il n'est pas rare de trouver des personnes qui n'ont pas réussi à démarrer à partir d'une clé USB Linux. Cela peut arriver si vous n'avez pas correctement configuré votre ordinateur.
Pour ce faire, rendez-vous dans votre Panneau de configuration. Pas la nouvelle application Paramètres, mais le panneau de configuration OG.
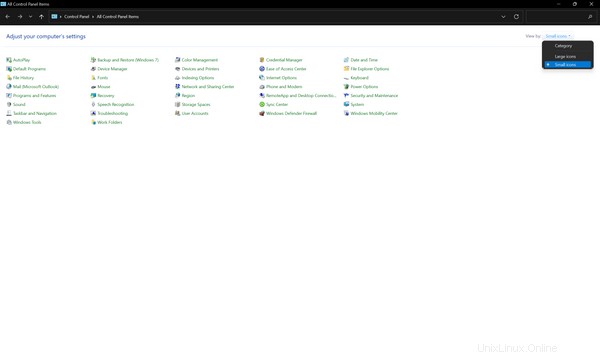
Assurez-vous que le Panneau de configuration est en mode « Petites icônes » ou « Grandes icônes » et non en mode « Catégorie ». Allez maintenant dans "Options d'alimentation" et dans la barre latérale gauche, cliquez sur "Choisir ce que font les boutons d'alimentation".
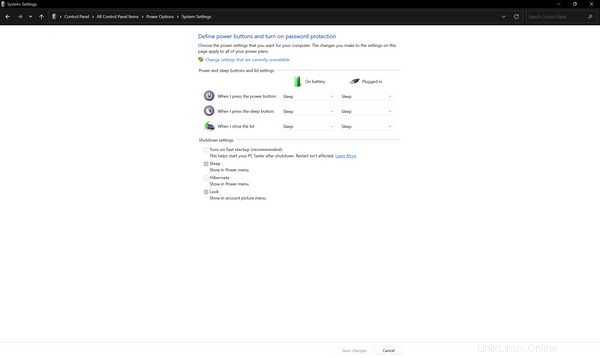
Cliquez sur le lien Modifier les paramètres actuellement indisponibles et décochez l'option "Activer le démarrage rapide (recommandé)" et cliquez sur "Enregistrer les modifications".
D'après l'article de Walter Glenn,
Fast Startup combine les éléments d'un arrêt à froid et la fonction d'hibernation. Lorsque vous éteignez votre ordinateur avec le démarrage rapide activé, Windows ferme toutes les applications et déconnecte tous les utilisateurs, comme lors d'un arrêt à froid normal.
À ce stade, Windows est dans un état très similaire à celui du démarrage :aucun utilisateur ne s'est connecté et n'a démarré de programmes, mais le noyau Windows est chargé et la session système est en cours d'exécution.
Windows alerte ensuite les pilotes de périphériques qui le prennent en charge pour se préparer à l'hibernation, enregistre l'état actuel du système dans le fichier d'hibernation et éteint l'ordinateur.
Lorsque vous redémarrez l'ordinateur, Windows n'a pas besoin de recharger individuellement le noyau, les pilotes et l'état du système. Au lieu de cela, il rafraîchit simplement votre RAM avec l'image chargée à partir du fichier d'hibernation et vous renvoie à l'écran de connexion. Cette technique peut vous faire gagner un temps considérable sur votre démarrage.
Je sais que cela semble être une fonctionnalité intéressante, mais le problème est que si vous maintenez le démarrage rapide activé dans un système à double démarrage, Linux ne pourra utiliser aucun des lecteurs partagés entre les deux systèmes d'exploitation car ils sont en hibernation et détenu par Windows.
Ensuite, démarrez dans l'écran de configuration UEFI de votre carte mère. Selon la marque de votre carte mère ou de votre ordinateur portable, la touche peut changer, mais dans la plupart des cas, appuyez sur la touche "Suppr" pour y accéder.
Une fois que vous y êtes, vous devrez modifier un paramètre en particulier :
- Désactiver le démarrage sécurisé - c'est l'une des fonctionnalités de l'UEFI qui aide à prévenir les attaques et les logiciels malveillants lors du démarrage. La désactiver n'est pas strictement nécessaire, mais selon la distribution que vous avez choisie, vous pouvez ou non rencontrer des problèmes lors de l'installation. Désactivez-le pour plus de sécurité.
Enregistrez les paramètres mis à jour et redémarrez sous Windows. Il est maintenant temps de préparer de l'espace disque pour Linux.
Comment créer des partitions supplémentaires pour l'installation de Linux
Il est maintenant temps de faire de la place pour le nouveau système d'exploitation. En fonction de l'état de votre disque dur ou SSD, cela peut être très simple ou assez délicat.
Laissez-moi vous expliquer ce que nous allons faire. Il existe un utilitaire intégré à Windows appelé "Gestion des disques" qui est utile lorsque vous voulez vous occuper de vos partitions.
Vous pouvez l'utiliser pour extraire de l'espace de vos partitions existantes. Pour ce faire, ouvrez Gestion des disques en le recherchant dans le menu Démarrer.
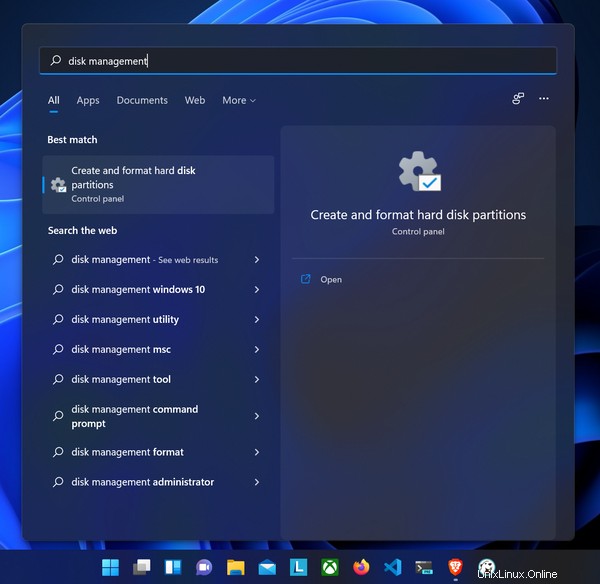
Gardez à l'esprit qu'il peut apparaître comme "Créer et formater des partitions de disque dur" au lieu de Gestion des disques. Lancez-le et jetez un coup d'œil à son interface utilisateur :
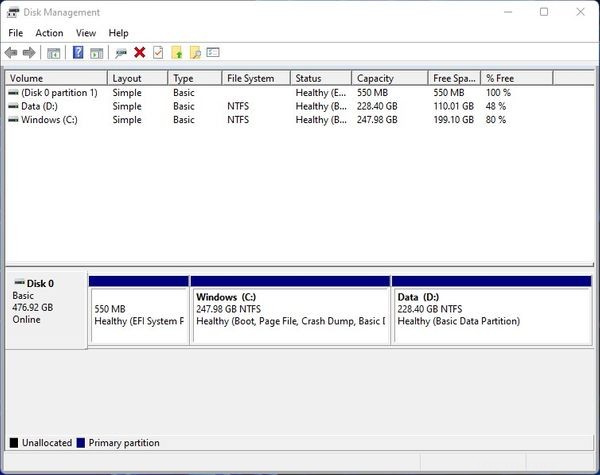
Cette capture d'écran provient d'une de mes machines sur laquelle Linux n'est pas installé. Je vais utiliser cet appareil comme cobaye pour cet article. Il dispose d'un SSD NVME de 512 Go et de 8 Go de RAM.
L'interface utilisateur est divisée en deux parties. La partie supérieure est une liste de toutes vos partitions et la partie inférieure contient tous les disques physiques connectés à votre ordinateur répertoriés verticalement.
La capture d'écran ci-dessous provient de mon poste de travail de bureau doté d'un SSD NVME de 250 Go et d'un disque dur de 1 To. J'ai installé Windows et Linux sur le deuxième disque. Donc, si vous avez également plusieurs disques sur votre machine, je vous suggère d'installer le système d'exploitation sur le disque contenant la partition EFI.
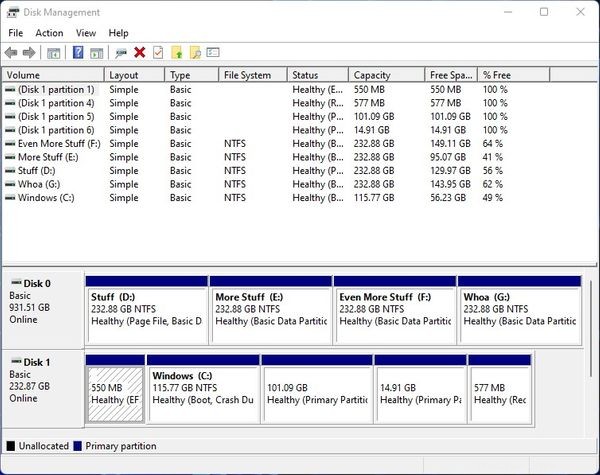
Si vous regardez au début du disque 1, cette partition FAT32 de 550 Mo est l'EFI. Sur votre machine, il peut être beaucoup plus petit.
Revenons à notre appareil cobaye. Comme vous pouvez le voir sur la capture d'écran, la partition Windows (C :) fait presque 250 Go. Je vais supprimer 108 Go de cette partition.
- 100 Go pour root
- 8 Go pour l'échange
Sous Linux, le répertoire racine contient tous les autres répertoires et fichiers du système. Lorsque votre RAM est pleine, Linux déplace les pages inactives de la mémoire vers l'espace d'échange. Avoir un espace d'échange n'est pas obligatoire mais c'est bien d'en avoir.
Il n'y a pas de règle absolue pour déterminer l'espace de swap. La taille recommandée pour le swap lorsque vous avez une RAM de 4 Go à 8 Go est 2 fois cette taille, et pour 8 Go à 16 Go, 1,5 fois cette taille. Étant donné que je n'effectue aucune tâche gourmande en mémoire sur cet ordinateur portable, je vais enfreindre la règle ici.
Pour couper de l'espace de la partition souhaitée, faites un clic droit dessus depuis la partie inférieure et cliquez sur "Réduire". Une fois que vous avez fait cela, la gestion des disques commencera à calculer le montant disponible pour la réduction.
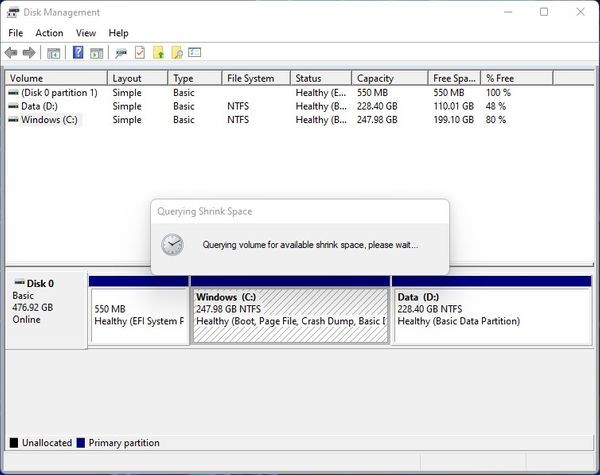
Vous pensez peut-être que tout l'espace libre d'une partition devrait être rétractable, mais ce n'est pas vrai. Parfois, il y a des fichiers inamovibles dispersés autour de votre partition qui peuvent vous empêcher d'utiliser tout l'espace libre. Dans ces cas, utilisez un outil comme Defraggler pour optimiser votre lecteur.
Une fois que la gestion des disques a fini d'interroger la partition, vous verrez la fenêtre suivante :
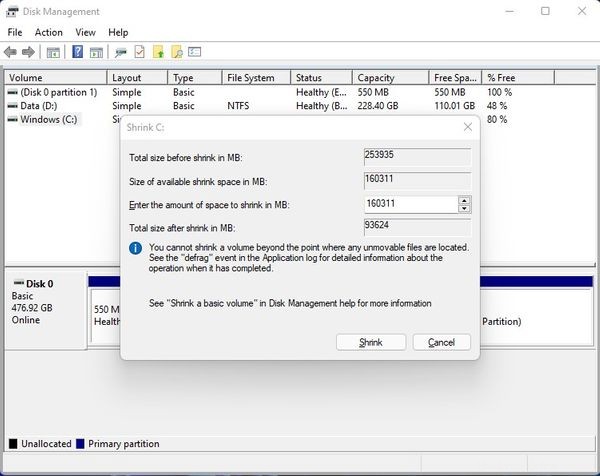
Comme vous pouvez le voir, j'ai 160311 Mo d'espace disponible pour réduire. En divisant la valeur par 1024, vous obtiendrez la taille en gigaoctets qui, dans mon cas, est d'environ 156 Go.
Mais je veux réduire ma partition de 108 Go. Multiplier cette valeur par 1024 donne la valeur en mégaoctets de 110592 Mo.
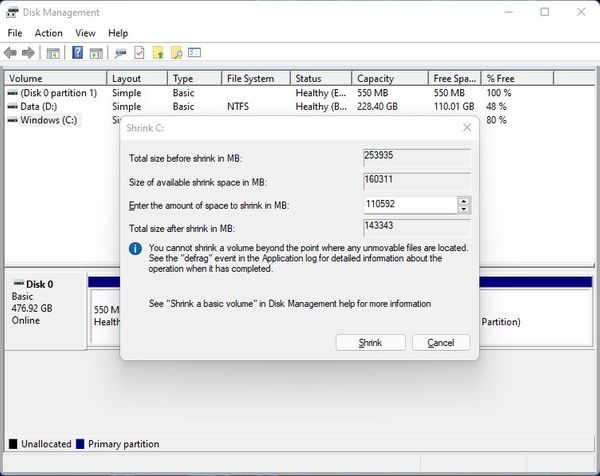
Une fois que vous avez calculé la taille souhaitée, appuyez sur le bouton "Réduire". Le processus de rétrécissement ne prend pas beaucoup de temps. Une fois le processus terminé, la partie inférieure de l'interface utilisateur sera mise à jour.
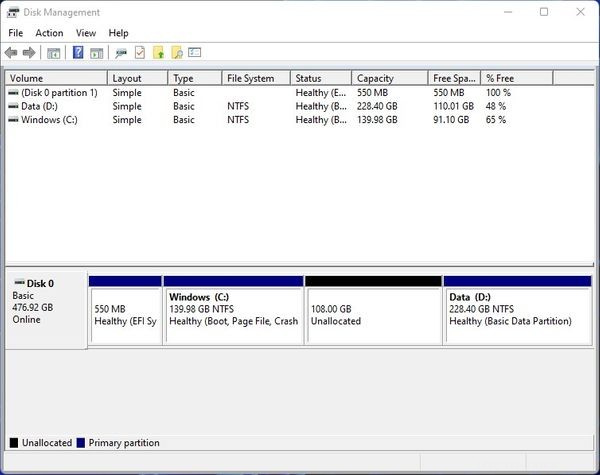
Comme vous pouvez le voir, j'ai maintenant 108 Go d'espace non alloué. Pour être honnête, cela suffit pour passer à l'étape suivante. Mais pour vous faciliter la vie, je vous suggère de créer deux partitions RAW avant de continuer.
Pour ce faire, faites un clic droit sur l'espace non alloué et cliquez sur l'option "Nouveau volume simple". Une nouvelle fenêtre d'assistant apparaîtra. Appuyez sur le bouton "Suivant" et à l'étape suivante, l'assistant vous demandera la taille de la nouvelle partition :
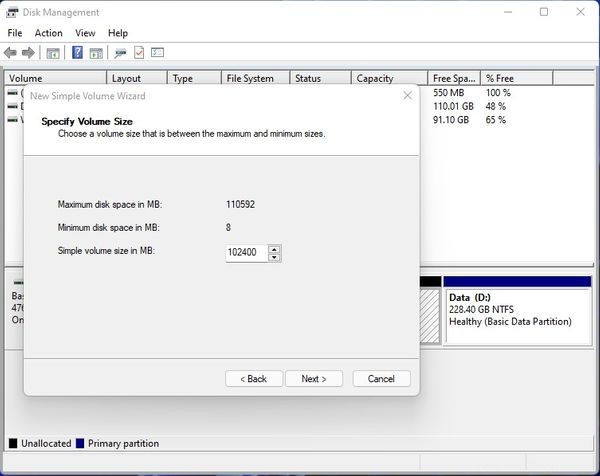
Je veux créer la partition racine de 100 Go. Multiplier cette valeur par 1024 donne la valeur en mégaoctets qui est de 102400 Mo. Une fois que vous avez calculé la taille, cliquez sur "Suivant".
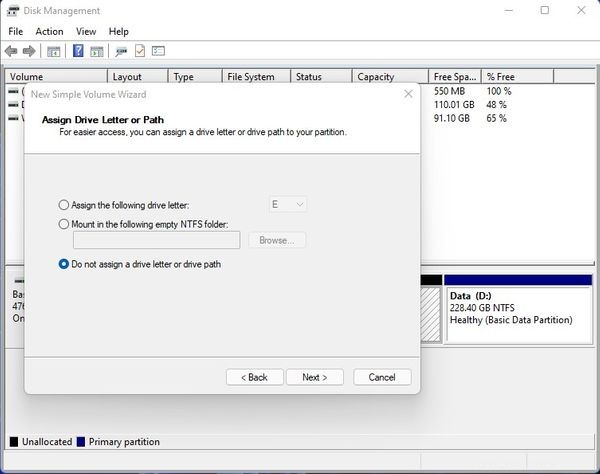
À l'étape suivante, l'assistant vous posera des questions sur la lettre de lecteur. Choisissez "Ne pas attribuer de lettre de lecteur ou de chemin d'accès au lecteur" et cliquez sur "Suivant".
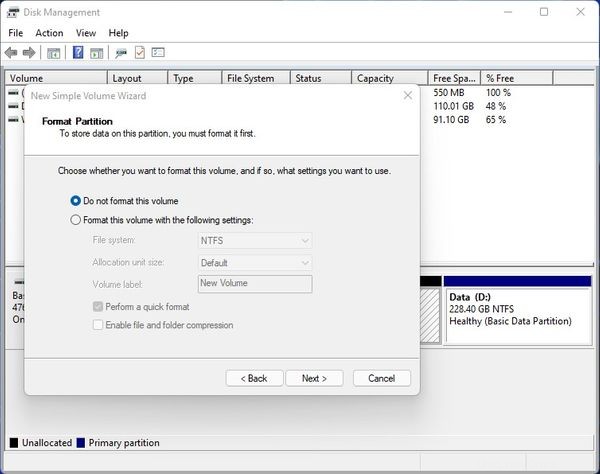
Dans cette étape, sélectionnez l'option "Ne pas formater ce volume" et cliquez sur "Suivant". Enfin, appuyez sur terminer à la dernière étape. Suivez le même processus pour créer votre partition d'échange.
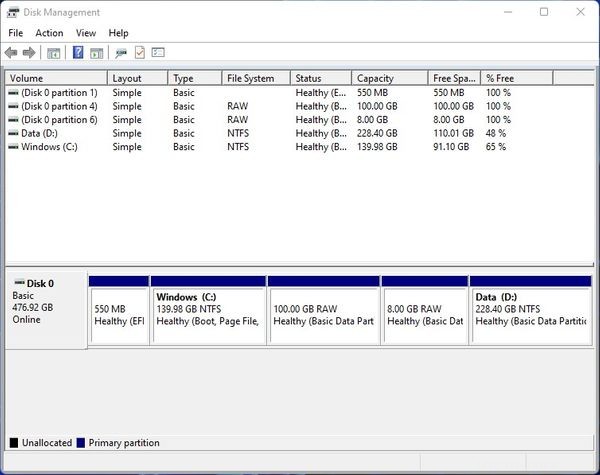
J'ai maintenant une partition RAW de 100 Go pour la racine Linux et une partition RAW de 8 Go pour le swap. Fermez l'outil de gestion de disque et prenez une autre tasse de café ou de thé ou au moins de l'eau car nous allons plus loin dans le terrier du lapin.
Comment installer Linux avec Windows
Ok tout le monde, ça devient réel maintenant. Nous allons le faire. Mais d'abord, vous devrez déterminer quelle touche utiliser pour accéder à votre menu de démarrage.
Sur l'appareil que j'utilise, appuyer sur le bouton F2 m'amène à l'écran de configuration UEFI. À partir de là, appuyer sur F8 m'amène au menu de démarrage. Assurez-vous donc d'avoir fait la recherche pour votre appareil.
Certains didacticiels peuvent vous demander de modifier l'ordre de démarrage à partir de votre écran de configuration UEFI, mais je ne le recommande pas. Le SSD ou HDD qui contient votre chargeur de démarrage doit toujours être en haut.
Connectez maintenant le périphérique USB amorçable que vous avez mis de côté dans la première section et redémarrez votre ordinateur dans le menu de démarrage. Dans le menu de démarrage, sélectionnez la clé USB amorçable et appuyez sur Entrée.
Le menu GNU GRUB apparaîtra. Choisissez le premier qui dit "Ubuntu". Attendez que la vérification de l'intégrité du fichier soit terminée ou vous pouvez simplement l'ignorer en appuyant sur "Ctrl + C" sur votre clavier.
Vous entendrez un beau carillon et avec cela, le majestueux programme d'installation d'Ubuntu apparaîtra :
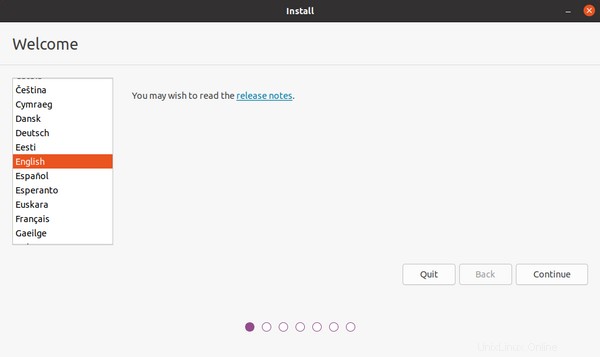
Avant de cliquer sur le bouton "Continuer", je vous suggère de vous connecter à Internet. Si vous utilisez un câble Ethernet, vous devriez déjà être connecté. Mais si vous utilisez une connexion sans fil, recherchez l'icône Wi-Fi dans le coin supérieur droit de votre écran :
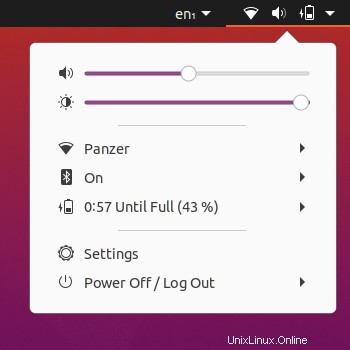
Une fois connecté, appuyez sur le bouton "Continuer" du programme d'installation :
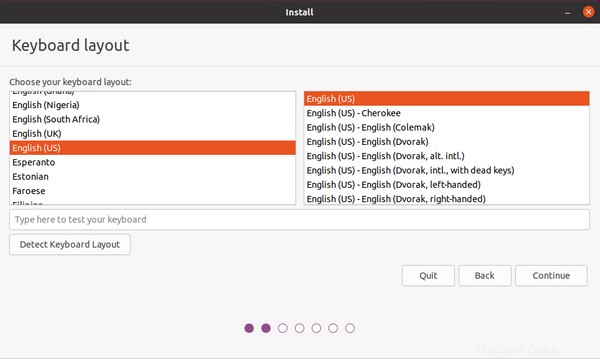
Choisissez la bonne disposition de clavier pour vous-même et cliquez sur "Continuer".
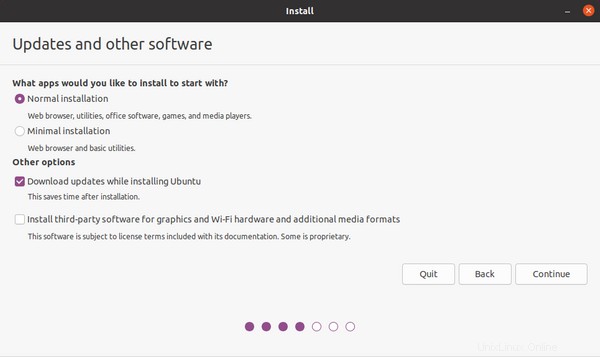
"L'installation normale" vous donnera un tas de logiciels et de jeux utiles dès le départ, tandis que "l'installation minimale" ne vous donnera que l'essentiel.
Gardez l'option "Télécharger les mises à jour lors de l'installation d'Ubuntu" cochée. Cela téléchargera les fichiers de package mis à jour à partir d'Internet pendant l'installation.
La troisième option nécessite quelques explications. Supposons que vous utilisez un GPU NVIDIA. Lorsqu'Ubuntu détecte ce GPU, Ubuntu charge les pilotes open source pour les GPU NVIDIA connus sous le nom de "nouveaux".
Si vous cochez l'option "Installer un logiciel tiers pour le matériel graphique et Wi-Fi et les formats multimédias supplémentaires", NVIDIA tentera d'installer les pilotes propriétaires fournis par NVIDIA lui-même. Il installera également des codecs pour les formats multimédias propriétaires tels que MPEG.
Cet appareil que j'utilise a un GPU AMD et utilise le pilote "amdgpu" open-source. Je laisserai cette option décochée étant donné que je peux installer moi-même les codecs nécessaires. Faites ce que vous préférez et appuyez sur le bouton "Continuer".
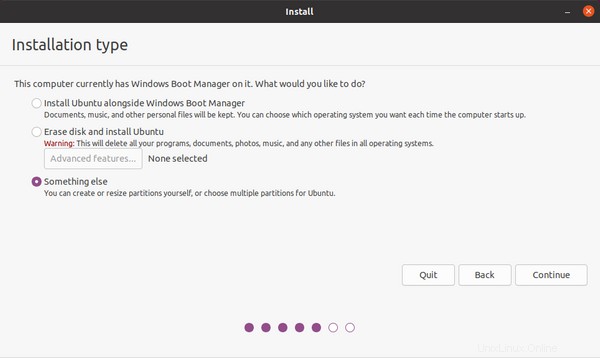
D'accord, cette étape nécessite de l'attention. Le programme d'installation d'Ubuntu est suffisamment intelligent pour détecter si d'autres systèmes d'exploitation sont installés sur votre machine ou non. Si oui, le programme d'installation vous offrira la possibilité d'installer Ubuntu à côté d'eux. Ne choisissez pas cette option. Je répète, ne choisissez pas cette option .
Choisissez "Autre chose" et cliquez sur le bouton "Continuer".
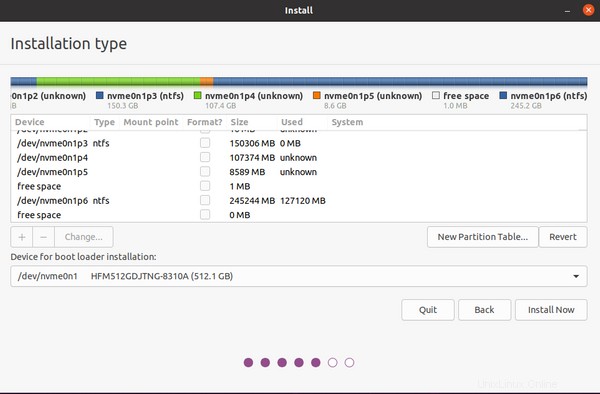
Cette partie peut être un peu délicate. C'est pourquoi je vous ai demandé de créer la partition à partir de Windows au lieu de laisser l'espace non alloué. Si vous l'aviez laissé non alloué, il serait devenu beaucoup plus difficile de déterminer quelle partie du disque utiliser.
En haut, vous pouvez voir une ligne multicolore ainsi que des légendes pour lesquelles la couleur représente quelle partition. Découvrez les deux partitions que vous avez créées à partir de Windows.
Dans ma machine, "nvme0n1p4" et "nvme0n1p5" sont ceux-là. Maintenant dans la liste, trouvez celui que vous avez créé pour la racine (nvme0n1p4 dans mon cas) et double-cliquez dessus :
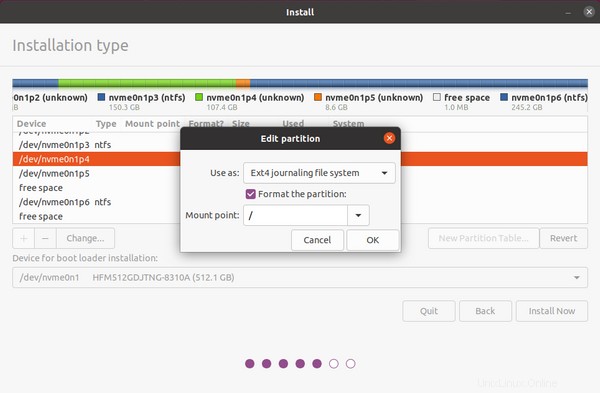
Choisissez "Système de fichiers de journalisation Ext4" dans la liste déroulante "Utiliser comme" et "/" dans la liste déroulante "Point de montage". Selon le Linux Information Project :
Un point de montage est un répertoire (généralement vide) dans le système de fichiers actuellement accessible sur lequel un système de fichiers supplémentaire est monté (c'est-à-dire, logiquement attaché).
Appuyez sur le bouton "OK". Double-cliquez ensuite sur la partition que vous avez créée pour l'espace de swap :
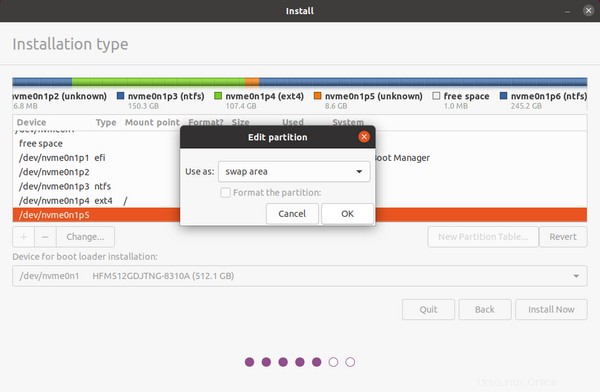
Choisissez "zone d'échange" dans le menu déroulant "Utiliser comme" et appuyez sur le bouton "OK". Il reste une partition à configurer. C'est la partition EFI. Faites défiler la liste et trouvez la partition FAT32.
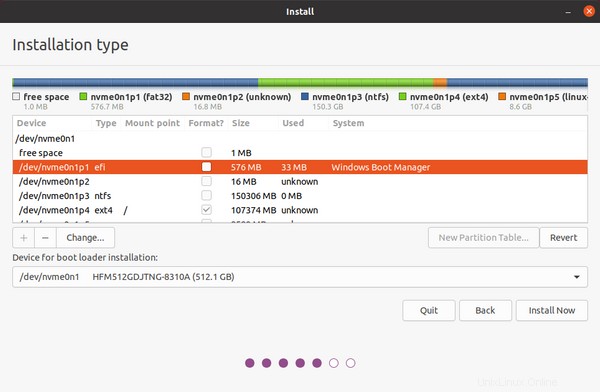
Sur ma machine, le "nvme0n1p1" est la partition EFI. Double-cliquez dessus :
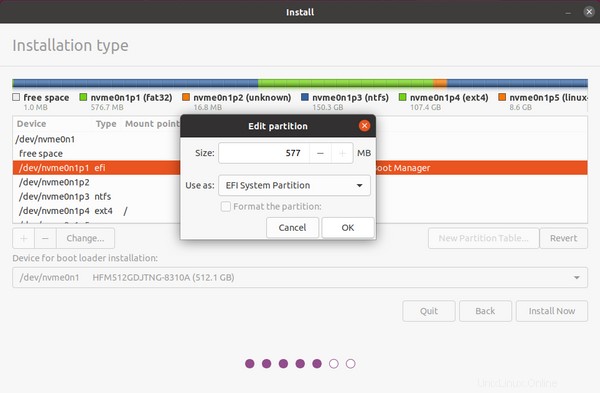
Assurez-vous que "Partition système EFI" est sélectionné dans le menu déroulant "Utiliser comme". C'est la partition qui contiendra votre bootloader. Assurez-vous de ne pas formater cette partition. Appuyez sur le bouton "OK".
De plus, le point de montage par défaut de la partition EFI est "/boot/efi". Certaines distributions comme Fedora vous demanderont d'écrire ce point de montage manuellement. Assurez-vous donc de mettre le bon point de montage.
Revérifiez la configuration de la partition une fois de plus et si tout semble correct, cliquez sur le bouton "Installer maintenant".
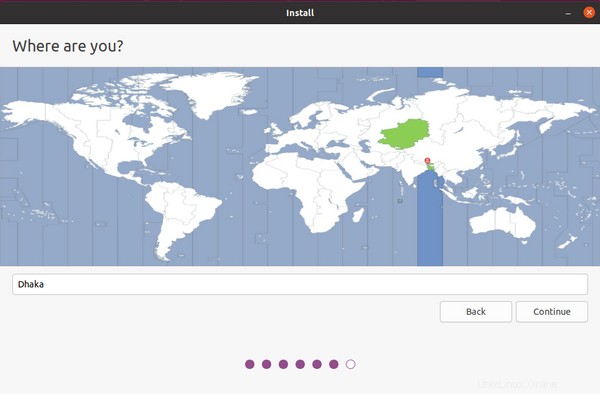
Le programme d'installation vous demandera votre fuseau horaire. J'habite à Dhaka, au Bangladesh, c'est donc ce que j'ai choisi. Appuyez sur le bouton "Continuer".
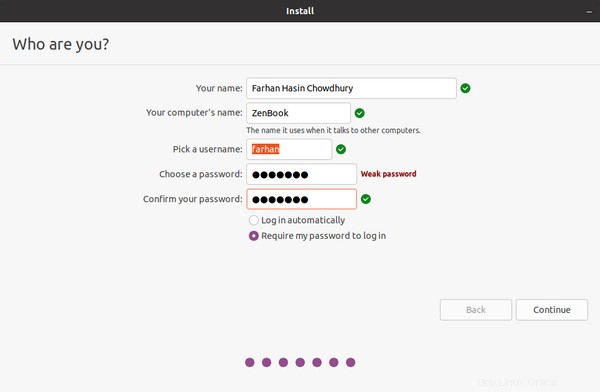
Remplissez toutes les informations comme bon vous semble et cliquez sur le bouton "Continuer".
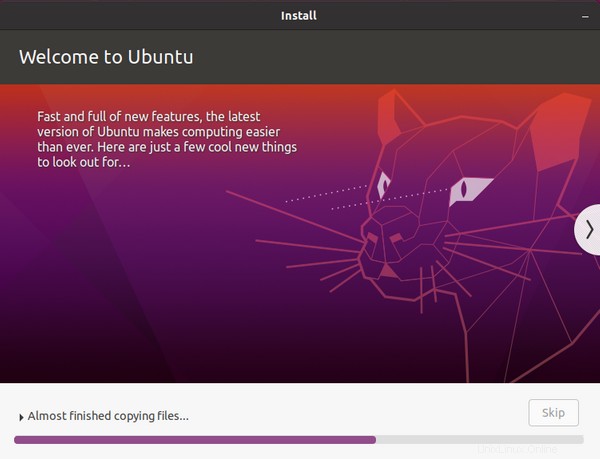
Le processus d'installation ne devrait pas prendre longtemps. Quand j'étais enfant, j'adorais regarder ce diaporama.
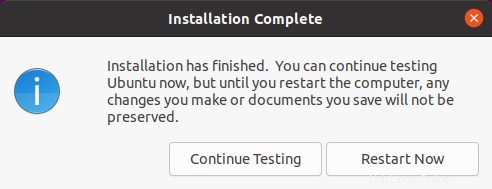
Une fois l'installation terminée, vous pouvez soit continuer les tests, soit redémarrer. Si vous choisissez de redémarrer, Ubuntu vous demandera de déconnecter la clé USB et d'appuyer sur Entrée.
La machine redémarrera et le menu GRUB réapparaîtra. Jetez un œil à la liste et vous verrez Ubuntu et Windows Boot Manager dans le menu. Démarrez sous Ubuntu car vous avez une dernière chose à faire.
Comment synchroniser l'heure entre Windows et Linux
C'est l'un des problèmes courants auxquels sont confrontés les utilisateurs d'un système à double démarrage. Lorsque vous démarrez sous Windows, puis sous Linux, vous constaterez que l'horloge de Linux est complètement foirée. La même chose se produira si vous démarrez d'abord sous Linux, puis sous Windows.
Laissez-moi vous expliquer pourquoi cela se produit. Votre ordinateur (ou plutôt tous les ordinateurs du monde) possède deux horloges. L'une est l'horloge système qui réside dans le système d'exploitation, et l'autre est l'horloge matérielle qui réside dans votre carte mère et garde une trace de l'heure même lorsque votre ordinateur ne fonctionne pas.
Le problème est que Windows suppose que votre horloge matérielle fonctionne à l'heure locale et Linux suppose que votre horloge matérielle fonctionne à l'heure UTC et applique un décalage en fonction de votre emplacement.
Le moyen le plus simple de résoudre ce problème consiste à faire en sorte que votre distribution Linux utilise l'heure locale comme le fait Windows. Pour ce faire, exécutez la commande suivante dans le terminal Linux :
timedatectl set-local-rtc 1 --adjust-system-clockMaintenant, redémarrez votre ordinateur sous Windows, synchronisez l'horloge système et revenez à Linux. Le temps ne devrait pas être gâché maintenant.
Comment supprimer Linux d'un système à double démarrage
Supposons que, pour une raison quelconque, vous n'aimiez pas passer du temps avec Linux et que vous vouliez vous en débarrasser. Ce serait triste, mais la vie est dure, n'est-ce pas ?
La suppression de Linux d'un système à double démarrage est un processus en deux étapes :
- Se débarrasser du chargeur de démarrage GRUB
- Se débarrasser des partitions Linux
Pour vous débarrasser du chargeur de démarrage GRUB, vous devrez supprimer les fichiers correspondants de la partition EFI. Le problème est que la partition est masquée par défaut.
Pour le rendre accessible, vous devrez utiliser le diskpart programme. C'est un utilitaire de gestion de disque comme l'outil de gestion de disque mais c'est une interface de ligne de commande.
Démarrez dans Windows. Dans le menu Démarrer, ouvrez l'invite de commande en tant qu'administrateur. Pour ce faire, recherchez simplement "cmd" dans votre menu Démarrer et lorsque l'invite de commande apparaît, appuyez sur la combinaison de touches "Ctrl + Maj + Entrée".
Maintenant, écrivez diskpart dans la fenêtre d'invite de commande et appuyez sur Entrée pour démarrer le programme.
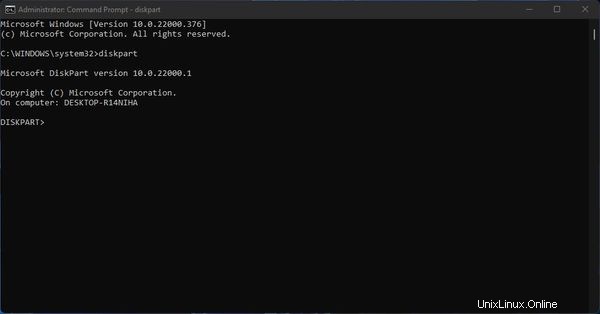
Ensuite, écrivez list disk et appuyez sur Entrée pour obtenir une liste de tous les disques connectés :
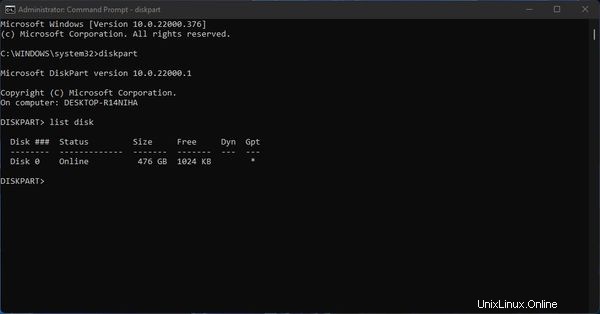
Cet appareil n'a qu'un seul disque physique, mais vous pouvez en avoir plusieurs. Écrire sel disk <disk number> pour sélectionner le disque souhaité.
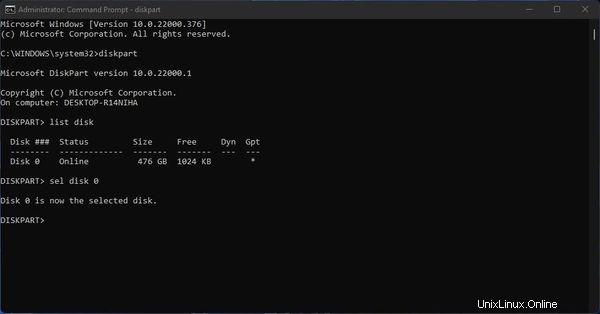
Ensuite, écrivez list vol et appuyez sur Entrée pour lister toutes les partitions de ce disque.
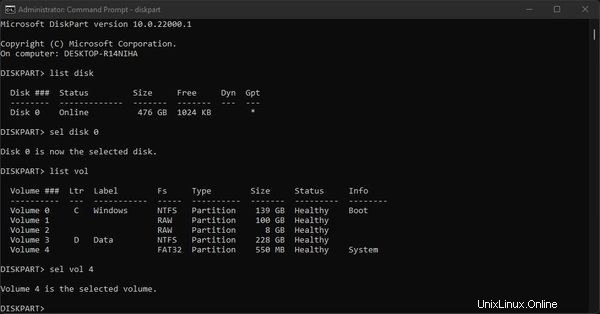
À en juger par la taille et le format, je peux dire que le volume 4 est la partition EFI. Gardez à l'esprit que cela peut être beaucoup plus petit sur votre système, mais ce sera toujours une partition FAT32. Écrire sel vol <volume number> pour sélectionner le volume souhaité.
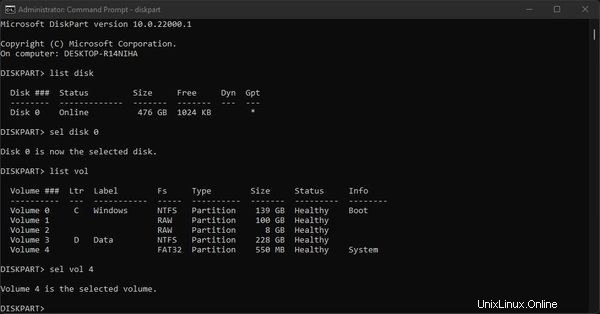
Écrivez enfin assign letter x et appuyez sur Entrée pour attribuer la lettre x à cette partition.
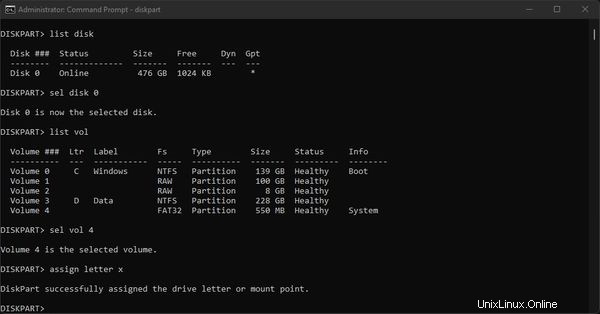
Quittez diskpart en écrivant exit et en appuyant sur Entrée :
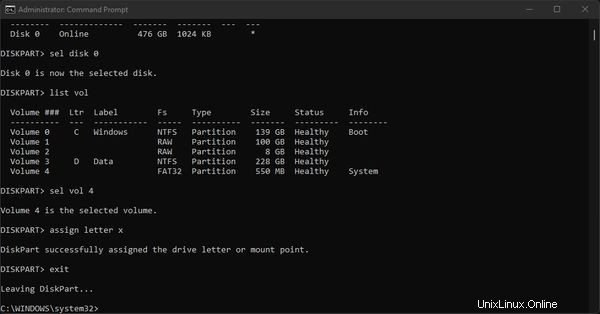
Maintenant, la partition est devenue accessible. Depuis la même fenêtre d'invite de commande, entrez dans la partition EFI en écrivant x: et en appuyant sur Entrée.
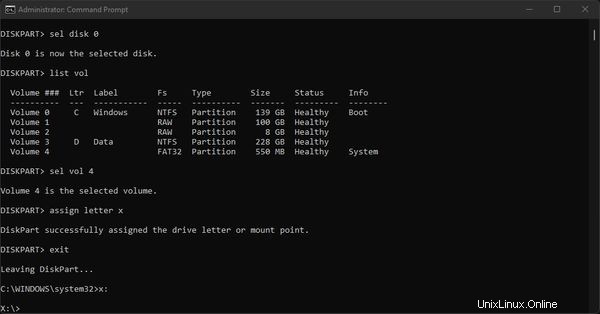
Pour obtenir une liste de tous les dossiers qu'il contient, écrivez dir et appuyez sur Entrée.
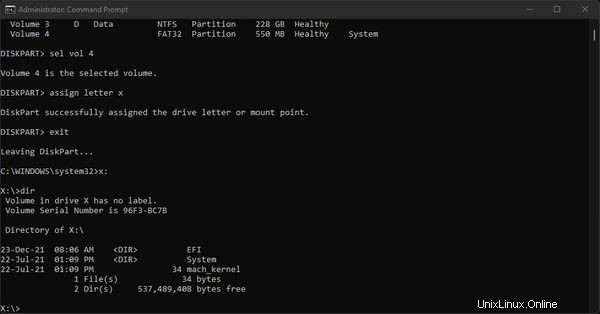
Maintenant, écrivez cd EFI pour aller dans ce dossier EFI et écrire dir encore une fois pour lister le contenu.
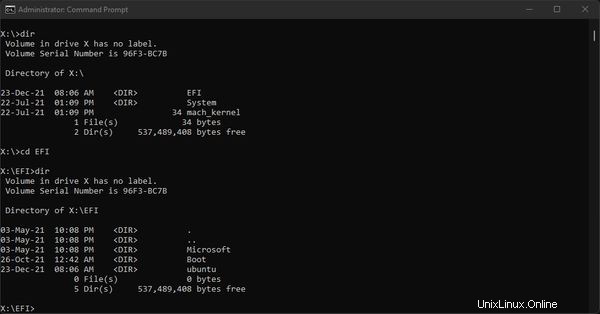
Vous devrez vous débarrasser de cet ubuntu dossier. Pour cela, écrivez rmdir /s ubuntu et appuyez sur entrée. L'invite de commande vous demandera si vous êtes sûr ou non. Écrivez Y et appuyez sur Entrée pour confirmer. Ensuite, utilisez dir une dernière fois pour s'assurer qu'il est parti.
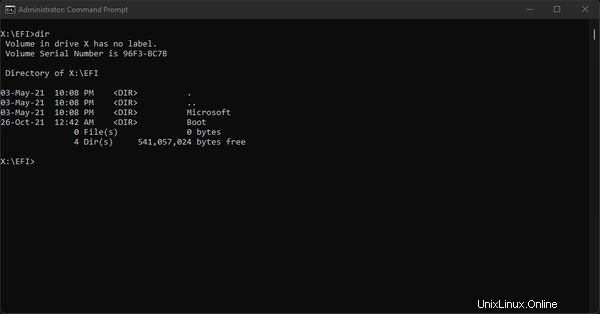
C'est ça. Ensuite, ouvrez à nouveau Gestion des disques comme vous l'avez fait auparavant et depuis la partie inférieure, faites un clic droit sur les partitions orientées Linux et choisissez "Supprimer le volume" dans la liste.
Après avoir supprimé les partitions, vous pouvez soit en créer une nouvelle en utilisant l'espace non alloué, soit étendre la partition à gauche de celle-ci pour dissoudre l'espace non alloué.
Enfin, redémarrez votre ordinateur et vérifiez si Ubuntu a disparu de votre machine ou non.
Qu'en est-il des autres distributions Linux ?
Les techniques apprises dans cet article sont pertinentes pour toutes les distributions Linux.
Donc, chaque fois que vous démarrez un système en double, assurez-vous que
- Le démarrage sécurisé est désactivé
- Le démarrage rapide est désactivé
Et lors de l'installation
- Ne choisissez aucun type d'installation guidée/automatique
- Assurez-vous de ne pas formater la partition EFI/ESP
- Assurez-vous de monter vos partitions correctement
Tant que vous respectez ces quelques règles, vous devriez être prêt à partir.
Gardez simplement à l'esprit qu'il existe de rares cas où une distribution peut ne pas utiliser GRUB comme chargeur de démarrage.
Prenez le très populaire "Pop!_OS" par exemple. Il utilise "systemd-boot" comme chargeur de démarrage par défaut. Par conséquent, vous devrez continuer à appuyer sur le bouton Espace (ou peut-être n'importe quel bouton du clavier) pendant le démarrage, sinon le menu de démarrage ne s'affichera pas et vous démarrerez directement dans Pop!_OS.
Une autre chose que j'ai vue:certaines cartes mères telles que ma MSI B450 Tomahawk Max, choisissent le gestionnaire de démarrage Windows par défaut même si j'ai une installation Linux fonctionnelle. Si vous voyez quelque chose comme ça, allez dans votre écran de configuration UEFI et recherchez les options pertinentes.
Conclusion
Je tiens à vous remercier du fond du cœur pour le temps que vous avez consacré à la lecture de cet article.
J'ai aussi un blog personnel où j'écris sur des trucs techniques aléatoires, donc si vous êtes intéressé par quelque chose comme ça, consultez https://farhan.dev. Si vous avez des questions ou si vous êtes confus à propos de quoi que ce soit, ou si vous souhaitez simplement nous contacter, je suis disponible sur Twitter et LinkedIn.