Linux est un système d'exploitation largement utilisé et est très important pour les développeurs.
Il y a des moments où vous pourriez avoir besoin des deux systèmes d'exploitation - Windows et Linux - que ce soit pour le travail, les études ou même simplement pour l'expérimentation.
Heureusement, Windows fournit un utilitaire pratique pour utiliser Linux avec Windows. Cet utilitaire s'appelle WSL (Windows Subsystem for Linux). Sa version récente est WSL2 et dans ce guide, nous en discuterons en détail.
Nous couvrirons :
- Qu'est-ce que WSL2 et quels sont ses avantages ?
- Comment installer WSL2 sur Windows 10 avec les paramètres par défaut.
- Comment installer WSL2 avec une distribution Linux spécifique.
Qu'est-ce que WSL2 ?
Le sous-système Windows pour Linux fournit une couche de compatibilité qui vous permet d'exécuter des exécutables binaires Linux de manière native sur Windows.
WSL2 (sous-système Windows pour Linux version 2) est la dernière version de WSL. L'architecture WSL2 remplace l'architecture WSL en utilisant une machine virtuelle légère. Dans la nouvelle version, vous pouvez exécuter un noyau Linux réel qui améliore les performances globales.
Avantages de l'utilisation de WSL
WSL présente certains avantages par rapport à une configuration de machine virtuelle traditionnelle :
- La configuration de WSL est simple et rapide.
- Il est léger par rapport aux VM où vous devez allouer des ressources à partir de la machine hôte.
- Vous n'avez pas besoin d'installer d'image ISO ou de disque virtuel pour les machines Linux qui ont tendance à être des fichiers lourds.
- Vous pouvez utiliser Windows et Linux côte à côte.
Comment installer WSL2
Tout d'abord, activez le sous-système windows subsystem for Linux option dans les paramètres.
- Allez à Démarrer. Recherchez "Activer ou désactiver des fonctionnalités Windows".
- Cochez l'option Sous-système Windows pour Linux.
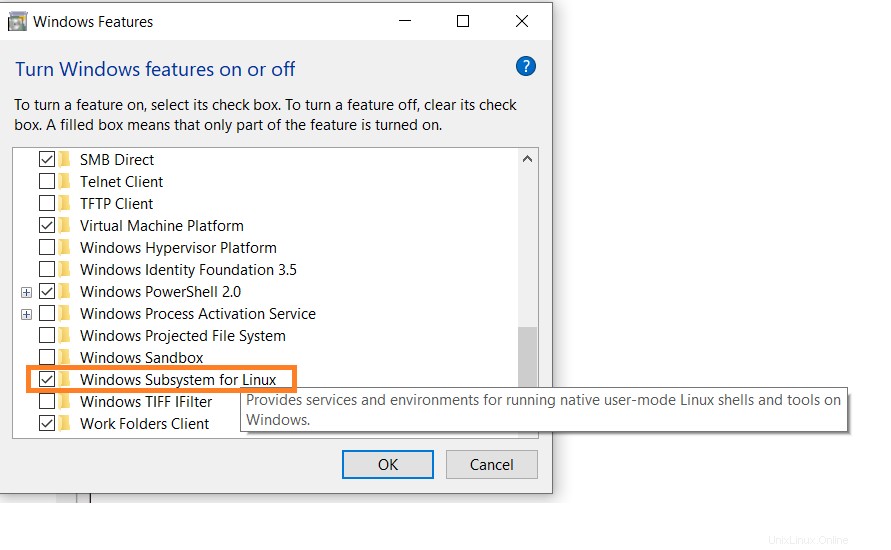
Ensuite, ouvrez votre invite de commande et fournissez les commandes d'installation.
- Ouvrez l'invite de commande en tant qu'administrateur.
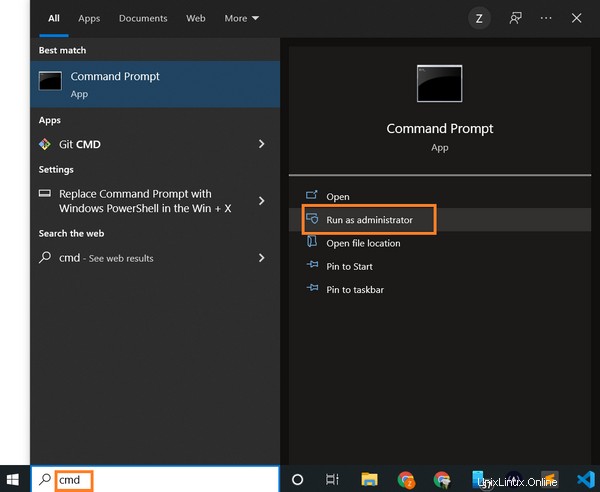
- Exécutez la commande ci-dessous :
wsl --install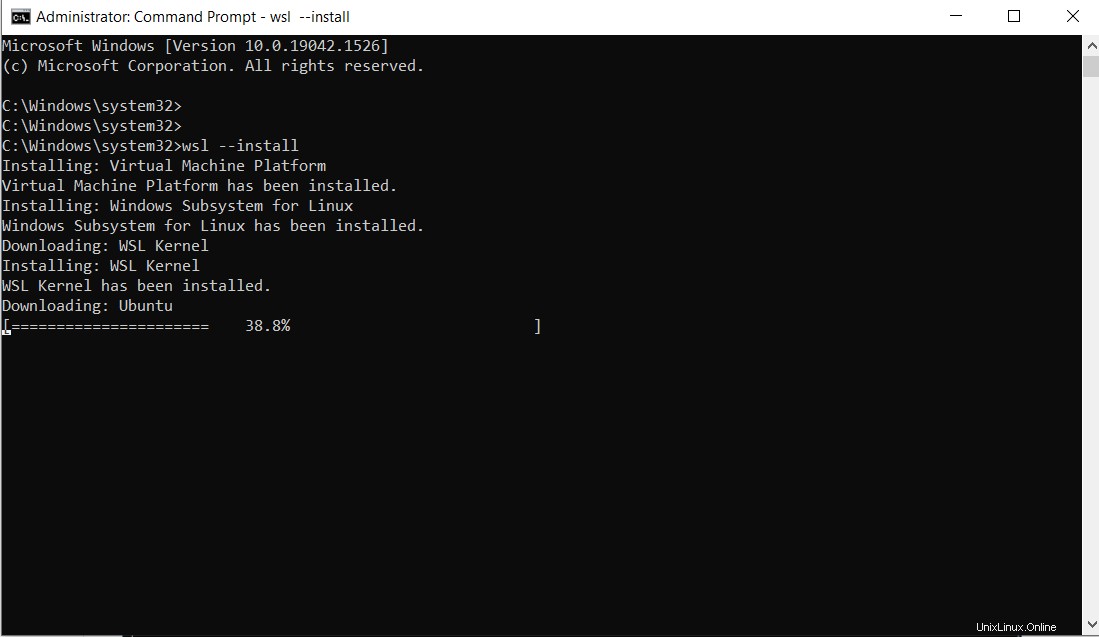
Remarque :Par défaut, Ubuntu sera installé. Mais vous pouvez installer n'importe quelle distribution de votre choix. Nous verrons plus tard comment.
Une fois l'installation terminée, vous devrez redémarrer votre machine Windows. Alors, redémarrez votre machine Windows.
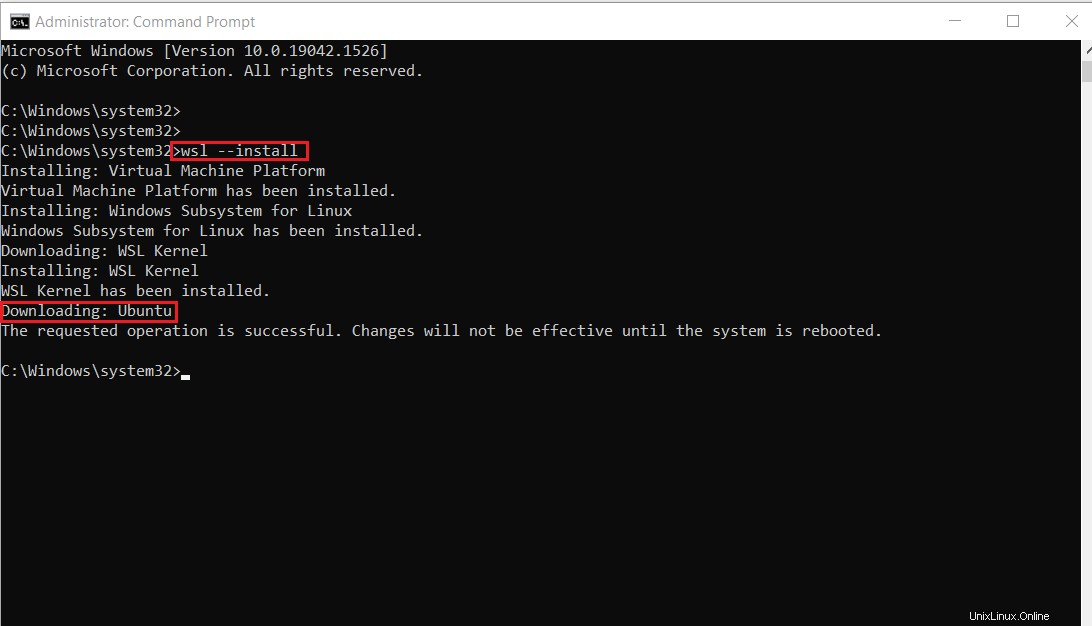
Après le redémarrage, une fenêtre comme celle-ci peut s'afficher :
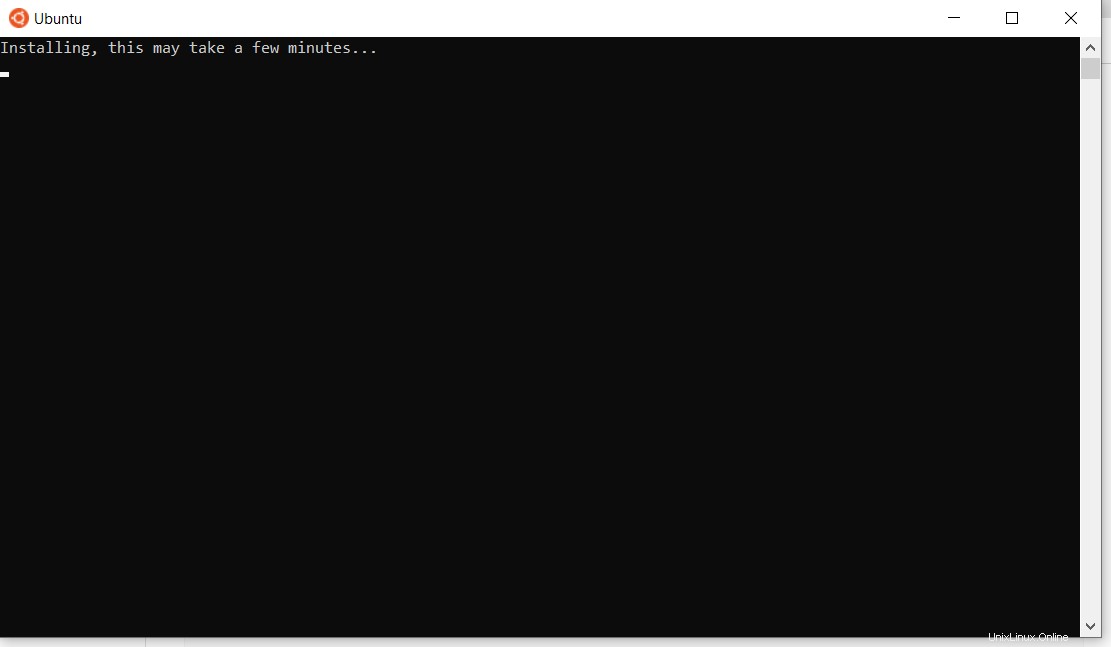
Une fois l'installation d'Ubuntu terminée, vous serez invité à entrer votre nom d'utilisateur et votre mot de passe.
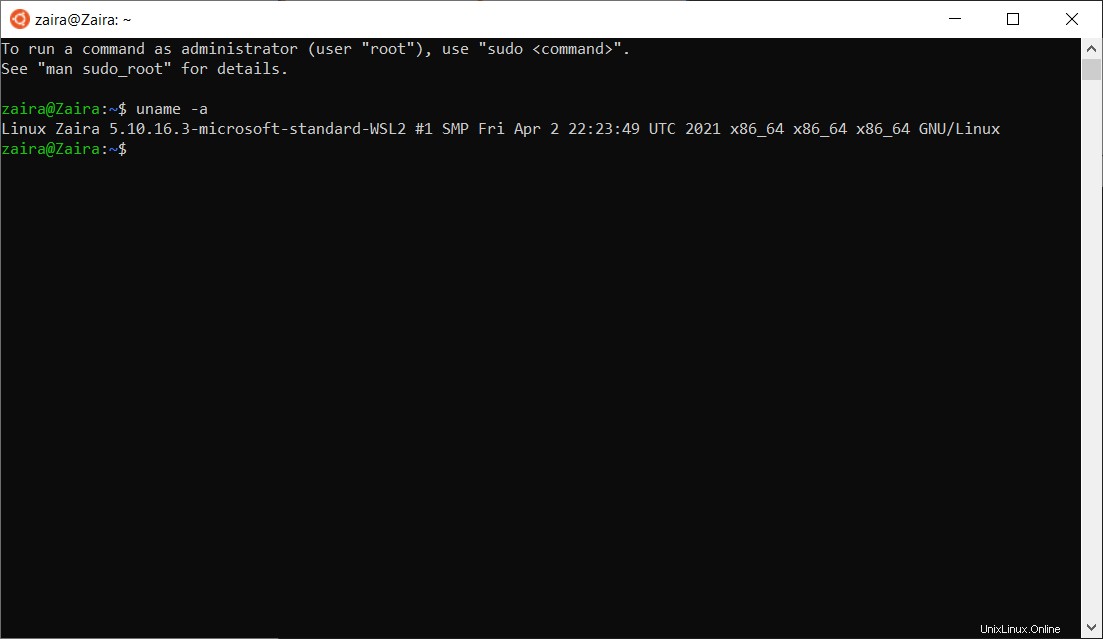
Et c'est tout! Vous êtes prêt à utiliser Ubuntu.
Lancez Ubuntu en recherchant dans le menu Démarrer.
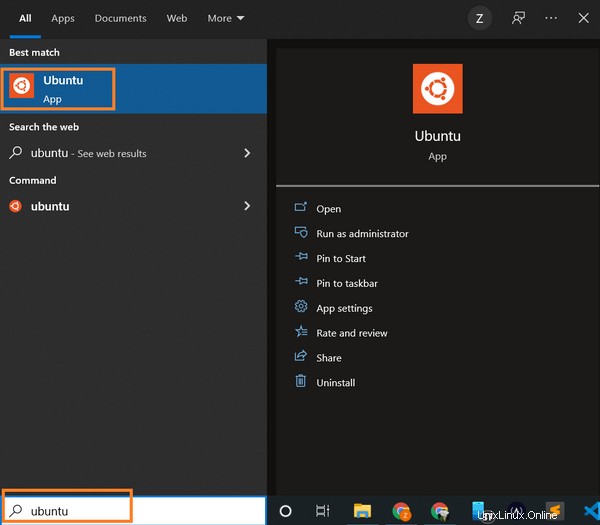
Et voilà, notre instance Ubuntu est lancée.
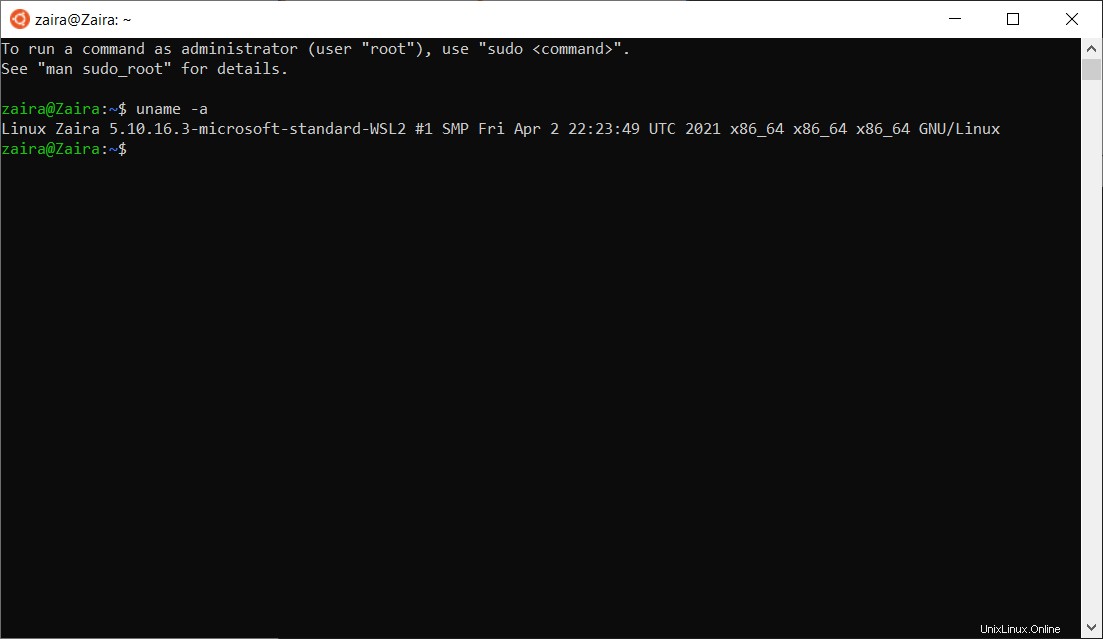
Comment installer une distribution Linux spécifique
Si vous utilisez la méthode par défaut comme indiqué ci-dessus, Ubuntu sera installé. Vous pouvez trouver la liste des distributions disponibles en exécutant la commande ci-dessous à l'invite de commande Windows :
wsl --list --online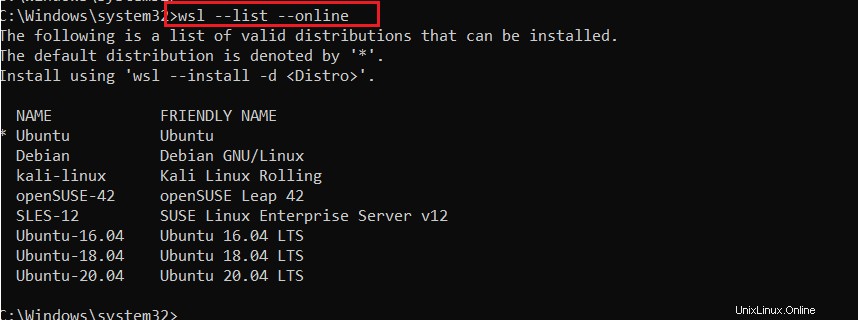
Pour installer une distribution spécifique, utilisez la commande ci-dessous :
wsl --install -d DISTRO-NAMEPar exemple, pour installer Debian, la commande serait modifiée comme suit :
wsl --install -d DebianSuivez les invites et la distribution spécifique sera installée.
Astuce :Vous pouvez également rechercher des mises à jour comme indiqué ci-dessous :
wsl --updateVérifiez l'état en lançant Windows PowerShell.
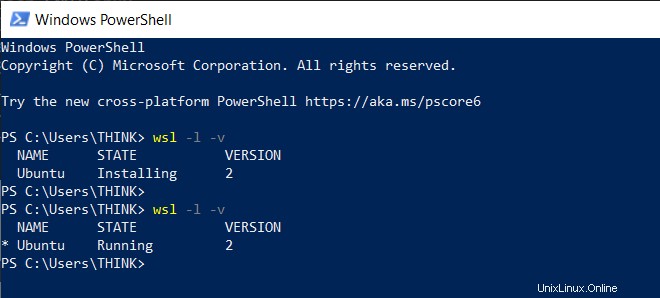
Conclusion
WSL est un excellent utilitaire pour utiliser Linux sur une machine Windows native. Il donne une place à l'apprentissage spécialement à ceux qui débutent. J'espère que vous avez trouvé cet article utile.
Connectons-nous sur Twitter !
Lisez mes autres articles ici.
Discutons sur Discord.