Xrdp est une alternative gratuite et open source au serveur Microsoft RDP qui autorise les systèmes d'exploitation autres que Windows. Il offre une expérience de bureau à distance entièrement opérationnelle et compatible RDP. RDP vous permettra de vous connecter à une machine distante et de créer de véritables sessions de bureau de la même manière que vous le feriez sur un appareil local.
Xrdp intègre des parties des systèmes RDP et X Windows pour transmettre les visuels et les contrôles entre le client et le système.
Cet article explique comment configurer une expérience de bureau à distance à l'aide de Xrdp sur Ubuntu Linux.
Installer un environnement de bureau
Dans cette partie, nous allons installer l'environnement de bureau Gnome si vous ne l'avez pas installé pour une raison quelconque.
Installer Gnome
Dans le centre logiciel Ubuntu, vous pouvez choisir entre une gamme d'environnements de bureau. Gnome est l'environnement par défaut pour les versions récentes d'Ubuntu. Mais si vous souhaitez installer un environnement de bureau, cette partie de l'article est exactement pour vous.
Avant d'installer Gnome, mettez à jour votre cache APT :
sudo apt-get update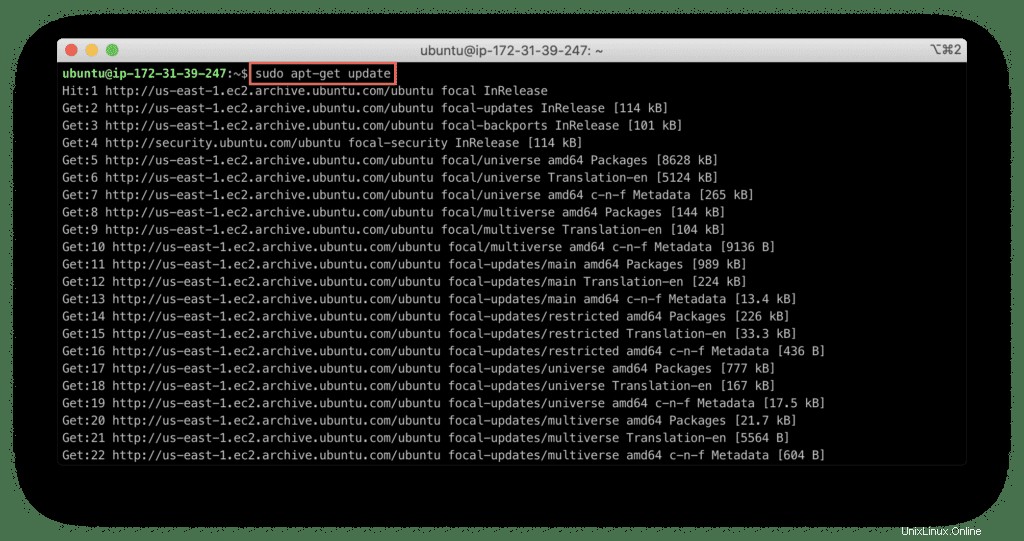
Exécutez la commande ci-dessous pour installer l'environnement de bureau Gnome :
sudo apt-get install ubuntu-desktop -y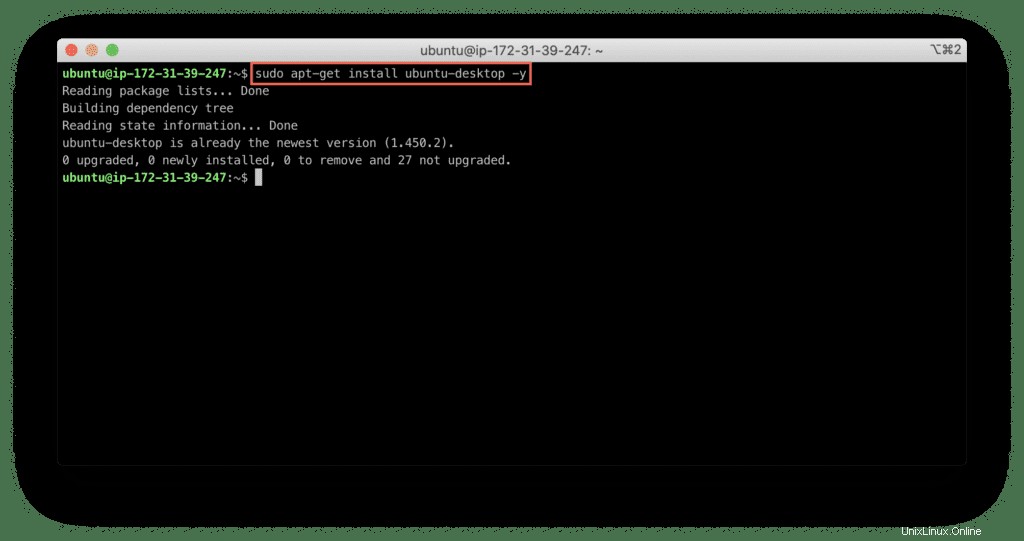
Le package GUI peut prendre un certain temps à télécharger et à installer, en fonction de votre système et de votre connexion Internet. Par conséquent, avant de passer aux étapes suivantes, laissez le temps au processus d'installation de se terminer.
Installation de Xrdp
Exécutez la commande suivante pour installer Xrdp :
sudo apt install xrdp -y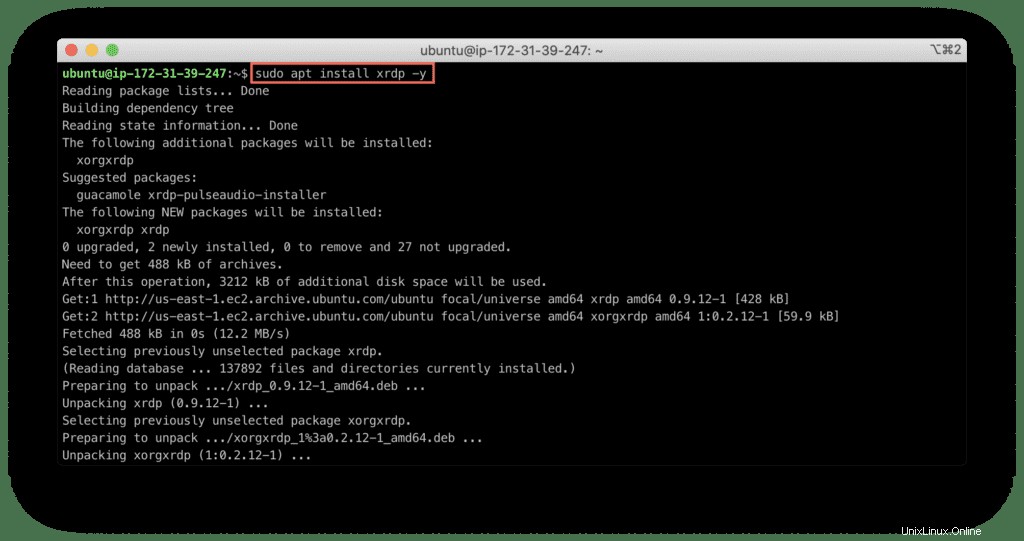
Après avoir installé Xrdp, vérifiez l'état du service en tapant la commande :
sudo systemctl status xrdp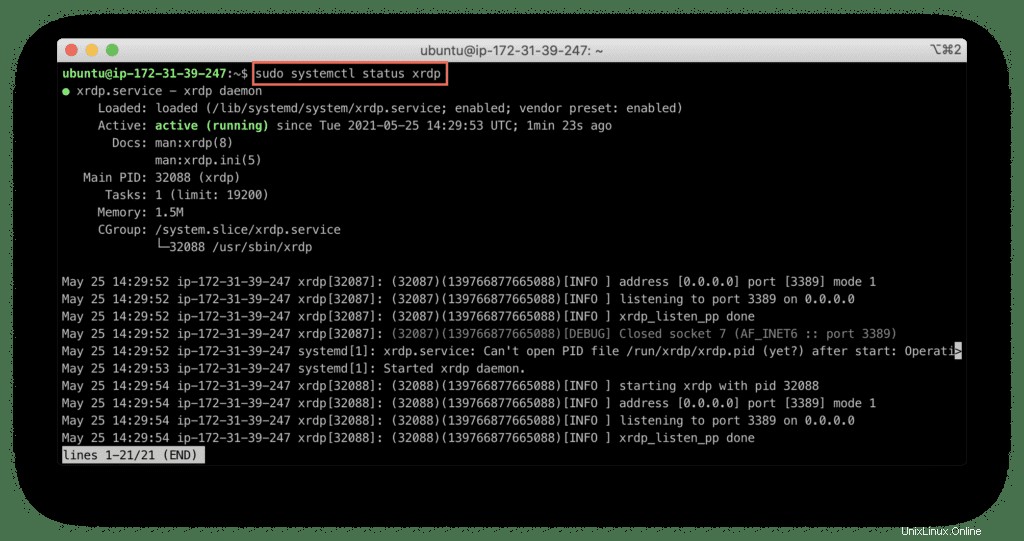
Il montre Xrdp le service est opérationnel.
Configuration de Xrdp
Le /etc/ssl/private/ répertoire contient un fichier appelé ssl-cert-snoil.key c'est le cœur du Xrdp services.
Vous devez ajouter le xrdp utilisateur système au ssl-cert groupe système pour autoriser le service à utiliser ce fichier.
Exécutez la commande suivante pour y parvenir :
sudo adduser xrdp ssl-cert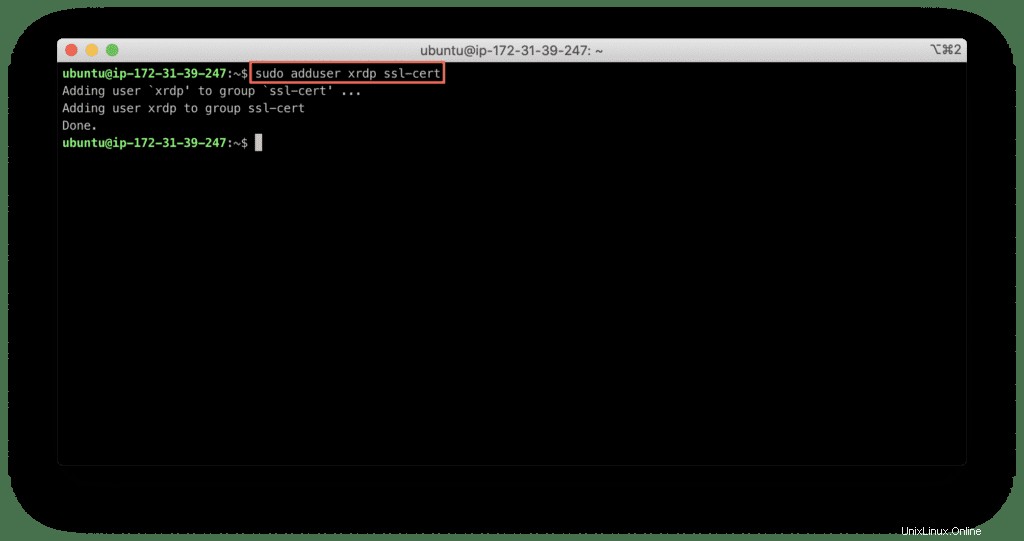
Maintenant, redémarrez le service Xrdp :
sudo systemctl restart xrdp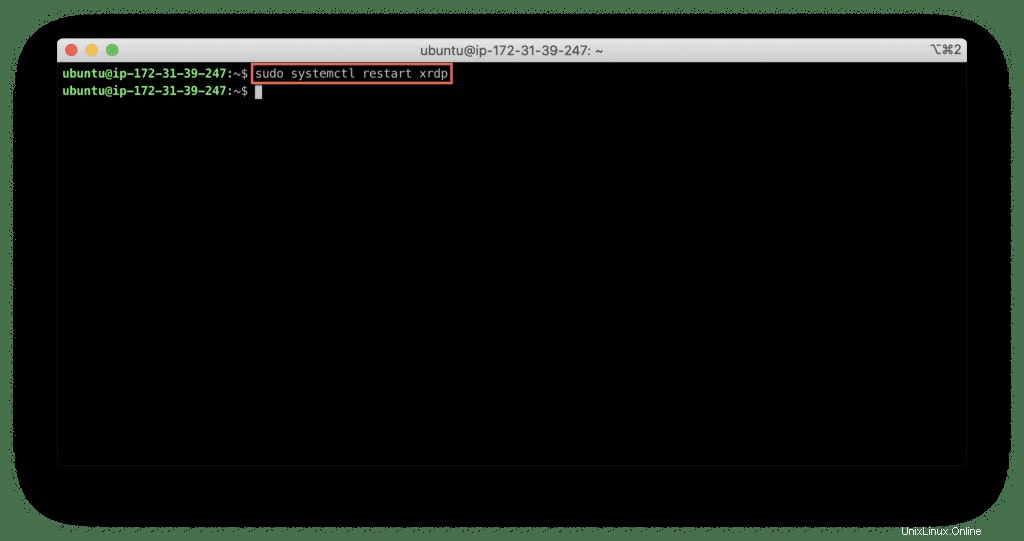
Utiliser Xrdp
Dans cette section, nous couvrirons les cas d'utilisation de base de Xrdp.
Configuration du pare-feu
Le Xrdp écoute les interfaces utilisateur sur le port 3389, et vous devez activer ce port si vous comptez utiliser ufw.
Utilisez les commandes suivantes pour autoriser l'accès à SSH et Xrdp ports du serveur à partir de n'importe quel réseau source (0.0.0.0/0 ):
sudo ufw allow from 0.0.0.0/0 to any port 22
sudo ufw allow from 0.0.0.0/0 to any port 3389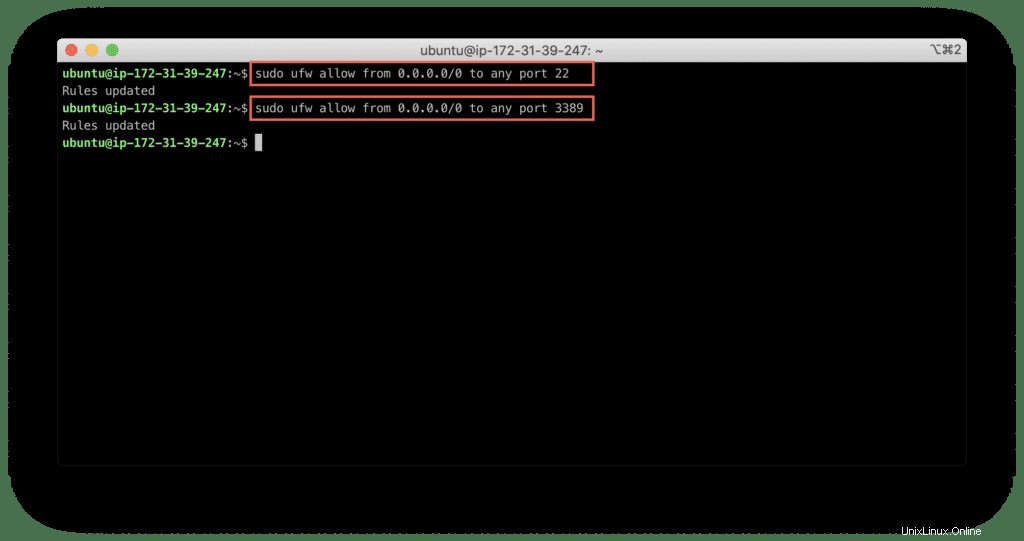
Après cela, activez et redémarrez ufw :
sudo ufw enable
sudo ufw reload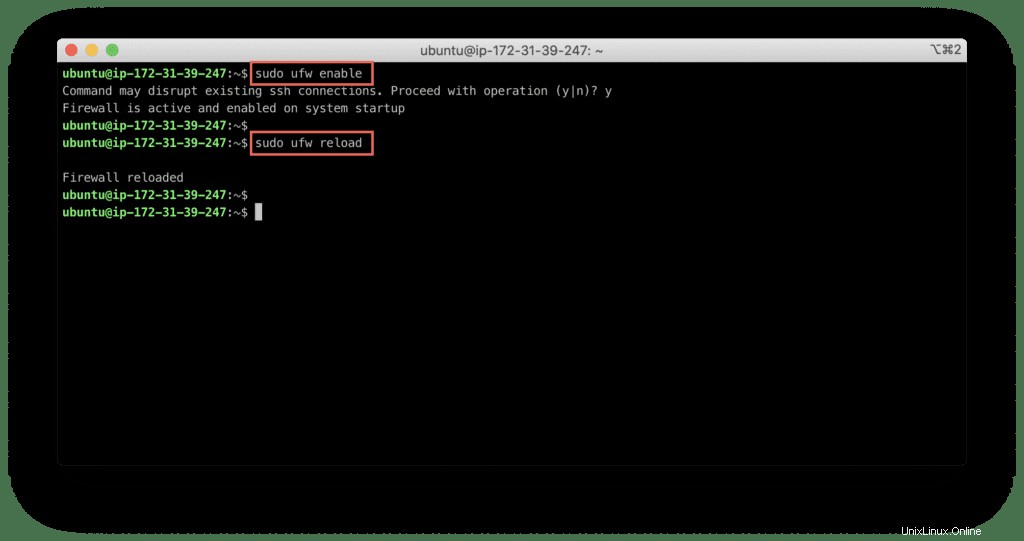
Vérifiez l'état, s'il est autorisé ou non au serveur en tapant la commande ci-dessous :
sudo ufw status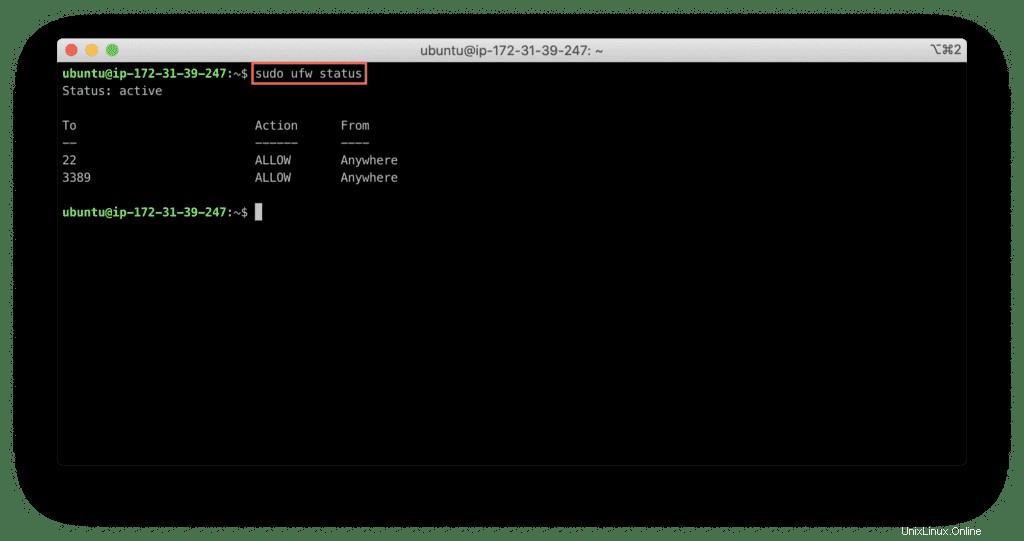
Connexion au serveur Xdrp
Désormais, vous pouvez vous connecter à votre serveur à l'aide de n'importe quel logiciel client RDP.
MacOS
Pour les utilisateurs de Mac, je recommanderais d'aller de l'avant avec Microsoft Remote Desktop pour Mac.
Ouvrez l'application, cliquez sur Ajouter un PC bouton et remplissez le nom du PC avec le nom d'hôte ou l'adresse IP de votre serveur.
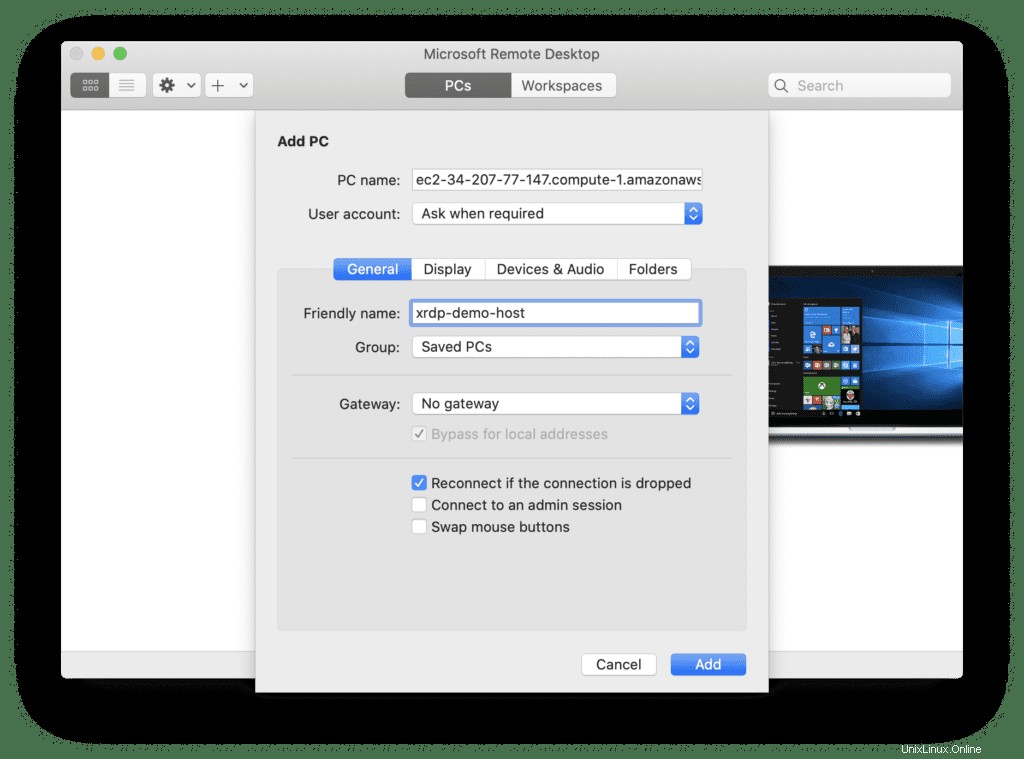
Connectez-vous au serveur pour vivre une expérience incroyable :
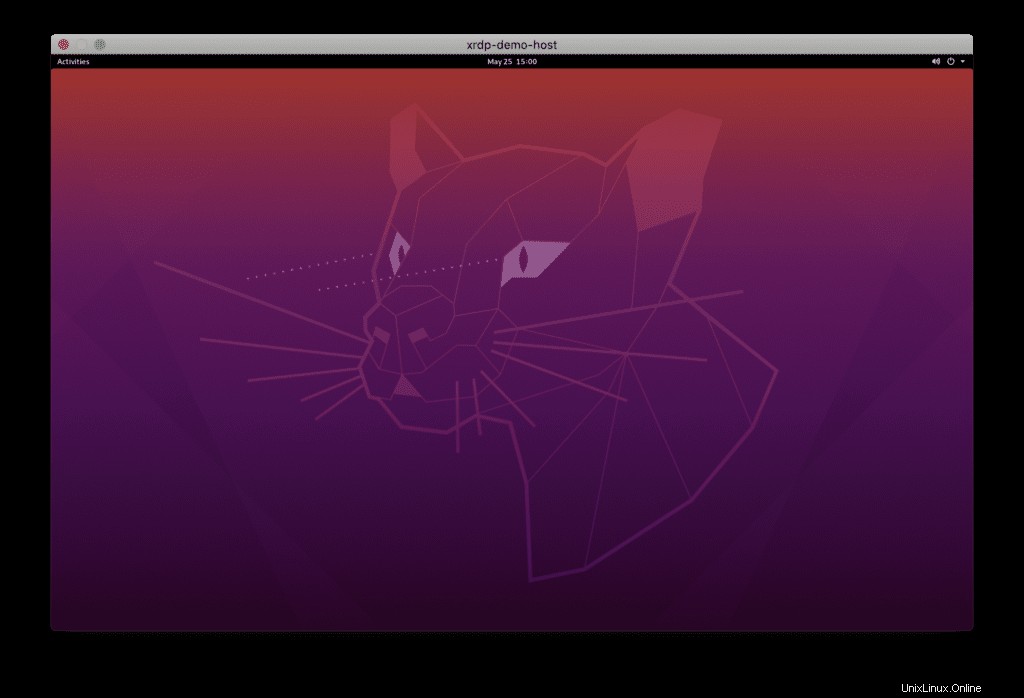
Windows
Dans le champ de recherche de Windows, saisissez "Connexion Bureau à distance ".
Après avoir entré l'adresse IP de votre système distant, cliquez sur "Se connecter ' :
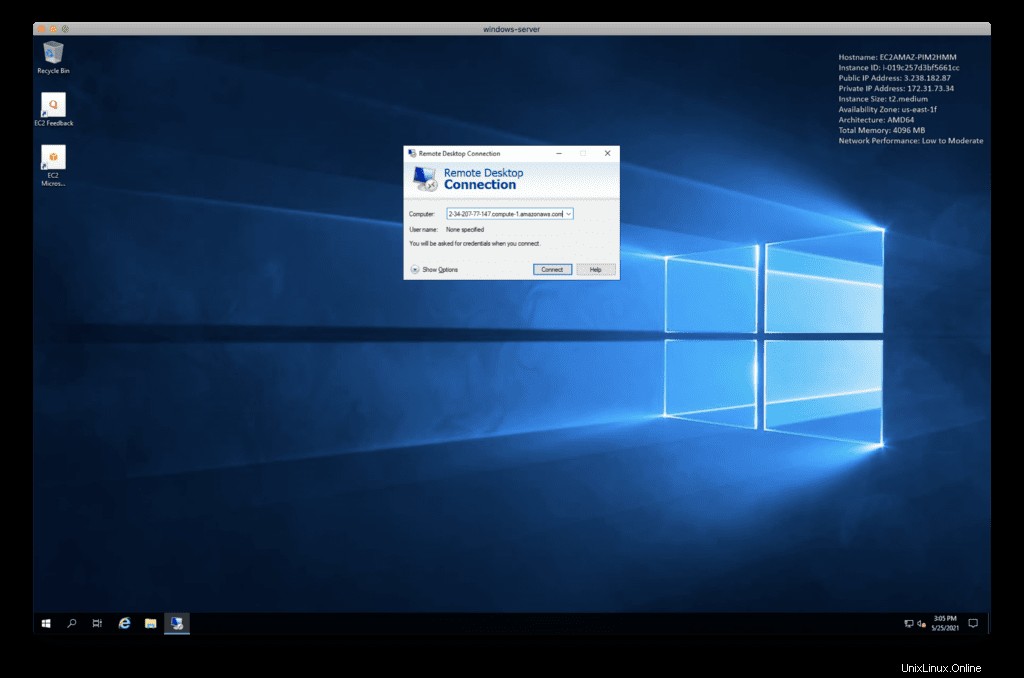
Ignorez les problèmes de certificat dans la fenêtre qui vous demande de confirmer l'identification de votre système distant.
Cliquez sur "Oui ” pour poursuivre la connexion.
Donnez vos informations d'identification sur la page de connexion Xrdp et cliquez sur "OK ".
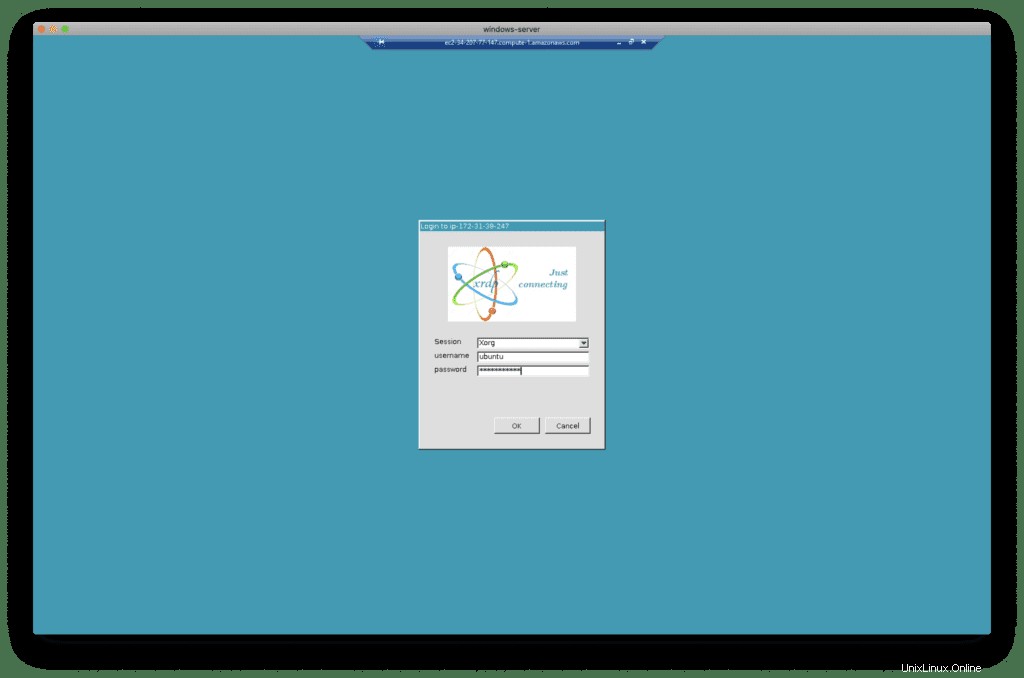
Après l'authentification, vous obtiendrez la même expérience.
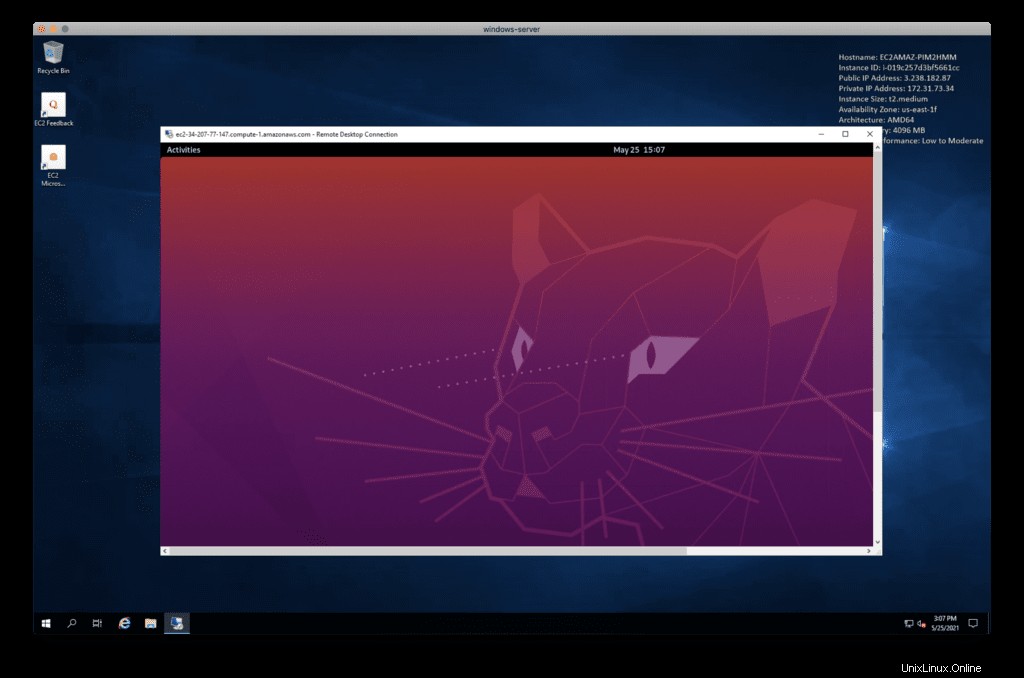
Résoudre le problème d'écran noir
Lors de la connexion au serveur Xrdp, vous pouvez obtenir une fenêtre d'écran noir plutôt qu'une expérience d'interface graphique attendue.
Pour résoudre ce problème, connectez-vous en ssh à votre serveur et apportez les modifications suivantes au fichier /etc/xrdp/startwm.sh script :
sudo nano /etc/xrdp/startwm.shVoici les changements :
unset DBUS_SESSION_ADDRESS
unset XDG_RUNTIME_DIR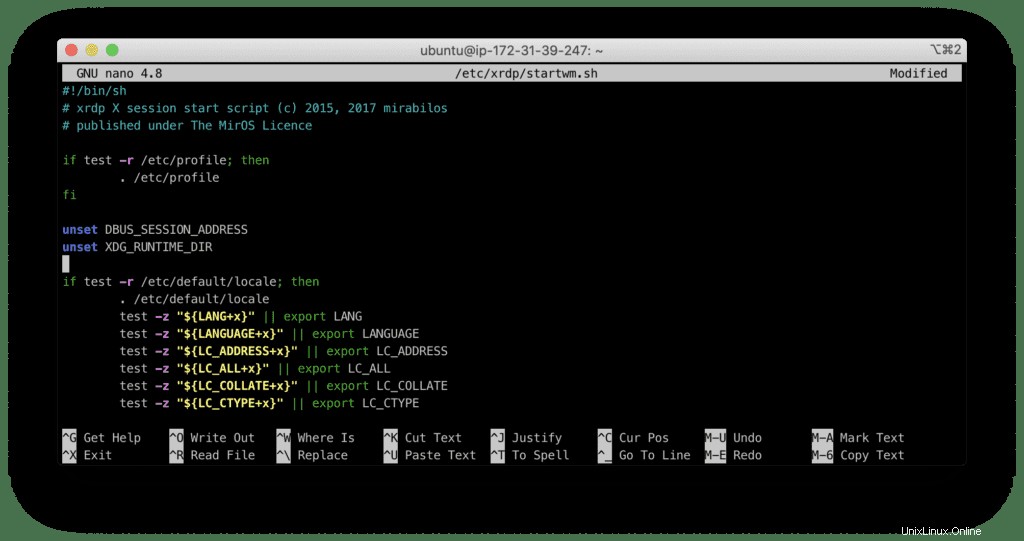
Redémarrez Xrdp :
sudo systemctl restart xrdpReconnectez-vous à votre serveur et commencez à utiliser le bureau Ubuntu Gnome comme prévu :
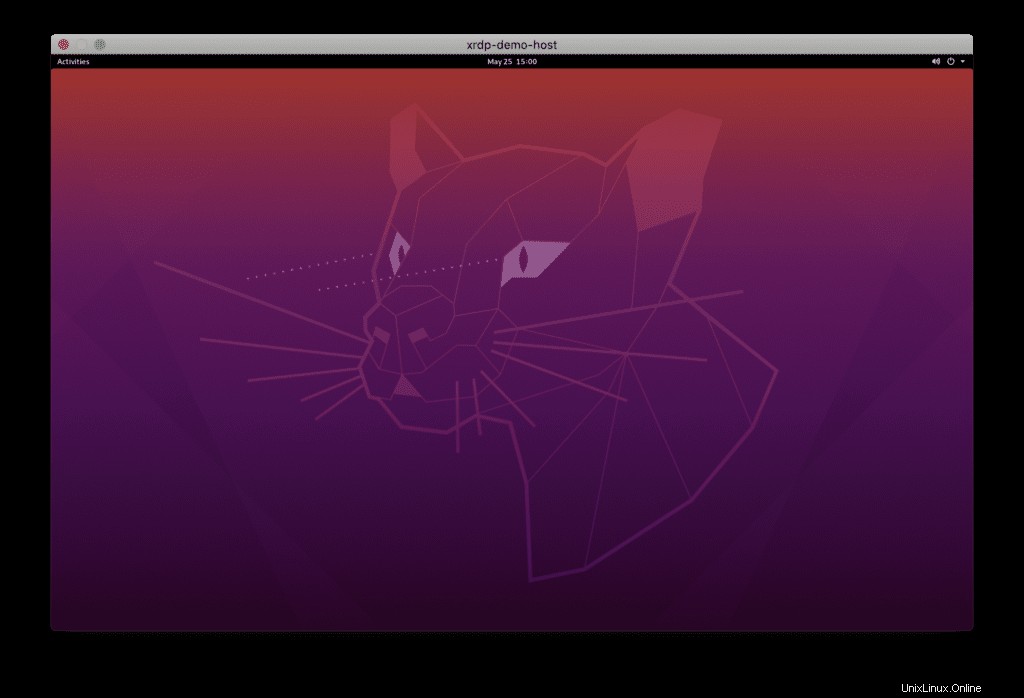
Résumé
Xrdp est une alternative gratuite et open source au protocole Microsoft Remote Desktop qui vous permet d'utiliser une interface graphique pour accéder à votre serveur Ubuntu à partir de votre appareil local. Cet article se concentre sur l'installation de l'environnement Gnome Desktop et du serveur Xrdp pour vous permettre d'utiliser le client Remote Desktop.