Cet article vous montrera comment configurer un VNC sur Ubuntu Server 20.04.
Virtual Network Computing (VNC) est une technologie de partage de bureau graphique qui vous permet de contrôler un autre ordinateur à l'aide de votre clavier et de votre souris.
Prérequis
Avant de poursuivre le didacticiel, assurez-vous que vous êtes connecté en tant qu'utilisateur disposant des privilèges sudo .
Installation de l'environnement de bureau
Il est peu probable que votre serveur Ubuntu ait un environnement de bureau installé. La première chose que nous devons faire est de configurer un environnement de bureau léger.
Dans le référentiel Ubuntu, vous trouverez une variété d'environnements de bureau (DE). Notre environnement de bureau préféré sera Xfce. Il est léger, rapide et stable, ce qui le rend adapté à une utilisation sur un serveur distant.
Mettez à jour l'index des packages et installez Xfce sur votre serveur Ubuntu avec les commandes suivantes :
$ sudo apt install xfce4 xfce4-goodies xorg dbus-x11 x11-xserver-utils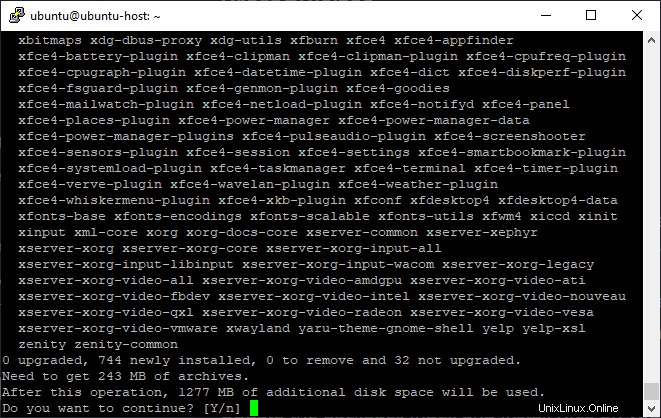
Le téléchargement et l'installation des packages Xfce peuvent prendre un certain temps, en fonction de votre machine.
Installer VNC sur Ubuntu
TightVNC, TigerVNC et x11vnc ne sont que quelques-uns des serveurs VNC accessibles dans le référentiel Ubuntu. En termes de rapidité et de sécurité, chaque serveur VNC présente des avantages et des inconvénients.
Nous utiliserons TigerVNC, un serveur VNC haute performance qui est activement maintenu. Exécutez la commande suivante pour installer TigerVNC sur votre serveur Ubuntu :
$ sudo apt install tigervnc-standalone-server tigervnc-common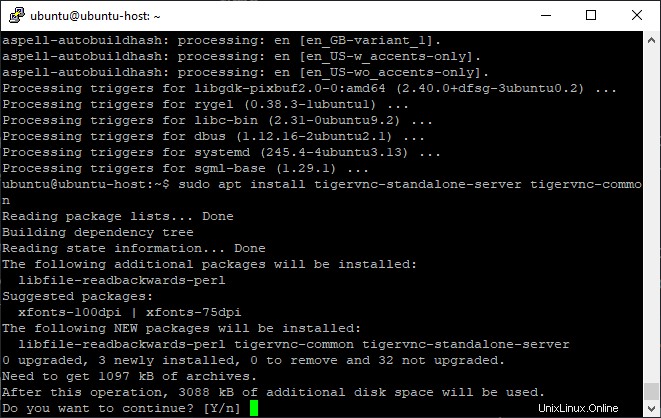
Tester le serveur VNC
Une fois le serveur VNC installé, exécutez la commande vncserver pour créer la configuration initiale et définir le mot de passe. N'utilisez pas sudo lors de l'exécution de la commande suivante :
$ vncserverIl vous sera demandé d'entrer et de confirmer votre mot de passe, ainsi que si vous souhaitez qu'il soit en lecture seule. L'utilisateur ne pourra pas interagir avec l'instance VNC avec la souris ou le clavier si vous choisissez de configurer un mot de passe en lecture seule.
Le fichier de mot de passe est créé et stocké dans le répertoire /.vnc lorsque vous exécutez la commande vncserver pour la première fois.
Dans la sortie ci-dessus, notez le:1 après le nom d'hôte. Il s'agit du numéro du port d'affichage sur lequel le serveur vnc s'exécute. Le serveur écoute sur le port TCP 5901 (5900+1) dans notre cas. Si vous utilisez vncserver pour créer une deuxième instance, elle s'exécutera sur le prochain port disponible, qui est 2, ce qui signifie que le serveur s'exécutera sur le port 5902 (5900+2).
Il convient de noter que lorsque vous travaillez avec des serveurs VNC, :X correspond à 5900 + X en tant que port d'affichage.
Arrêtez l'instance VNC à l'aide de la commande vncserver avec l'option -kill et le numéro de serveur comme argument avant de passer à l'étape suivante. Étant donné que le serveur écoute sur le port 5901 (:1) dans cet exemple, nous allons l'arrêter avec :
$ vncserver -kill :1Configuration du serveur VNC
Nous devons configurer TigerVNC pour utiliser Xfce maintenant que Xfce et TigerVNC sont installés sur le poste de travail. Créez le fichier suivant pour ce faire :
$ vim ~/.vnc/xstartup
#!/bin/sh
unset SESSION_MANAGER
unset DBUS_SESSION_BUS_ADDRESS
exec startxfce4
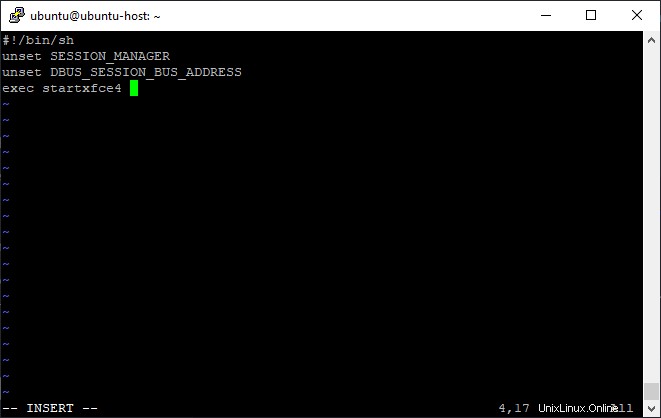
Enregistrez et fermez le fichier lorsque vous avez terminé. Lorsque vous démarrez ou redémarrez le serveur TigerVNC, le script ci-dessus sera exécuté automatiquement.
Des autorisations d'exécution sont également requises pour le fichier /.vnc/xstartup. Pour vous assurer que les autorisations sont correctes, utilisez la commande chmod suivante :
$ chmod u+x ~/.vnc/xstartupCréation d'un fichier d'unité Systemd
Nous pouvons facilement démarrer, arrêter et redémarrer le service VNC à l'aide du fichier d'unité systemd.
Copiez les paramètres suivants dans votre éditeur de texte et collez-les. N'oubliez pas de modifier le nom d'utilisateur à la ligne 7 pour qu'il corresponde au vôtre.
$ sudo vim /etc/systemd/system/[email protected]
/etc/systemd/system/[email protected]
[Unit]
Description=Remote desktop service (VNC)
After=syslog.target network.target
[Service]
Type=simple
User=ubuntu
PAMName=login
PIDFile=/home/%u/.vnc/%H%i.pid
ExecStartPre=/bin/sh -c '/usr/bin/vncserver -kill :%i > /dev/null 2>&1 || :'
ExecStart=/usr/bin/vncserver :%i -geometry 1440x900 -alwaysshared -fg
ExecStop=/usr/bin/vncserver -kill :%i
[Install]
WantedBy=multi-user.target
Enregistrez et fermez le fichier.
Exécutez la commande suivante pour indiquer à systemd qu'un nouveau fichier [email protected] a été créé :
$ sudo systemctl daemon-reloadEnsuite, activez le service :
$ sudo systemctl enable [email protected]Le port d'affichage sur lequel le service VNC s'exécutera est défini par le chiffre 1 après le symbole @. Comme nous utilisons 1 dans la section précédente, le serveur VNC écoutera sur le port 5901.
Exécutez la commande suivante pour démarrer le service VNC :
$ sudo systemctl start [email protected]Vérifiez que le service a bien démarré avec :
$ sudo systemctl status [email protected]Connexion au serveur VNC
Il est temps de lancer Vncviewer et de vous connecter à votre serveur VNC.
Tout visualiseur VNC, y compris TigerVNC, TightVNC, RealVNC, UltraVNC, Vinagre et VNC Viewer pour Google Chrome, peut être utilisé.
Nous utiliserons TigerVNC dans cet exemple. Ouvrez votre visionneuse VNC, saisissez l'adresse IP de votre serveur :5901 dans la barre d'adresse, puis appuyez sur le bouton Connecter.
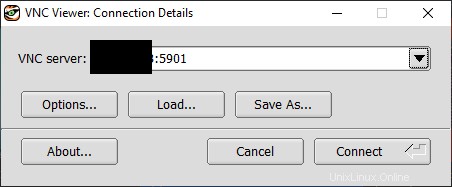
Entrez votre mot de passe lorsque vous y êtes invité et vous devriez voir le bureau Xfce par défaut. Cela devrait ressembler à ceci :
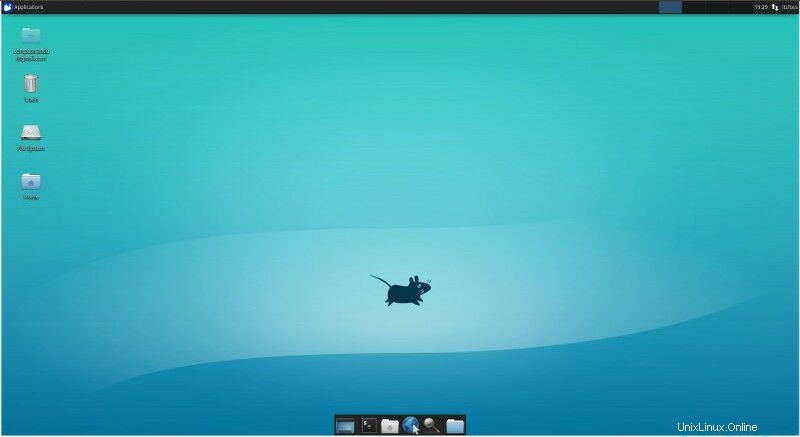
Vous avez réussi à vous connecter à votre serveur via VNC à ce stade. Vous pouvez maintenant utiliser votre clavier et votre souris pour interagir avec le bureau XFCE distant depuis votre poste de travail local.
Installer VNC sur Ubuntu – Conclusion
À présent, vous devriez avoir un serveur VNC opérationnel et vous devriez pouvoir faire fonctionner votre serveur Ubuntu à l'aide d'une interface graphique à partir de votre ordinateur local.
À l'aide de la commande vncserver, créez la configuration initiale et spécifiez le mot de passe de votre serveur VNC pour démarrer un affichage pour plusieurs utilisateurs. Un nouveau fichier de service avec un port différent doit également être créé.
Découvrez quelques-uns de nos autres tutoriels