Présentation
Vin est un utilitaire astucieux qui permet aux utilisateurs d'exécuter des applications Windows dans un environnement Linux.
Certains des domaines clés qui ont connu de grands changements incluent :
- Refonte de la console textuelle
- Améliorations de la prise en charge de Vulkan
- Texte et polices
- Objets et fonctions du noyau
- Un ensemble de modules de base au format PE.
- Assistance DirectShow et Media Foundation
- Améliorations des cadres audio et vidéo
Pour une liste plus complète des nombreux changements qui ont été apportés, consultez l'annonce de Wine.
Méthode (1) :Installer Wine sur Ubuntu
1. Vérifiez si vous avez un système Ubuntu 32 bits ou 64 bits
Il existe différentes versions de Wine disponibles pour les versions 32 bits et 64 bits d'Ubuntu. Afin de vérifier quelle version vous utilisez afin de pouvoir installer la version appropriée de wine, veuillez suivre ces étapes :
Ouvrez le terminal via Ubuntu Dash ou Ctrl+Alt+T raccourci.
Utilisez la commande suivante pour récupérer les détails du processeur à partir des fichiers sysfs et /proc/ infos processeur :
$ lscpu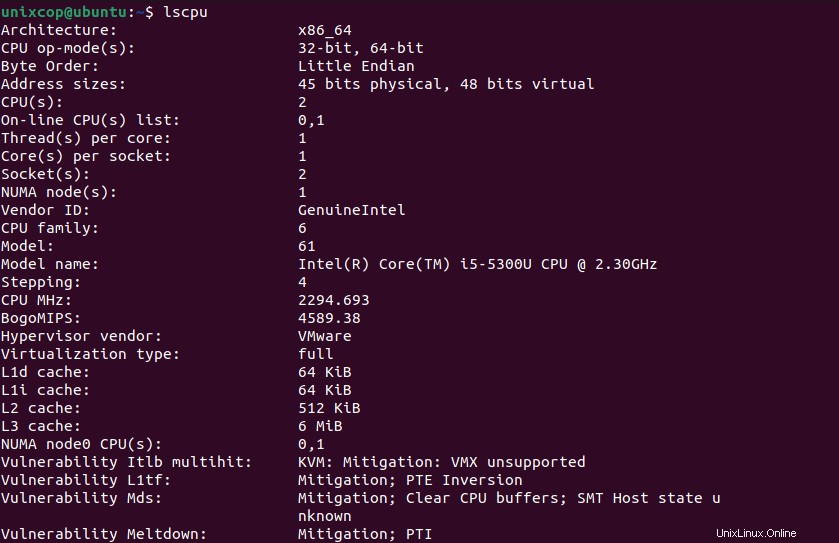
L'entrée CPU op-mode(s) vous indique la saveur d'Ubuntu que vous exécutez sur votre système; 32 bits signifie que vous exécutez un système d'exploitation Linux 32 bits, 32 bits, 64 bits signifie que vous exécutez un système d'exploitation 64 bits.
2. Installer Wine à partir d'un référentiel Ubuntu standard (recommandé)
Nous vous recommandons d'installer Wine sur votre système via le référentiel Ubuntu standard, car vous pourrez ainsi disposer d'une version plus stable sur votre système.
Exécutez la commande suivante dans le Terminal en tant qu'utilisateur root afin d'installer Wine sur une version 64 bits d'Ubuntu :
$ sudo apt install wine64Veuillez entrer y lorsque vous êtes invité avec une option y/n pour l'installation. Après cela, l'application Wine sera installée et prête à l'emploi.
Pour un système Ubuntu 32 bits, vous pouvez utiliser la commande suivante :
$ sudo apt install wine32
Méthode (2) :Alternative :Installer Wine à partir du référentiel WineHQ
1. Activer l'architecture 32 bits
Le premier plan d'action consiste à activer l'architecture 32 bits à l'aide de dpkg commande comme suit :
$ sudo dpkg --add-architecture i386
2. Ajouter une clé de dépôt de vin
Une fois le 32 bits l'architecture est ajoutée, continuez et ajoutez le Wine clé du référentiel à l'aide de la commande wget comme indiqué.
$ wget -qO - https://dl.winehq.org/wine-builds/winehq.key | sudo apt-key add -
Vous devriez obtenir un "OK" sortie sur le terminal comme le montre la capture d'écran ci-dessus.
Exécutez ensuite cette commande pour importer l'autre clé pour le référentiel WineHQ :
sudo apt-key adv --keyserver hkp://keyserver.ubuntu.com:80 --recv F987672F3. Activer le référentiel Wine
Lors de l'ajout de la clé de référentiel, la prochaine étape consistera à activer le référentiel Wine. Pour ajouter le référentiel, appelez la commande indiquée :
$ sudo apt-add-repository 'deb https://dl.winehq.org/wine-builds/ubuntu/ focal main'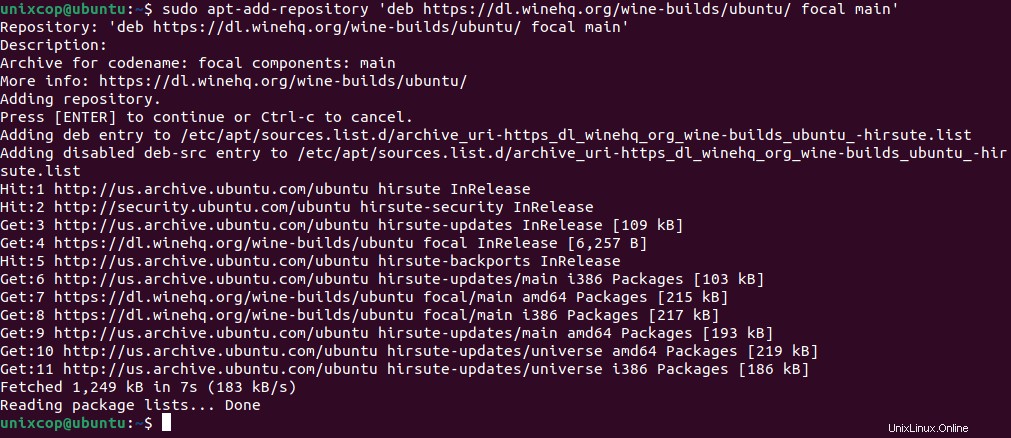
OU
exécutez la commande suivante afin d'ajouter le référentiel pertinent à partir de WineHQ :
$ sudo apt-add-repository 'deb https://dl.winehq.org/wine-builds/ubuntu/ bionic main'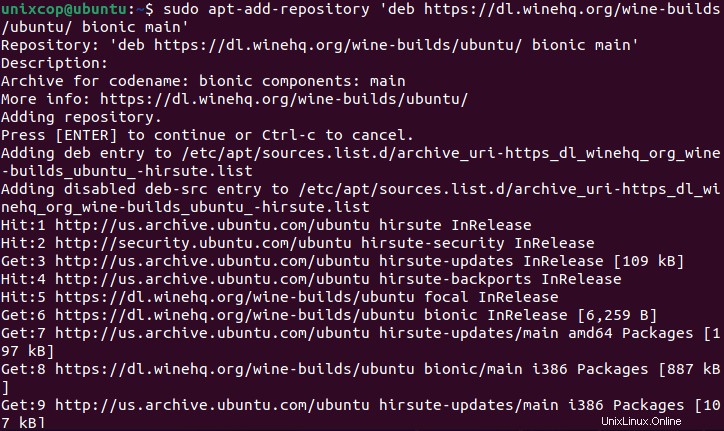
Ensuite, mettez à jour les listes de packages système comme indiqué.
$ sudo apt update4. Installer Wine dans Ubuntu
Il ne reste plus qu'à installer Wine sur Ubuntu en utilisant le gestionnaire de packages APT comme suit.
$ sudo apt install --install-recommends winehq-stable -y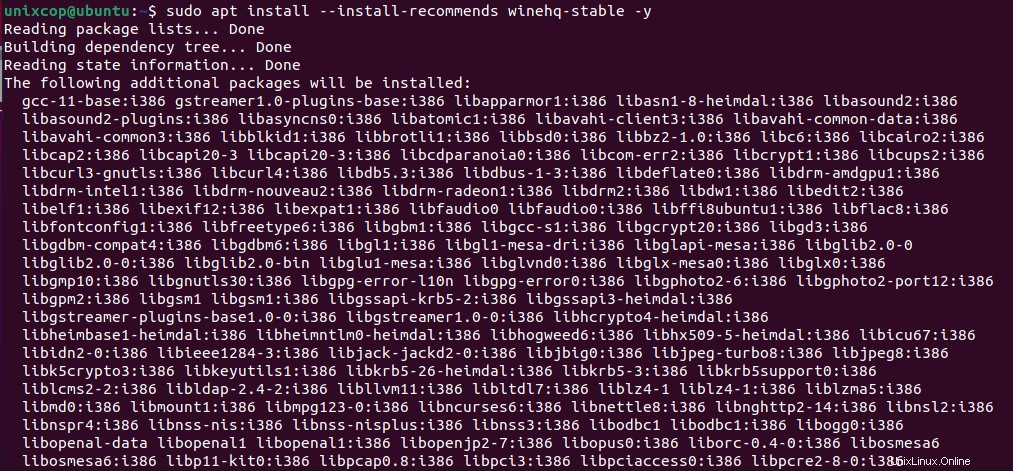
Cela installera un ensemble de packages, de bibliothèques et de pilotes.
REMARQUE :
- Développement WineHQ : Il s'agit de la version la plus récente de Wine, mais elle n'est peut-être pas très stable. En tant que développeur, vous pourriez être plus intéressé par l'installation de cette version.
sudo apt-get install --install-recommends winehq-devel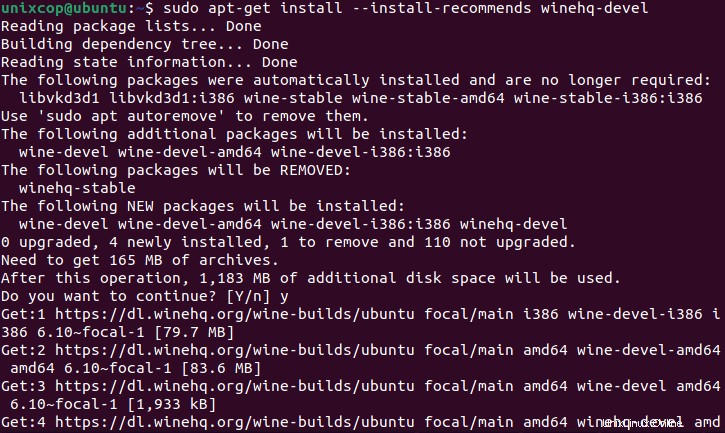
Une fois l'installation terminée, vérifiez la version de wine comme indiqué.
$ wine --version
5. Utiliser Wine pour exécuter des programmes Windows dans Ubuntu
Pour montrer comment vous pouvez utiliser Wine pour exécuter un programme Windows, nous avons téléchargé Rufus fichier exécutable (.exe) du site officiel de Rufus.
Pour exécuter le fichier, exécutez la commande :
$ wine rufus-3.13.exeWine commencera par créer un Wine fichier de configuration dans le répertoire personnel, dans ce cas, ~/.wine comme indiqué.
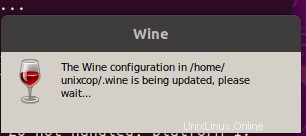
Lorsque vous êtes invité à installer le wine-mono-package qui est requis par .NET applications, cliquez sur le bouton "Installer '.
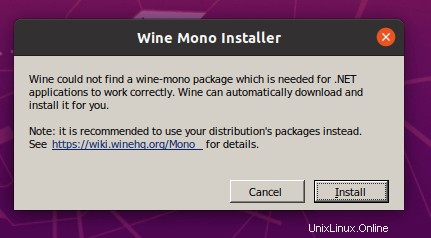
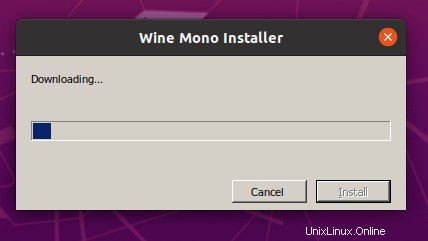
Installez le Gecko package requis par les applications intégrant HTML.
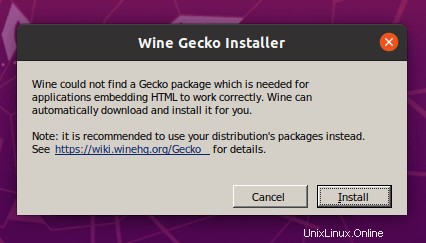
Indiquez si vous souhaitez vérifier les mises à jour de l'application de temps en temps.
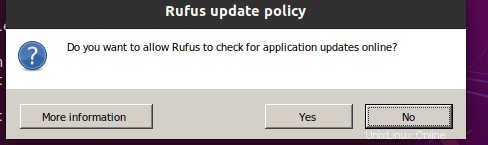
Enfin, le Rufus sera affiché comme indiqué.
Voici la dernière version de rufus-3.4.exe
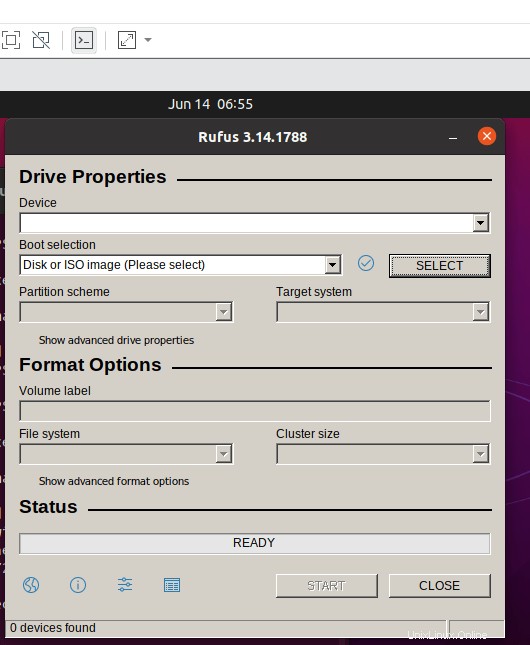
Désinstaller Wine de votre système
Veuillez saisir la commande suivante dans votre terminal Ubuntu afin de désinstaller Wine de votre système :
$ sudo apt-get purge winehq-stableVous devrez également supprimer manuellement les dossiers suivants :
~/.config/wine/ -r
$HOME/.wine
$HOME/.config/menus/applications-merged/wine*
$HOME/.local/share/applications/wine
/.local/share/desktop-directories/wine*
/.local/share/icons/????_*.xpmL'installation va maintenant_être complètement supprimée de votre système.
En suivant les étapes décrites dans ce tutoriel, vous pourrez installer avec succès l'application utile Wine sur votre système. Il peut s'agir de la dernière version du référentiel Ubuntu ou de la version stable/de développement des référentiels WineHQ. Nous avons également décrit le processus de désinstallation afin que vous puissiez facilement supprimer Wine de votre système, que ce soit pour une nouvelle installation ou une suppression complète.
Nous avons installé avec succès Wine sur Ubuntu 21.04 et comment vous pouvez exécuter Windows application dans .exe format qui ne fonctionnerait normalement pas dans un environnement Linux.