Utiliser MariaDB uniquement à partir d'une interface de commande peut être compliqué. C'est pourquoi des clients graphiques ont été créés pour faciliter ce travail. De tous ces clients, PHPMyAdmin est peut-être le plus populaire. Au moins dans les projets éducatifs. L'installation de PHPMyAdmin sur Ubuntu 18.04 est donc l'objectif principal de cet article en tant que guide. Un client graphique pour MariaDB / MySQL est une application qui nous permet d'effectuer des tâches de base et avancées à partir d'une interface graphique. Cela évite d'avoir à utiliser des commandes ou des terminaux complexes. PHPMyAdmin est devenu populaire car il combine une très bonne interface graphique avec l'aspect pratique d'une application Web . Autrement dit, vous n'aurez probablement pas à installer d'extras sur un serveur.
Serveur Web Apache et PHP avant d'installer PHPMyAdmin sur Ubuntu
Comme il s'agit d'une application Web écrite en PHP, l'une des premières étapes à franchir consiste à installer un serveur Web. Pour ce tutoriel, nous utiliserons Apache. Pour que PHPMyAdmin s'exécute sur le serveur, vous devez installer le langage PHP avec certains modules. L'un des modules nécessaires est celui qui permet la connexion entre PHP et MariaDB/MySQL. Alors, commençons. Comme PHP, le serveur Web apache est disponible dans les dépôts officiels d'Ubuntu. Il vous suffit donc de lancer la commande suivante dans un terminal :
:~$ sudo apt install apache2 php-tcpdf php-cgi php-mysqli php-pear php-mbstring php-gettext libapache2-mod-php php-common php-phpseclib php-mysql
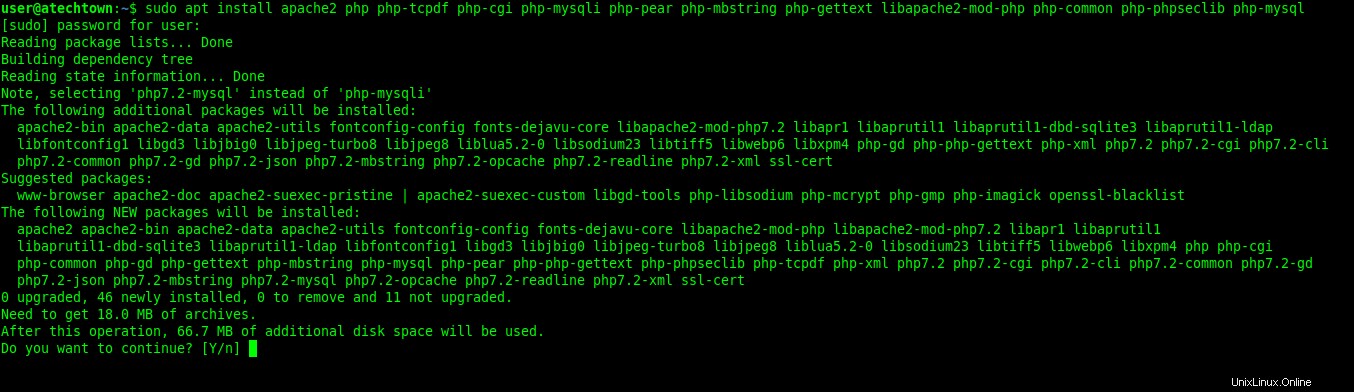
Une fois le processus d'installation terminé, vous devez vérifier qu'Apache et PHP fonctionnent correctement. La meilleure façon de procéder est de créer un fichier PHP et de l'ouvrir à partir du navigateur. Alors, créez le fichier :
:~$ sudo nano /var/www/html/test.php
Ensuite, ajoutez du code PHP. Par exemple, le phpinfo est une bonne option.
<?php phpinfo(); ?>
Enregistrez les modifications en appuyant sur CTRL + O et quittez l'éditeur avec CTRL + X .

Ouvrez un navigateur web et rendez-vous à l'adresse suivante http://[domain]/test.php ou en utilisant l'adresse IP du serveur http://[IP Address]/test.php Le résultat doit être une image semblable à celle-ci :
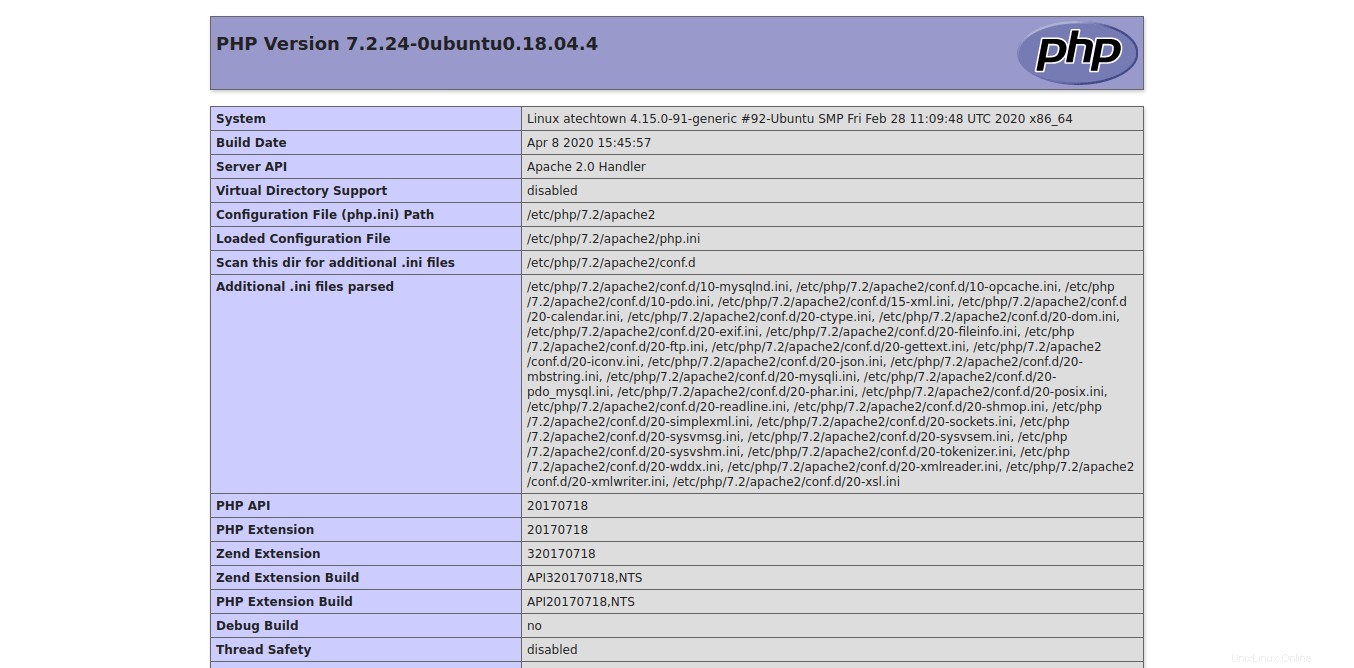
Alors, continuons.
Installer MariaDB sur Ubuntu
Donc, vous avez déjà ce qui est nécessaire à la bonne exécution de PHPMyAdmin mais il manque autre chose d'important :ce qu'il va gérer. Donc, si vous n'avez pas installé MariaDB, vous devez le faire. L'installation de MariaDB dans Ubuntu se fait en une seule commande :
:~$ sudo apt install mariadb-server

Par défaut, l'installation n'inclut pas la définition d'un mot de passe root. Il doit donc être défini pour des raisons de sécurité. Pour cela, il faut utiliser le mysql_secure_installation script
:~$ sudo mysql_secure_installation
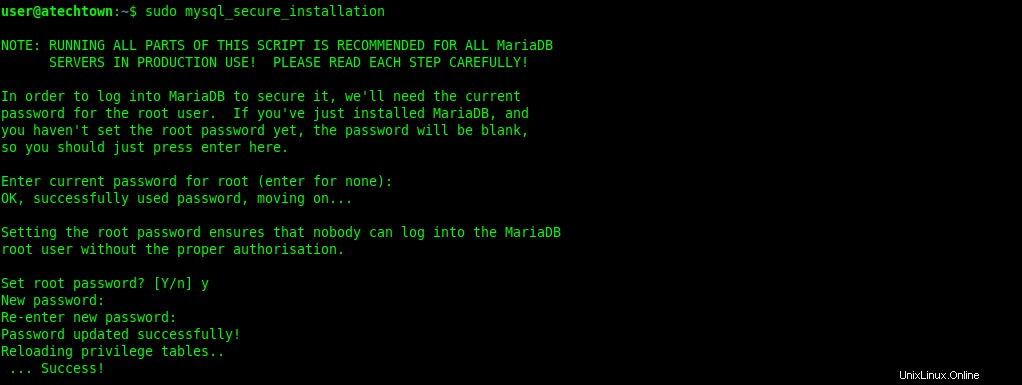
Au début, il vous sera demandé d'entrer un mot de passe root. N'oubliez pas qu'il n'existe pas encore, alors appuyez simplement sur Entrée clé. Ensuite, vous pouvez définir le vôtre. Ensuite, vous verrez quelques questions de configuration. Si vous ne voulez pas de problèmes, vous pouvez répondre à tous avec la touche "y". Par défaut, MariaDB attribue un plugin d'authentification à l'utilisateur root. Cela signifie que vous ne pouvez pas utiliser PHPMyAdmin avec cet utilisateur. Pour résoudre ce problème, accédez à la console MariaDB et modifiez ce plug-in.
:~$ sudo mysql -u root use mysql; update user set plugin='' where User='root'; flush privileges; exit
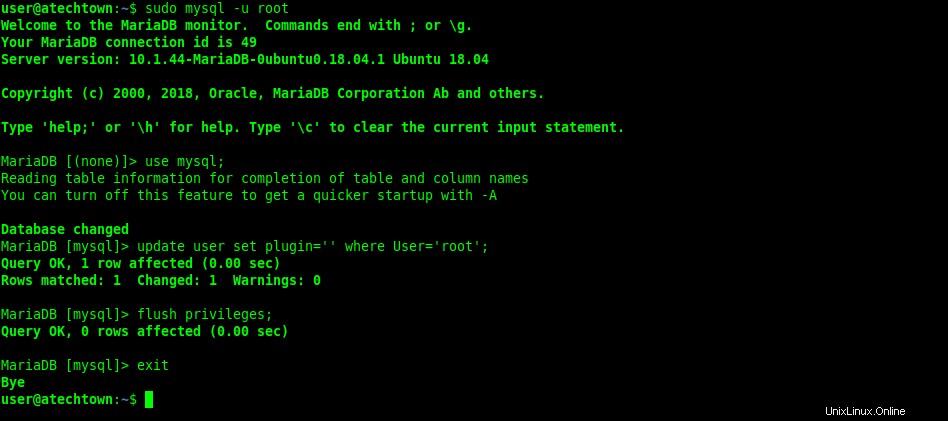
Comme vous l'avez peut-être remarqué, à la fin, vous devez actualiser les privilèges des utilisateurs dans la base de données.
Télécharger PHPMyAdmin sur Ubuntu
Sur le site Web de PHPMyAdmin, vous pouvez trouver la section de téléchargement. Dans celui-ci, vous pouvez obtenir la dernière version stable qui est jusqu'à présent la 5.0.2. Pour télécharger depuis le terminal, exécutez cette commande :
:~$ cd /tmp/ :~$ wget https://files.phpmyadmin.net/phpMyAdmin/5.0.2/phpMyAdmin-5.0.2-all-languages.tar.gz
Une fois le téléchargement terminé, décompressez-le dans un autre dossier tel que /usr/share/
:~$ sudo tar xvzf phpMyAdmin-5.0.2-all-languages.tar.gz -C /usr/share/
Pour mieux gérer le dossier, il doit être renommé avec un nom plus simple.
:~$ sudo mv /usr/share/phpMyAdmin-5.0.2-all-languages/ /usr/share/phpmyadmin
Ensuite, vous devez créer deux dossiers de configuration. Le premier contiendra les fichiers temporaires PHPMyAdmin. Et le second où il y aura des paramètres.
:~$ sudo mkdir -p /var/lib/phpmyadmin/tmp :~$ sudo mkdir /etc/phpmyadmin/
Maintenant, modifiez les autorisations du dossier temporaire afin qu'Apache puisse l'utiliser sans problème.
:~$ sudo chown -R www-data:www-data /var/lib/phpmyadmin
Ensuite, copiez la configuration par défaut de PHPM et Admin et transformez-la en configuration activée.
:~$ sudo cp /usr/share/phpmyadmin/config.sample.inc.php /usr/share/phpmyadmin/config.inc.php

Configurer PHPMyAdmin sur Ubuntu
Dans le fichier de configuration principal de PHPMyAdmin, il y a deux choses à faire. La première consiste à définir une phrase de passe secrète. Cela doit être aussi fort que possible et vous devriez le garder. Comme il s'agit d'un tutoriel, nous en avons choisi un moins fort. Alors, ouvrez le fichier :
:~$ sudo nano /usr/share/phpmyadmin/config.inc.php
Et trouvez cette ligne :
$cfg ['blowfish_secret']
Et définissez votre mot de passe secret :
$cfg['blowfish_secret'] = '[email protected]';
La deuxième chose que vous devez faire est d'indiquer dans quel dossier seront les fichiers temporaires de PHPMyAdmin. Ajoutez donc cette ligne :
$cfg['TempDir'] = '/var/lib/phpmyadmin/tmp';

Encore une fois, enregistrez les modifications et fermez le fichier. Ensuite, créez un fichier de configuration Apache pour PHPMyAdmin. Cela contiendra des règles d'interprétation comme celle-ci et d'autres choses.
:~$ sudo nano /etc/apache2/conf-enabled/phpmyadmin.conf
Et dans le fichier, ajoutez le contenu suivant :
Alias /phpmyadmin /usr/share/phpmyadmin
<Directory /usr/share/phpmyadmin>
Options SymLinksIfOwnerMatch
DirectoryIndex index.php
<IfModule mod_php5.c>
<IfModule mod_mime.c>
AddType application/x-httpd-php .php
</IfModule>
<FilesMatch ".+\.php$">
SetHandler application/x-httpd-php
</FilesMatch>
php_value include_path .
php_admin_value upload_tmp_dir /var/lib/phpmyadmin/tmp
php_admin_value open_basedir /usr/share/phpmyadmin/:/etc/phpmyadmin/:/var/lib/phpmyadmin/:/usr/share/php/php-gettext/:/usr/share/php/php-php-gettext/:/usr/share/javascript/:/usr/share/php/tcpdf/:/usr/share/doc/phpmyadmin/:/usr/share/php/phpseclib/
php_admin_value mbstring.func_overload 0
</IfModule>
<IfModule mod_php.c>
<IfModule mod_mime.c>
AddType application/x-httpd-php .php
</IfModule>
<FilesMatch ".+\.php$">
SetHandler application/x-httpd-php
</FilesMatch>
php_value include_path .
php_admin_value upload_tmp_dir /var/lib/phpmyadmin/tmp
php_admin_value open_basedir /usr/share/phpmyadmin/:/etc/phpmyadmin/:/var/lib/phpmyadmin/:/usr/share/php/php-gettext/:/usr/share/php/php-php-gettext/:/usr/share/javascript/:/usr/share/php/tcpdf/:/usr/share/doc/phpmyadmin/:/usr/share/php/phpseclib/
php_admin_value mbstring.func_overload 0
</IfModule>
</Directory>
# Authorize for setup
<Directory /usr/share/phpmyadmin/setup>
<IfModule mod_authz_core.c>
<IfModule mod_authn_file.c>
AuthType Basic
AuthName "phpMyAdmin Setup"
AuthUserFile /etc/phpmyadmin/htpasswd.setup
</IfModule>
Require valid-user
</IfModule>
</Directory>
# Disallow web access to directories that don't need it
<Directory /usr/share/phpmyadmin/templates>
Require all denied
</Directory>
<Directory /usr/share/phpmyadmin/libraries>
Require all denied
</Directory>
<Directory /usr/share/phpmyadmin/setup/lib>
Require all denied
</Directory> 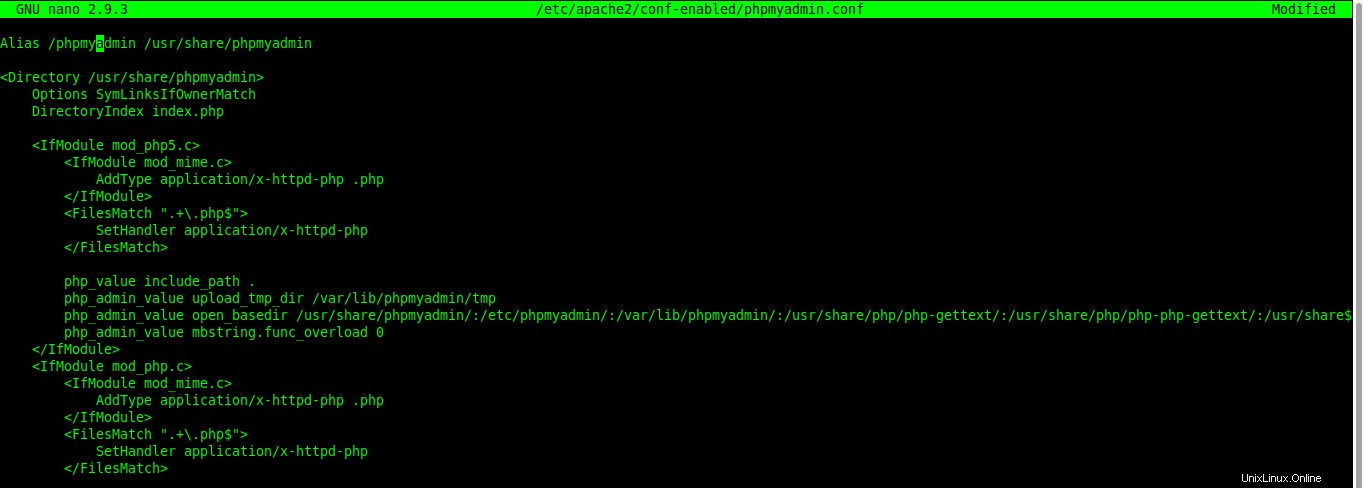
Encore une fois, enregistrez les modifications et fermez l'éditeur. Pour appliquer les modifications, redémarrez simplement le service Apache.
:~$ sudo systemctl restart apache2
Tester l'installation de PHPMyAdmin
Vous avez déjà terminé l'installation, mais cela ne vaut rien si les résultats ne sont pas positifs. Pour vérifier si PHPMyAdmin est correctement installé, ouvrez un navigateur Web et accédez à http://ip-address/phpmyadmin ou http://domain/phpmyadmin Si tout s'est bien passé, vous devrez voir l'écran de connexion.
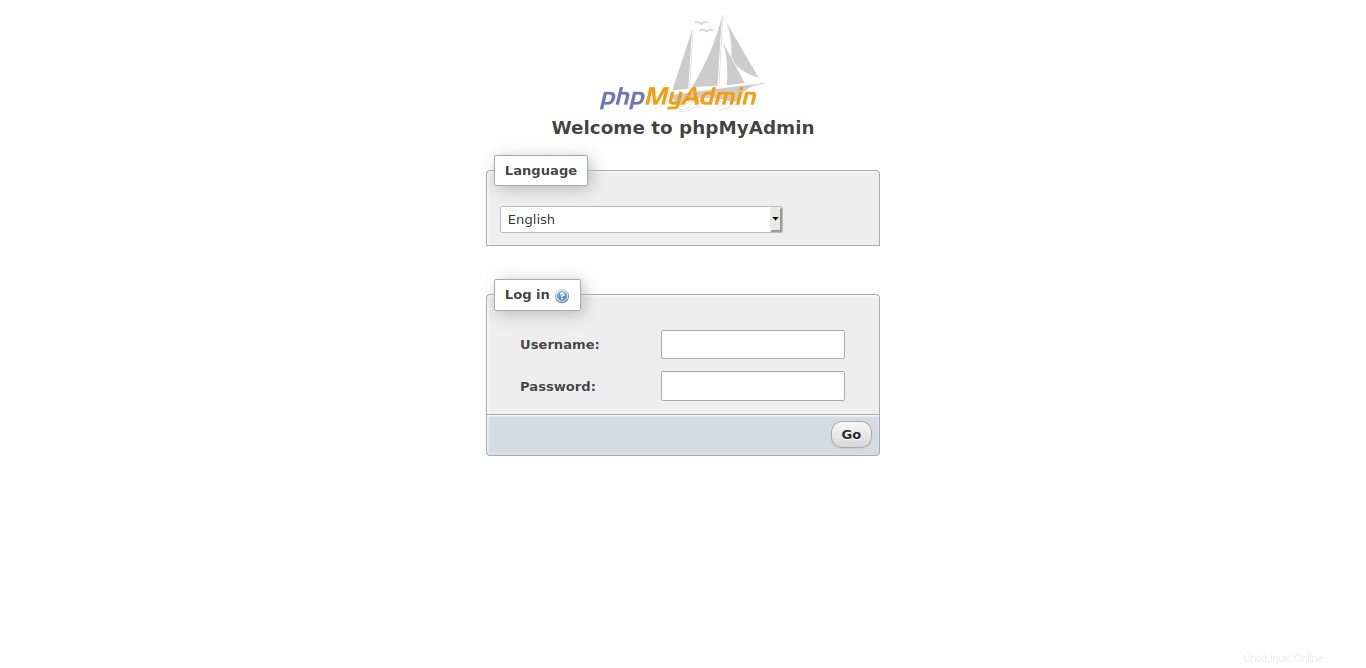
Connectez-vous avec votre compte utilisateur et vous pourrez commencer à utiliser PHPMyAdmin.
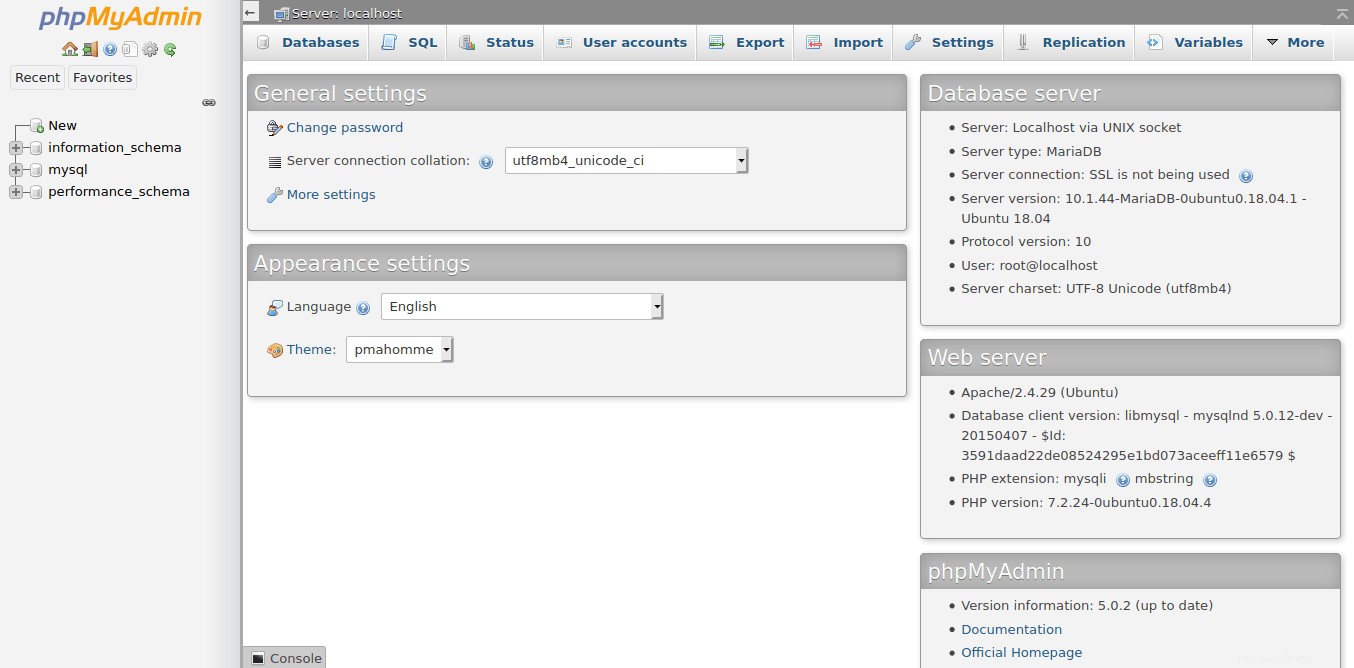
Nous avons fini. Vous pouvez profiter de votre nouveau PHPMyAdmin dès maintenant.
Conclusion
Avec PHPMyAdmin, vous pouvez disposer d'un outil très utile pour gérer une instance MariaDB ou MySQL. Cela peut être très utile si vous travaillez fréquemment avec. D'autre part, PHPMyAdmin est assez facile à installer et ne nécessite qu'un serveur Web PHP fonctionnel pour fonctionner. Cela rend de nombreux serveurs prêts à être exécutés par PHPMyAdmin. Nous voulons avoir de vos nouvelles, aimez-vous PHPMyAdmin ? L'avez-vous utilisé? Le saviez-vous ?