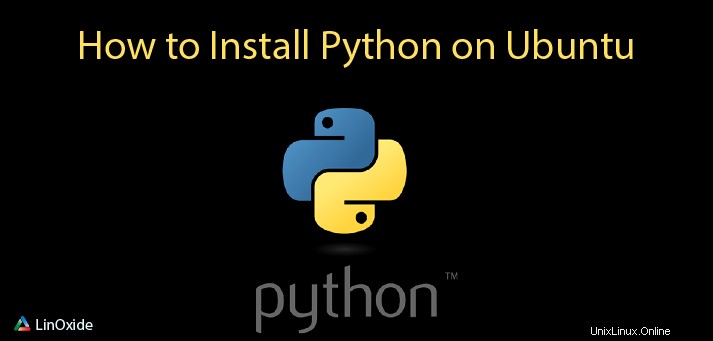
Dans ce tutoriel, nous allons montrer comment installer le dernier python sur la machine Ubuntu 18.04 à l'aide du terminal. De plus, nous allons créer un environnement virtuel et un programme simple et l'exécuter. Au moment de la rédaction de cet article, la dernière version stable de python était la 3.6.5 mais le processus d'installation vous permet d'installer la dernière version en changeant uniquement le numéro de version.
Notez qu'Ubuntu 18.04 a python 3 préinstallé. Cependant, nous allons montrer comment l'installer, le mettre à jour et le désinstaller.
Comment installer le dernier python
Avant d'installer la dernière version de python, vérifiez la version de python actuellement installée sur votre machine. Pour ce faire, vous pouvez exécuter :
python3 -Vou
python3 --versionSi plusieurs versions sont installées sur votre machine, vous pouvez exécuter la commande suivante pour afficher toutes les versions :
apt list --installed | grep pythonSi vous souhaitez installer la dernière version de python3 sur votre machine Ubuntu18, vous pouvez exécuter :
sudo apt-get install python3ou s'il est déjà préinstallé, vous pouvez exécuter la commande ci-dessous pour mettre à jour vers la dernière version.
sudo apt-get upgrade python3Cependant, si vous souhaitez l'installer manuellement, vous pouvez utiliser le code source. Pour ce faire, suivez les instructions ci-dessous.
Comment installer Python à partir des sources
Pour installer le dernier python à partir de la source, obtenez le lien de téléchargement de la dernière version sur le site officiel de python et téléchargez-le sur votre machine Ubuntu. Pour ce faire, vous pouvez exécuter :
wget https://www.python.org/ftp/python/3.6.5/Python-3.6.5.tgzUne fois téléchargé, extrayez l'archive à l'aide de la commande ci-dessous :
tar -xvf Python-3.6.5.tgzModifiez votre répertoire dans le dossier Python3.6.5 nouvellement créé en exécutant :
cd Python-3.6.5et exécutez le script de configuration pour vérifier la construction
./configureUne fois la vérification terminée, exécutez les commandes suivantes dans l'ordre mentionné pour installer python 3.6.5
sudo makesudo make install
Cependant, s'il n'était pas nécessaire d'utiliser zlib1g-dev paquet avant, vous obtiendrez une erreur d'absence, qui ressemblera à ceci :
zipimport.ZipImportError: can't decompress data; zlib not available
Makefile:1099: recipe for target 'install' failed
make: *** [install] Error 1Pour installer le package manquant, exécutez :
sudo apt install zlib1g-dev
Après l'installation du paquet, exécutez le sudo make et sudo make install commandes une fois de plus. Une fois l'installation terminée, vérifiez la version installée avec la commande suivante :
python3.6 -VLa sortie doit ressembler à ceci :
Python 3.6.5rc1Comment mettre à jour Python vers la dernière version
Pour mettre à jour Python vers la dernière version, vous pouvez exécuter :
sudo apt-get upgrade python3ou si vous avez installé manuellement à partir de la source, vous devez désinstaller la version précédente et installer la dernière version ou celle que vous souhaitez. Les étapes à suivre pour le faire sont décrites dans la section ci-dessous.
Comment désinstaller Python
Pour désinstaller Python de votre machine Ubuntu 18, exécutez :
sudo apt remove python3.6Notez que vous ne pouvez pas mentionner la version majeure de python3 car elle est utilisée par le système, mais vous pouvez désinstaller la version mineure qui est préinstallée sur votre machine.
Si vous avez installé python à partir de la source et que vous devez le mettre à jour, vous devez désinstaller le précédent et répéter les étapes d'installation décrites ci-dessus dans cet article. Comme cette méthode si l'installation localise les fichiers python dans /usr/local/bin path, vous devez supprimer les fichiers python de ce chemin. Pour ce faire, vous pouvez exécuter les commandes suivantes :
sudo rm /usr/local/bin/py*
sudo rm /usr/local/bin/pip*
sudo rm /usr/local/bin/idle*
sudo rm /usr/local/bin/2to3*
sudo rm /usr/local/bin/easy_install-3.6Une fois tous les fichiers supprimés, vous pouvez procéder à l'installation de la version la plus récente.
Comment configurer un environnement virtuel pour python3
L'environnement virtuel pour python est un espace isolé sur votre ordinateur pour les projets Python, ce qui permet à chacun de vos projets d'avoir son propre ensemble de dépendances et de ne perturber aucun autre projet. Dans l'environnement virtuel, vous pouvez utiliser python et pip commandes au lieu de python3 et pip3 par conséquent. En dehors d'un environnement, vous devez utiliser les commandes python3 et pip3 pour exécuter Python 3.
En suivant les étapes ci-dessous, vous pouvez configurer un environnement virtuel pour python3 et l'utiliser pour développer des applications.
Tout d'abord, vous devez vérifier si pip (gestionnaire de packages python) installé avec votre installation python. Si vous avez installé python à partir de la source, pip est installé avec python. Pour vérifier la version de pip, exécutez :
pip3 -VLa sortie doit ressembler à celle ci-dessous :
pip 9.0.1 from /usr/lib/python3/dist-packages (python 3.6)Si pip n'est pas installé sur votre machine, exécutez la commande suivante pour l'installer :
sudo apt install python3-pipUne fois pip installé, vous pouvez exécuter la commande suivante pour installer les packages Python :
pip3 install [package-name]Outre pip, vous avez besoin d'autres packages qui doivent être installés en tant que prérequis. Pour les installer tous, lancez :
sudo apt-get install build-essential libssl-dev libffi-dev python-devUne fois tous les prérequis installés, vous pouvez procéder à la création de l'environnement virtuel. Pour ce faire, suivez les étapes ci-dessous :
Installez le package d'environnement virtuel python3 en exécutant la commande ci-dessous :
sudo apt install -y python3-venvCréez un dossier pour les environnements et remplacez-le par votre répertoire de travail. Pour ce faire, exécutez :
mkdir environments && cd environmentsCréez un environnement virtuel et donnez-lui un nom qui décrira au mieux l'objectif de l'environnement :
python3 -m venv my_first_envEn fait, la commande ci-dessus crée un répertoire avec les fichiers nécessaires. Pour les voir tapez :
ls my_first_envLe résultat doit ressembler à celui ci-dessous :
bin include lib lib64 pyvenv.cfg sharePour pouvoir utiliser l'environnement nouvellement créé, vous devez exécuter :
source my_first_env/bin/activateAprès avoir activé l'environnement, vous devez voir le nom de l'environnement entre parenthèses devant votre préfixe. Par exemple
(my_first_env) root@ubuntu:~/environments#Pour quitter l'environnement, tapez simplement la commande ci-dessous :
deactivateComment créer une application Python simple dans l'environnement virtuel
Une fois l'environnement virtuel créé, nous pouvons créer une application simple à l'intérieur et tester si cela fonctionne. Notre application affichera "Je suis nouveau sur Python !" chaque fois que nous l'exécutons. Tout d'abord, nous devons activer l'environnement ou, si vous le souhaitez, entrer dans l'environnement virtuel. Pour ce faire, changez votre répertoire de travail en dossier d'environnements et exécutez la commande pour activer l'environnement souhaité :
cd ~/environmentssource my_first_env/bin/activateCréez un fichier avec l'extension .py via votre éditeur de texte préféré et donnez-lui un nom :
vim my_first_app.pyAjoutez le texte suivant dans le fichier et enregistrez-le :
print("I am new to Python!")Désormais, chaque fois que vous exécutez votre application avec cette commande :
python my_first_app.pyvous verrez le résultat :
I am new to Python!A lire aussi :
- Comment installer Golang 1.8 sur Debian 9 Stretch
Python 3 est déjà installé avec Ubuntu 18.04 et il est très facile de le mettre à jour au plus tard en cas de besoin. Cependant, si vous utilisez la version minimale d'Ubuntu 18, vous devez installer python manuellement et il existe deux façons de l'installer. L'un utilise apt, qui installera des packages minimaux de python3 et l'autre en utilisant le code source qui installera la version complète de python 3.