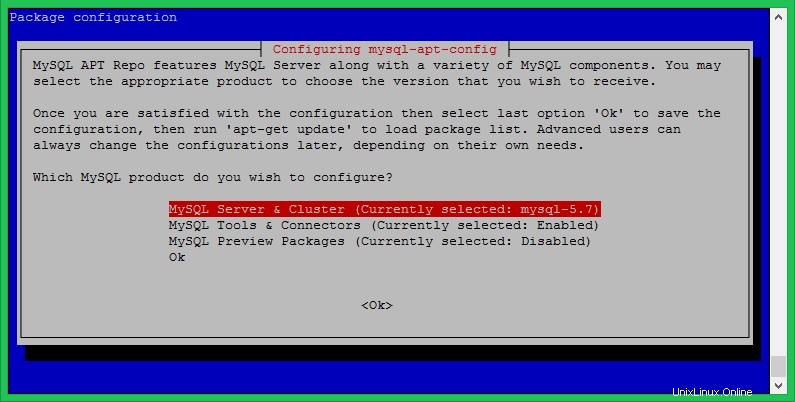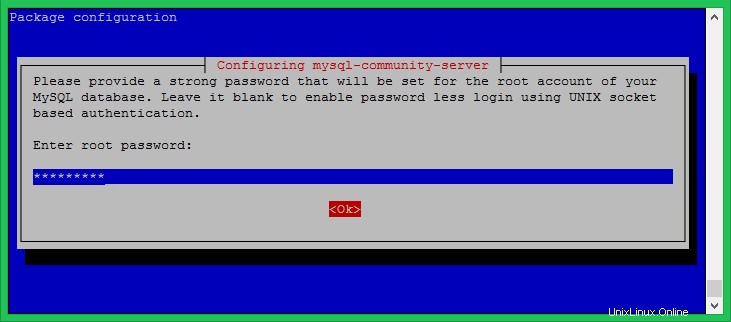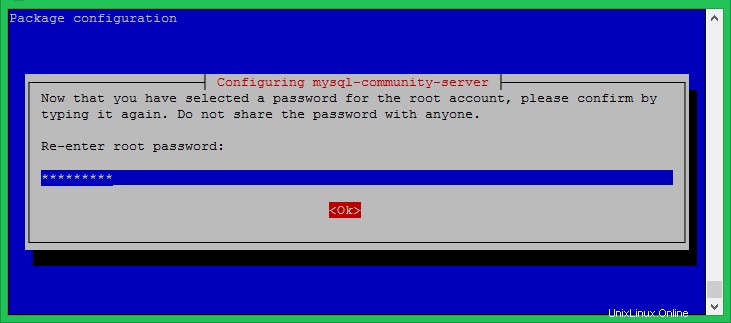MySQL est le système de gestion de bases de données relationnelles le plus populaire. En principe, MySQL est utilisé par un site Web sur trois fonctionnant sur Internet. L'équipe officielle de MySQL fournit les packages Debian pour MySQL 8 à installer sur les systèmes Ubuntu.
Ce tutoriel vous aidera à installer le serveur MySQL sur les systèmes Ubuntu 18.04 Bionic Beaver.
Prérequis
Connectez-vous à votre système Ubuntu 18.04 en utilisant l'accès au shell. Pour les systèmes distants, connectez-vous avec SSH. Les utilisateurs Windows peuvent utiliser Putty ou d'autres applications alternatives pour la connexion SSH.
ssh [protégé par e-mail]
Exécutez les commandes ci-dessous pour mettre à niveau les packages actuels vers la dernière version.
mise à jour sudo apt &&mise à niveau sudo apt
Étape 1 - Configurer MySQL PPA
L'équipe MySQL fournit un PPA MySQL officiel pour les systèmes d'exploitation Ubuntu. Vous pouvez télécharger et installer le package sur votre système Ubuntu 18.04, ce qui ajoutera le fichier PPA à votre système. Exécutez la commande ci-dessous pour activer PPA.
wget http://repo.mysql.com/mysql-apt-config_0.8.10-1_all.deb sudo dpkg -i mysql-apt-config_0.8.10-1_all.deb Lors de l'installation du package MySQL apt config. Sélectionnez la première ligne comme indiqué dans la capture d'écran ci-dessous et appuyez sur Entrée. Ici, vous pouvez sélectionner la version de MySQL (8.0 ou 5.7) à installer sur votre système. Après cela, sélectionnez la dernière ligne avec le texte Ok et appuyez sur Entrée pour terminer.
Étape 2 - Installer MySQL 8 sur Ubuntu 18.04
Votre système est prêt pour l'installation de MySQL. Exécutez les commandes suivantes pour installer MySQL sur le système Ubuntu 18.04.
sudo apt-key adv --keyserver keys.gnupg.net --recv-keys 8C718D3B5072E1F5 sudo apt update sudo apt install mysql-server Le processus d'installation vous demandera de définir le mot de passe root par défaut. Entrez un mot de passe sécurisé et même pour confirmer la fenêtre du mot de passe. Ce sera le mot de passe de l'utilisateur root MySQL requis pour se connecter au serveur MySQL.
Étape 3 – Installation sécurisée de MySQL
Exécutez la commande ci-dessous sur votre système pour apporter des modifications de sécurité sur votre serveur de base de données. Cela suscitera quelques questions. La haute sécurité fournit-elle toutes les réponses à oui .
sudo mysql_secure_installation Ici, vous pouvez activer/désactiver le plug-in de validation de mot de passe, définir la force requise pour les mots de passe, supprimer les utilisateurs anonymes, interdire la connexion root à distance, supprimer la base de données de test et y accéder et recharger les privilèges de rechargement après les modifications appliquées.
Voir le résultat ci-dessous et les mesures que j'ai prises :
Sécurisation du déploiement du serveur MySQL.Entrez le mot de passe pour l'utilisateur root :VALIDATE PASSWORD PLUGIN peut être utilisé pour tester les mots de passe et améliorer la sécurité. Il vérifie la force du mot de passe et permet aux utilisateurs de définir uniquement les mots de passe suffisamment sécurisés. Souhaitez-vous configurer le plugin VALIDATE PASSWORD ?Appuyez sur y|Y pour Oui, n'importe quelle autre touche pour Non :yIl existe trois niveaux de politique de validation de mot de passe :LOW Length>=8MEDIUM Length>=8, numérique, casse mixte et caractères spéciauxSTRONG Length>=8, numérique, casse mixte, caractères spéciaux et fichier de dictionnaireVeuillez entrer 0 =FAIBLE, 1 =MOYEN et 2 =FORT :2Utilisation du mot de passe existant pour root.Force estimée du mot de passe :50Modifier le mot de passe pour root ? ((Appuyez sur y|Y pour Oui, n'importe quelle autre touche pour Non) : yNouveau mot de passe :Saisissez à nouveau le nouveau mot de passe :Force estimée du mot de passe :100Souhaitez-vous continuer avec le mot de passe fourni ?(Appuyez sur y|Y pour Oui, n'importe lequel autre clé pour Non) :yPar défaut, une installation MySQL a un utilisateur anonyme, ce qui permet à quiconque de se connecter à MySQL sans avoir à créer un compte utilisateur. Ceci est uniquement destiné à renforcer et à rendre l'installation un peu plus fluide. Vous doit les supprimer avant de passer dans un environnement de production.Supprimer les utilisateurs anonymes ? (Appuyez sur y|Y pour Oui, n'importe quelle autre touche pour Non) :ySuccès.Normalement, root ne devrait être autorisé à se connecter qu'à partir de "localhost". Cela garantit que personne ne peut deviner atle mot de passe root du réseau.Interdire la connexion root à distance ? (Appuyez sur y|Y pour Oui, toute autre touche pour Non) :ySuccès.Par défaut, MySQL est livré avec une base de données nommée "test" à laquelle tout le monde peut accéder. à des fins de test, et doit être supprimé avant de passer à un environnement de production. Supprimer le test base de données et accès à celle-ci ? (Appuyez sur y|Y pour Oui, n'importe quelle autre touche pour Non) :y - Suppression de la base de données de test...Succès. - Suppression des privilèges sur la base de données de test...Succès.Le rechargement des tables de privilèges garantira que toutes les modifications apportées jusqu'à présent prendront effet immédiatement.Recharger les tables de privilèges maintenant ? (Appuyez sur y|Y pour Oui, n'importe quelle autre touche pour Non) :ySuccess.All done!Étape 4 – Se connecter à MySQL
Le serveur MySQL a été installé sur votre système. Connectez-vous maintenant à la base de données MySQL à l'aide de la ligne de commande. Utilisez le mot de passe du compte root défini à l'étape ci-dessus.
mysql -u root -p Entrez le mot de passe :Bienvenue dans le moniteur MySQL. Les commandes se terminent par; ou \g.Votre identifiant de connexion MySQL est la version 8Server :8.0.17 MySQL Community Server - GPLCopyright (c) 2000, 2019, Oracle et/ou ses sociétés affiliées. Tous droits réservés.Oracle est une marque déposée d'Oracle Corporation et/ou de ses sociétés affiliées. Les autres noms peuvent être des marques déposées de leurs propriétaires respectifs. Tapez 'help;' ou '\h' pour obtenir de l'aide. Tapez '\c' pour effacer l'instruction d'entrée actuelle.mysql> Conclusion
Ce tutoriel vous a aidé à installer MySQL 8 sur le système Linux Ubuntu 18.04 LTS.