Ubuntu 20.04 LTS (Focal Fossa) est sorti le 23 avril 2020. Cette version sera prise en charge jusqu'en 2025. Le système d'exploitation Ubuntu propose deux types de versions Version standard et assistance à long terme (LTS) Libération. Ubuntu fournit un support pour les versions standard pendant environ 1 an tandis que le support à long terme est utile pendant environ 5 ans. Ce tutoriel vous aidera à Mettre à niveau Ubuntu 18.04 LTS vers Ubuntu 20.04 LTS via la ligne de commande.
Qui mettre à niveau ? Les utilisateurs de bureau Ubuntu peuvent mettre à niveau vers la dernière version immédiatement. Mais les utilisateurs du serveur Ubuntu, en particulier le serveur de production, ont recommandé d'attendre quelques mois avant la mise à niveau vers Ubuntu 20.04 LTS.
Étape 1 - Sauvegardez vos données
Avant de commencer la mise à niveau, il est fortement recommandé de sauvegarder toutes vos données du bureau ou du serveur Ubuntu vers un emplacement distant. Prenez également un instantané complet du système (si possible).
Étape 2 : Mettre à niveau les packages actuels
Après avoir effectué la sauvegarde complète du système. Passons au processus de mise à niveau. Exécutez les commandes pour mettre à niveau les packages système actuels.
sudo apt update sudo apt upgrade
Installez maintenant le update-manager-core package sur votre système.
sudo apt install update-manager-core
Après cela, modifiez /etc/update-manager/release-upgrades fichier et assurez-vous que Invite la valeur est définie sur lts comme ci-dessous. Cela garantit la recherche de la version LTS disponible. Il ne s'affichera pour aucune version non LTS.
Prompt=lts
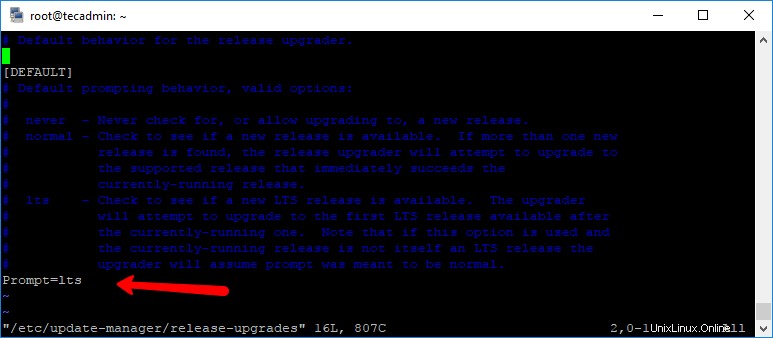
Enregistrez le fichier et fermez l'éditeur.
Étape 3 - Mettre à niveau Ubuntu 18.04 vers 20.04 LTS
Enfin, votre système est prêt à être mis à niveau. Exécutez simplement la commande ci-dessous pour mettre à niveau votre système Ubuntu 18.04 LTS vers Ubuntu 20.04 LTS (Focal Fossa).
sudo do-release-upgrade -d
Suivez les instructions à l'écran pour terminer le processus de mise à niveau. Ce processus peut prendre un certain temps en fonction de la vitesse de votre réseau et des performances du système.
Une fois la mise à niveau terminée, l'assistant redémarrera votre système après la confirmation.
Étape 4 – Vérifier les détails de la distribution d'Ubuntu
Après avoir redémarré le système, connectez-vous à votre système mis à niveau et vérifiez la version actuelle. Pour vérifier les détails de la distribution Ubuntu pour les serveurs à l'aide de la ligne de commande.
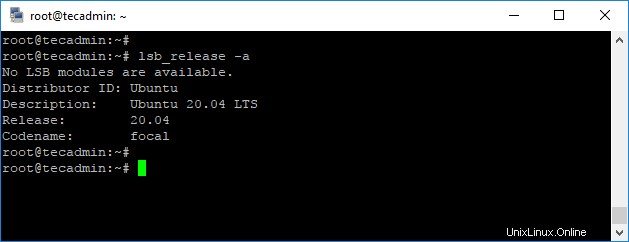
Le meilleur système d'exploitation au monde a été installé sur votre système. Profitons-en.