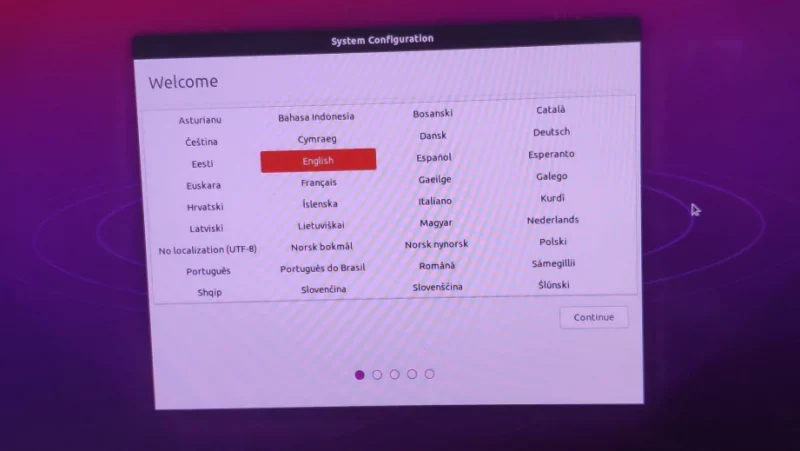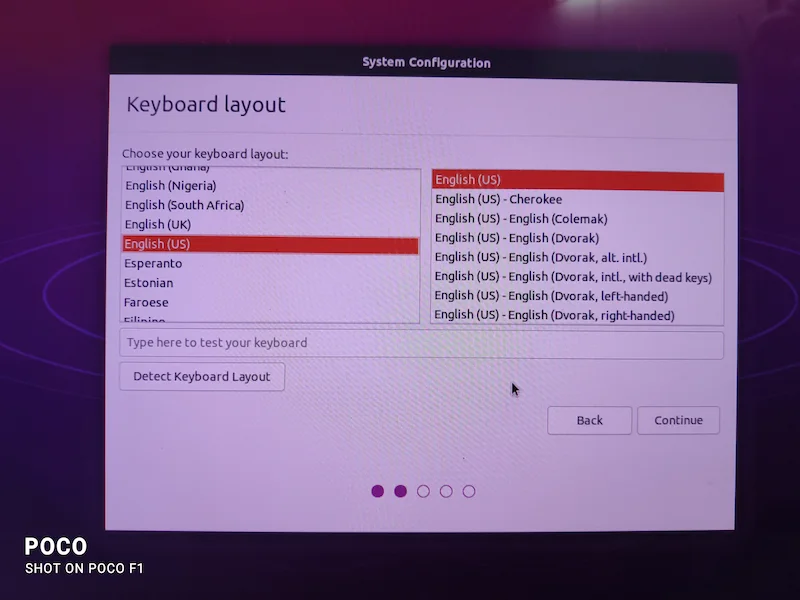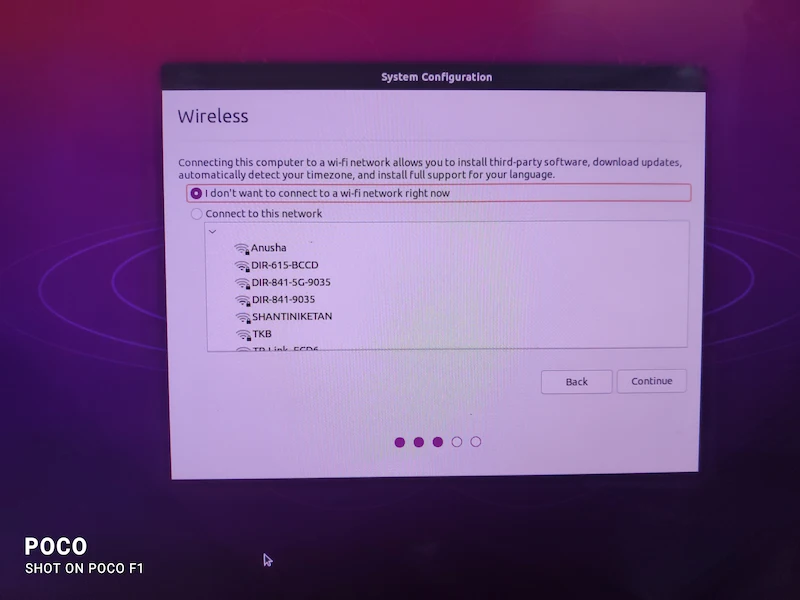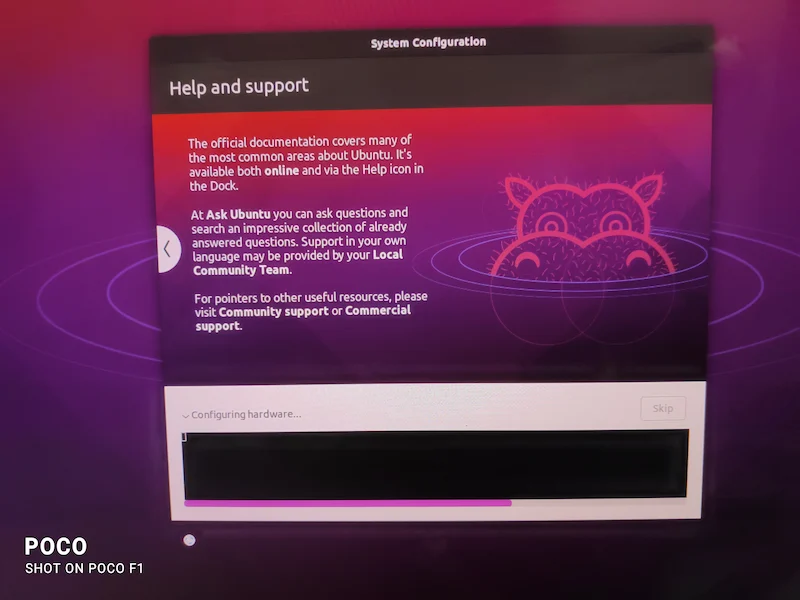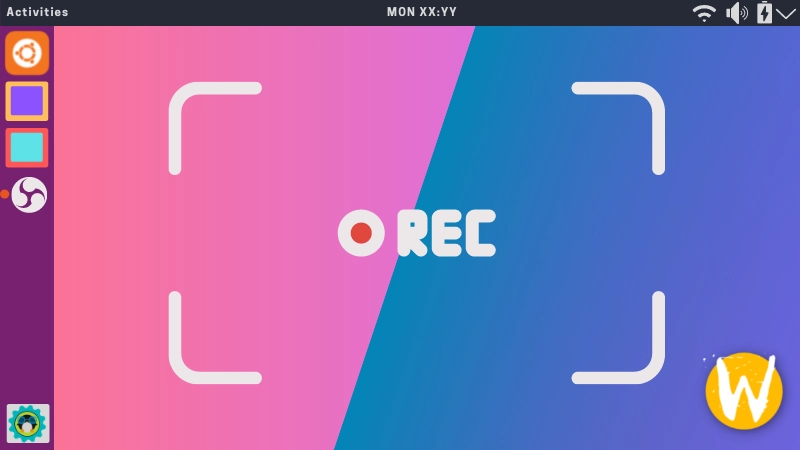Bref :Ce didacticiel détaillé vous montre comment installer Ubuntu Desktop sur un appareil Raspberry Pi 4.
Le révolutionnaire Raspberry Pi est l'ordinateur monocarte le plus populaire. Il possède son propre système d'exploitation basé sur Debian appelé Raspbian.
Il existe plusieurs autres systèmes d'exploitation disponibles pour Raspberry Pi, mais presque tous sont légers. Cela était approprié pour le petit facteur et le matériel bas de gamme des appareils Pi.
Cela change avec l'introduction de Raspberry Pi 4B qui affiche 8 Go de RAM et prend en charge l'affichage 4K. L'objectif est d'utiliser Raspberry Pi comme un ordinateur de bureau normal et il réussit à le faire dans une plus large mesure.
Avant le modèle 4B, vous pouviez installer le serveur Ubuntu sur Raspberry Pi mais la version de bureau n'était pas disponible. Cependant, Ubuntu fournit désormais une image de bureau officielle pour les modèles Pi 4 .
Dans ce tutoriel, je vais montrer les étapes pour installer le bureau Ubuntu sur Raspberry Pi 4.
Tout d'abord, un bref aperçu des prérequis.
Prérequis pour exécuter Ubuntu sur Raspberry Pi 4
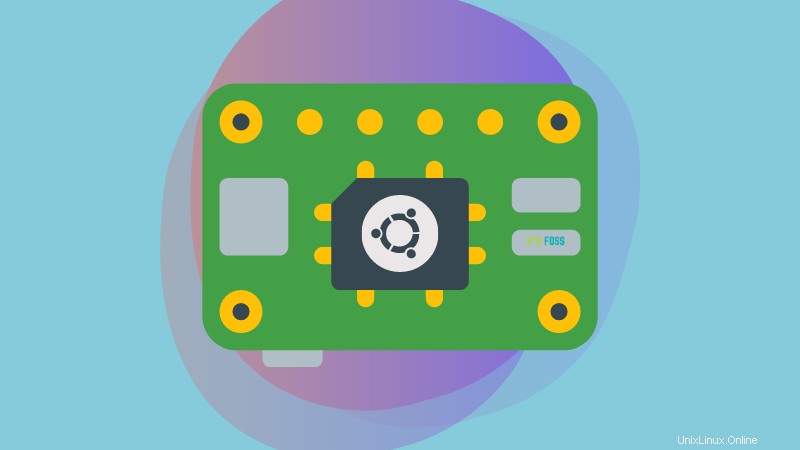
Voici ce dont vous avez besoin :
- Un système Linux ou Windows avec une connexion Internet active.
- Raspberry Pi Imager :L'outil open source officiel de Raspberry qui vous permet d'obtenir l'image de distribution sur votre carte SD.
- Carte Micro SD :pensez à utiliser au moins un espace de stockage de 16 Go pour votre carte, bien qu'une version de 32 Go soit recommandée.
- Un lecteur de carte Micro SD USB (si votre ordinateur n'est pas équipé d'un lecteur de carte).
- Accessoires essentiels pour Raspberry Pi 4 tels qu'un écran compatible HDMI, un câble Micro HDMI vers HDMI standard (A/M), une alimentation (adaptateur officiel recommandé), un clavier et une souris/un pavé tactile USB filaire/sans fil.
Il est recommandé de lire en détail les exigences Pi au préalable.
Maintenant, sans plus tarder, laissez-moi vous expliquer rapidement la préparation de l'image pour la carte SD.
Préparer l'image du bureau Ubuntu pour Raspberry Pi
Raspberry Pi fournit une application graphique pour écrire l'image ISO sur la carte SD. Cet outil peut également télécharger automatiquement des systèmes d'exploitation compatibles comme Ubuntu, Raspbian, etc. .
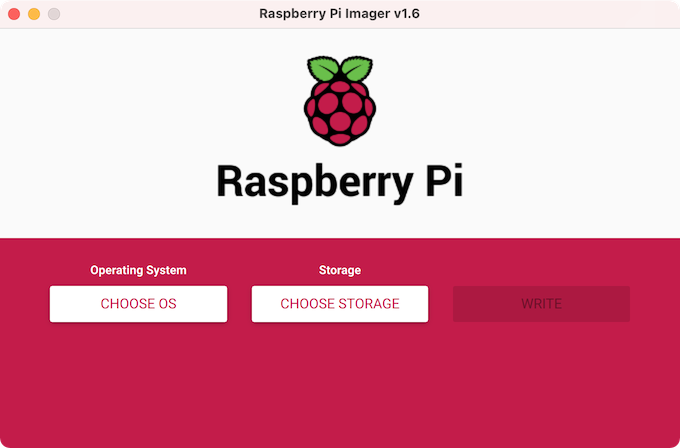
Vous pouvez télécharger cet outil pour Ubuntu, Windows et macOS depuis le site officiel :
Télécharger Raspberry Pi ImagerSur Ubuntu et d'autres distributions Linux, vous pouvez également l'installer avec Snap :
sudo snap install rpi-imagerUne fois installé, exécutez l'outil Imager. Lorsque vous voyez l'écran ci-dessous, sélectionnez "CHOOSE OS":
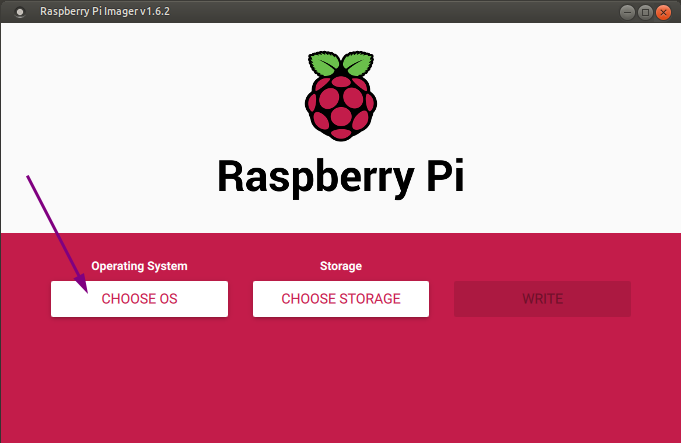
Sous "Système d'exploitation", sélectionnez "Autre système d'exploitation à usage général":
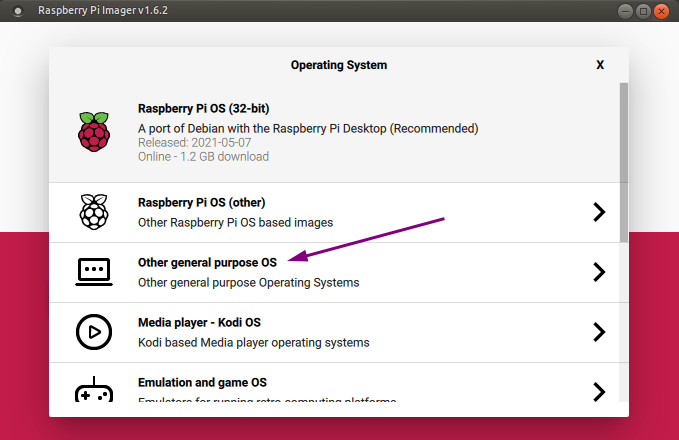
Maintenant, sélectionnez "Ubuntu":
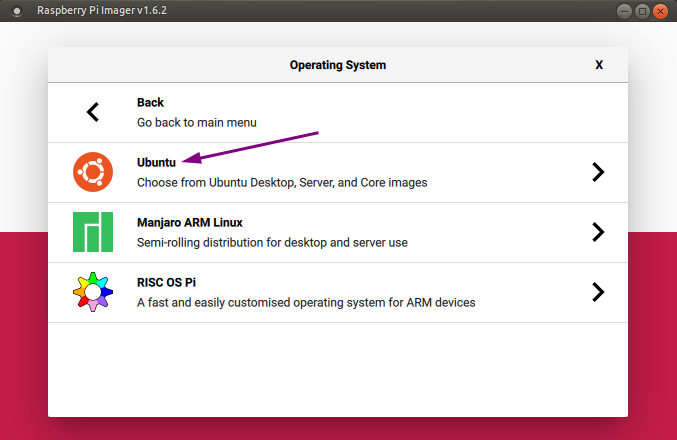
Ensuite, sélectionnez "Ubuntu Desktop 21.04 (RPI 4/400)" comme indiqué ci-dessous :
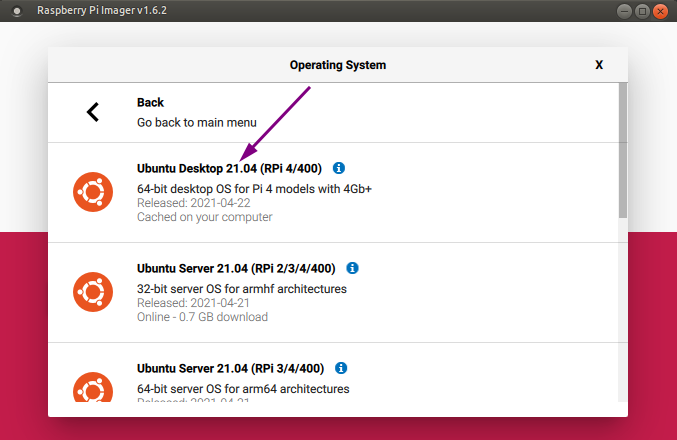
Remarque
Si vous ne disposez pas d'une bonne collection Internet cohérente, vous pouvez télécharger l'image Ubuntu pour Raspberry Pi séparément du site Web d'Ubuntu. Dans l'outil Imager, tout en choisissant le système d'exploitation, allez en bas et sélectionnez l'option "Utiliser la personnalisation". Vous pouvez également utiliser Etcher pour écrire l'image sur la carte SD.
Insérez la carte micro SD dans votre lecteur de carte et attendez qu'elle soit montée. Sélectionnez "CHOISIR LE STOCKAGE" sous "Stockage":
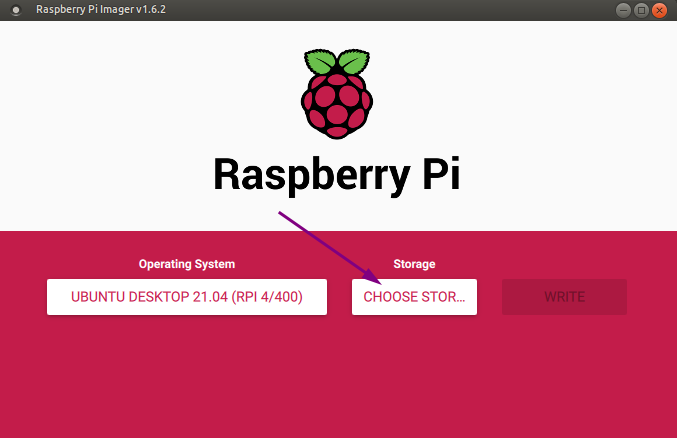
Vous ne devriez voir que le stockage de votre carte micro SD et vous le reconnaîtrez instantanément en fonction de sa taille. Ici, j'ai utilisé une carte de 32 Go :
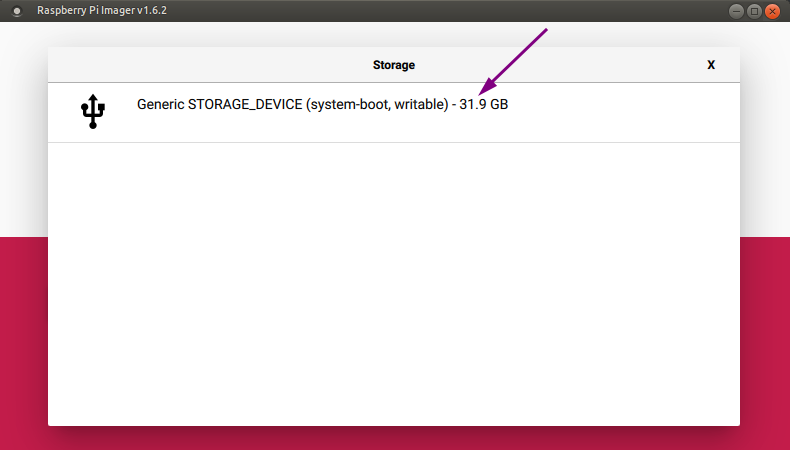
Cliquez maintenant sur "ÉCRIRE":
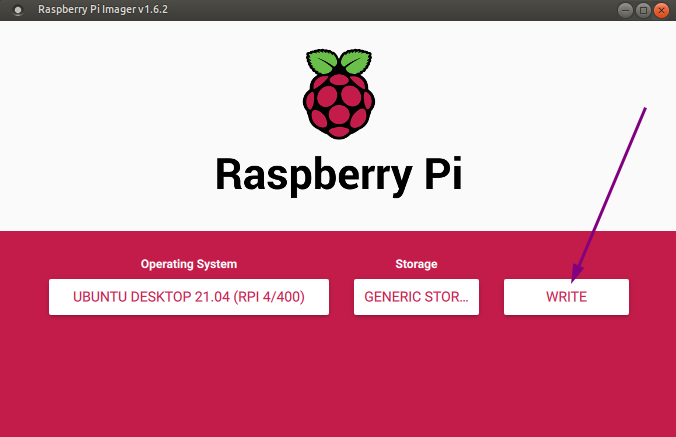
Je suppose que vous avez sauvegardé le contenu de la carte SD. S'il s'agit d'une nouvelle carte, vous pouvez simplement continuer :
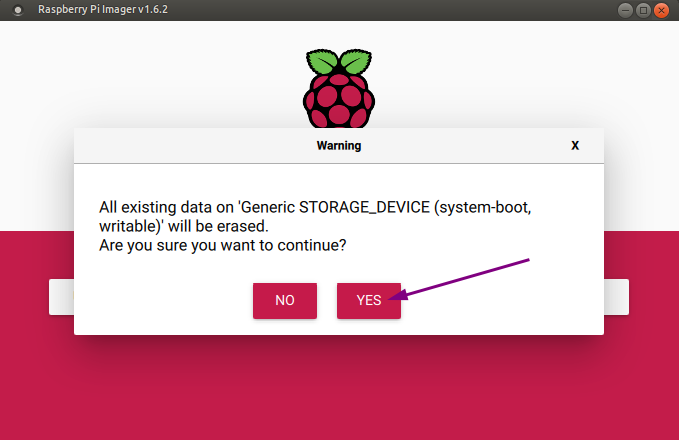
Comme il s'agit d'un privilège sudo, vous devez entrer votre mot de passe. Si vous exécutez sudo rpi-imager depuis un terminal, cela n'apparaîtrait pas :
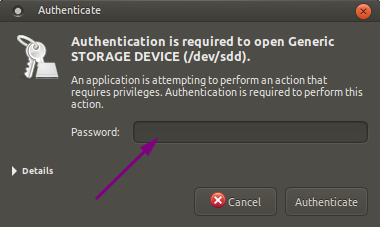
Si votre carte SD est un peu ancienne, cela prendrait un certain temps. Mais s'il s'agit d'un récent avec des vitesses élevées, cela ne prendra pas longtemps :
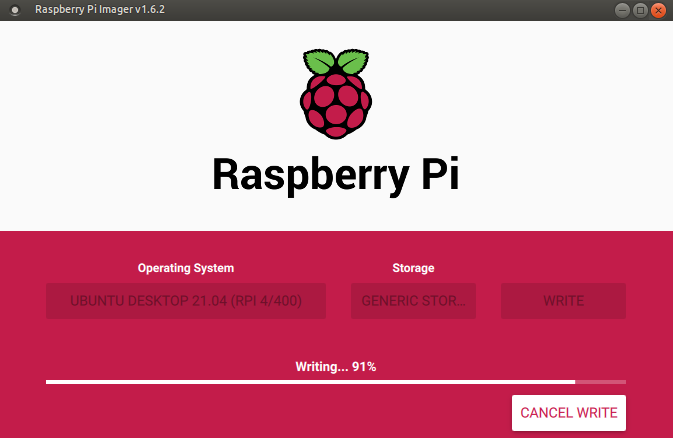
Je ne recommanderais pas non plus de sauter la vérification. Assurez-vous que l'écriture de l'image a réussi :
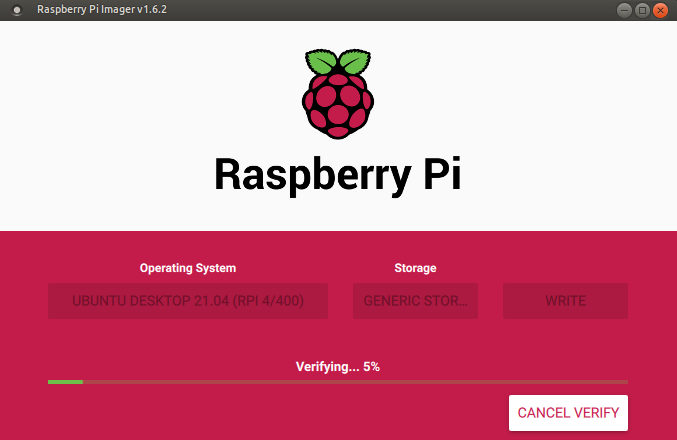
Une fois terminé, vous obtiendrez la confirmation suivante :
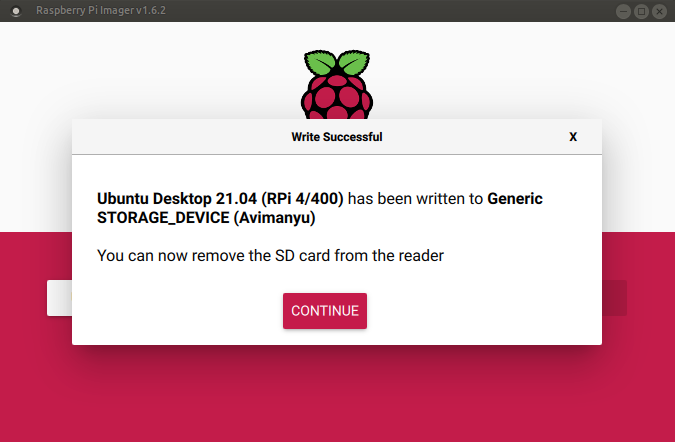
Maintenant, retirez en toute sécurité la carte SD de votre système.
Utiliser la carte micro SD avec Ubuntu sur Raspberry Pi
La moitié de la bataille est gagnée. Contrairement à l'installation régulière d'Ubuntu, vous n'avez pas créé d'environnement en direct. Ubuntu est déjà installé sur la carte SD et est presque lu pour être utilisé. Voyons ce qui reste ici.
Étape 1 :Insérez la carte SD dans le Pi
Pour les nouveaux utilisateurs, il peut parfois être un peu déroutant de savoir où se trouve cet emplacement pour carte ! Ne pas s'inquiéter. Il est situé sous le panneau sur le côté gauche. Voici une vue inversée avec une carte insérée :

Continuez à faire glisser lentement la carte dans cette orientation dans la fente sous la carte, doucement jusqu'à ce qu'elle n'aille plus plus loin. Cela signifie qu'il vient de s'intégrer parfaitement. Il n'y aura pas de son de clic.
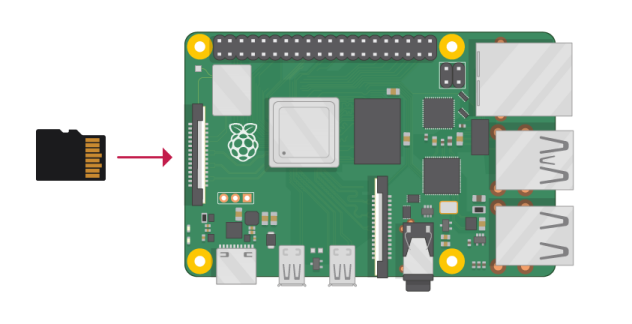
Vous remarquerez peut-être que deux petites épingles s'ajustent dans la fente (illustrée ci-dessus) lorsque vous l'insérez à l'intérieur, mais ce n'est pas grave. Une fois insérée, la carte aurait l'air un peu saillante. Voilà à quoi il est censé ressembler :
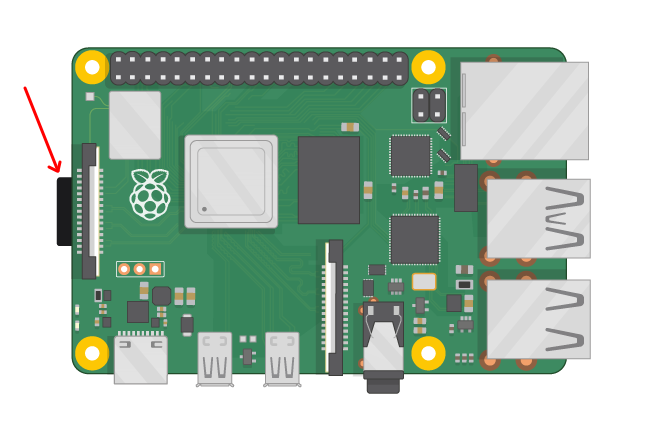
Étape 2 :Configurer le Raspberry Pi
Je n'ai pas besoin d'entrer dans les détails ici, je présume.
Assurez-vous que le connecteur du câble d'alimentation, le connecteur du câble micro HDMI, les connecteurs du clavier et de la souris (câblés/non câblés) sont correctement connectés à la carte Pi dans les ports correspondants.
Assurez-vous également que l'écran et la prise d'alimentation sont correctement connectés avant de continuer et d'allumer la prise de courant. Je ne recommanderais pas de brancher l'adaptateur sur une prise électrique sous tension. Recherchez les arcs électriques.
Une fois que vous avez assuré les deux étapes ci-dessus, vous pouvez allumer l'appareil Raspberry Pi.
Étape 3 :La première exécution du bureau Ubuntu sur Raspberry Pi
Une fois que vous allumez le Raspberry Pi, il vous sera demandé une configuration de base lors de votre première exécution. Il vous suffit de suivre les instructions à l'écran.
Sélectionnez votre langue, la disposition du clavier, connectez-vous au WiFi, etc.
Il vous sera demandé de sélectionner le fuseau horaire :
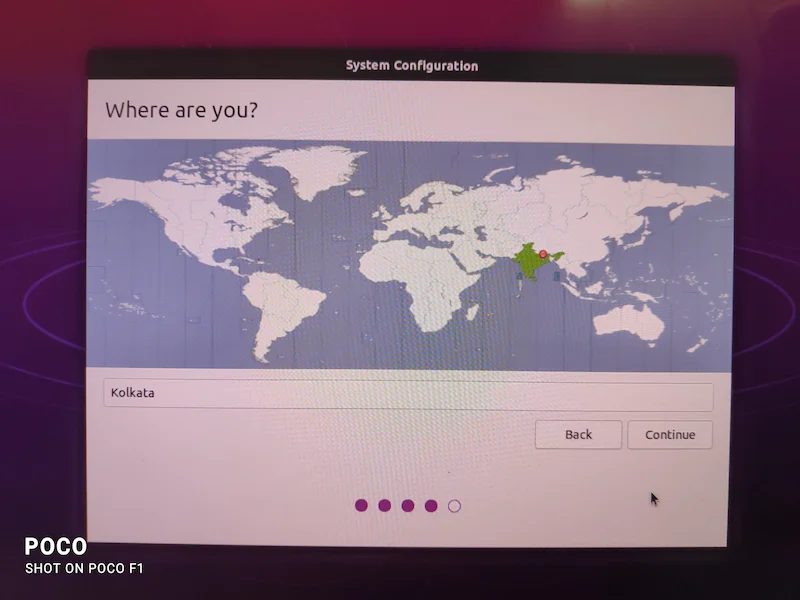
Et créez ensuite l'utilisateur et le mot de passe :
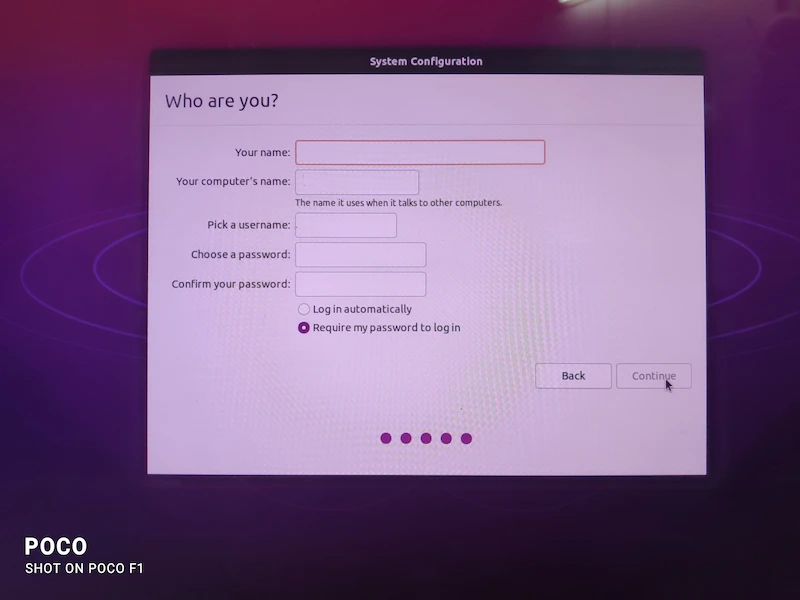
Cela va configurer quelques éléments et cela peut prendre un certain temps.
Cela peut prendre un certain temps après cela, votre système redémarrera et vous vous retrouverez sur l'écran de connexion Ubuntu :
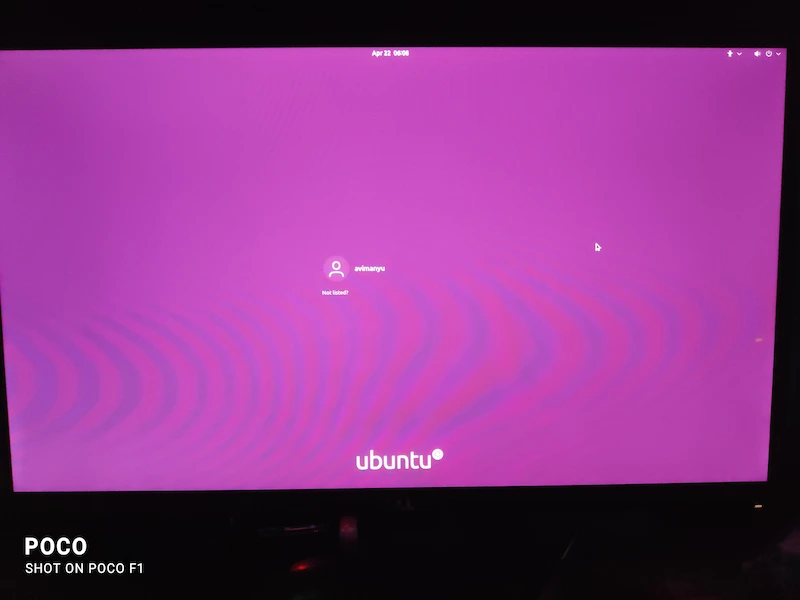
Vous pouvez commencer à profiter du bureau Ubuntu sur Raspberry Pi dès maintenant.
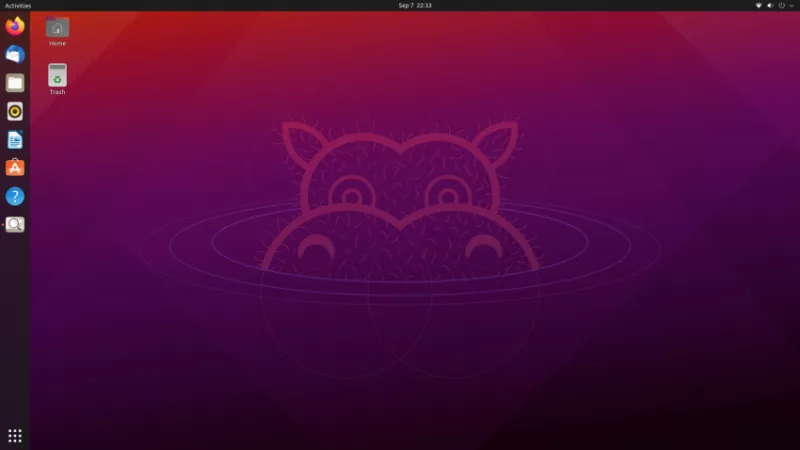
Conclusion
J'ai remarqué une anomalie temporaire :Une bordure rouge scintillante sur le côté gauche de mon écran lors de l'installation. Ce scintillement (également de couleurs différentes) était également perceptible sur des parties aléatoires de l'écran. Mais il a disparu après le redémarrage et le premier démarrage.
Il était indispensable qu'Ubuntu commence à prendre en charge les périphériques ARM populaires tels que Raspberry Pi et je suis heureux de le voir fonctionner sur un Raspberry Pi.
J'espère que vous trouverez ce tutoriel utile. Si vous avez des questions ou des suggestions, n'hésitez pas à me le faire savoir dans les commentaires.