
Le Raspberry Pi est l'ordinateur monocarte le plus populaire de tous les temps. Il peut être utilisé à diverses fins telles que PC de bureau, centre multimédia domestique, routeur Wi-Fi intelligent, système d'automatisation et serveur de jeux. Les cas d'utilisation sont infinis.
Si votre Raspberry Pi est livré sans carte SD préchargée avec NOOBS, vous devrez installer manuellement un système d'exploitation sur votre carte SD. Vous pouvez exécuter de nombreux systèmes d'exploitation différents sur Raspberry Pi, y compris Windows 10 IoT, FreeBSD et diverses distributions Linux telles que Arch Linux et Raspbian.
Ce tutoriel décrit comment installer Ubuntu sur un Raspberry Pi. Ubuntu est la distribution Linux la plus populaire qui peut fonctionner sur tous les types de matériel, des ordinateurs haut de gamme aux petits appareils tels que Raspberry Pi.
L'installation d'Ubuntu est aussi simple que d'écrire le fichier image du système d'exploitation sur la carte SD. Nous allons vous montrer comment flasher l'image Ubuntu, démarrer le Raspberry Pi et le connecter à Internet.
Écriture de l'image sur la carte SD #
Il existe plusieurs applications différentes disponibles pour une utilisation gratuite que vous pouvez utiliser des images ISO flash sur des cartes SD. Dans ce tutoriel, nous utiliserons le Raspberry Pi Imager.
Raspberry Pi Imager est un utilitaire open source pour flasher les systèmes d'exploitation qui s'exécutent sur Raspberry Pi vers des cartes SD. Il est disponible pour Windows, macOS et Ubuntu.
Rendez-vous sur la page de téléchargement de Raspberry Pi, téléchargez la version la plus récente d'Imager pour votre système d'exploitation et installez l'application.
Notez que le fait de flasher une image sur une carte SD est un processus destructeur et qu'il effacera toutes les données existantes. Si vous avez des données sur la carte SD, sauvegardez-les d'abord.
-
Insérez la carte SD dans votre lecteur de carte SD et lancez l'application Raspberry Pi Imager :
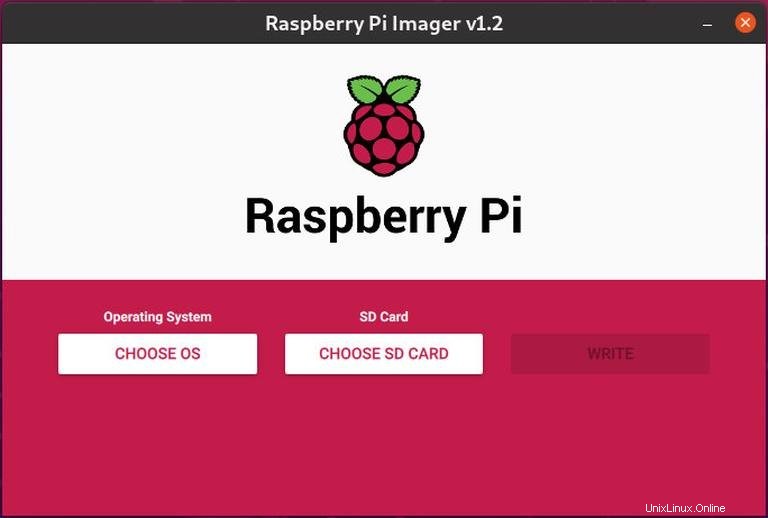
-
Cliquez sur le bouton "CHOOSE OS" pour ouvrir le menu de sélection du système d'exploitation. Faites défiler vers le bas et cliquez sur "Ubuntu":
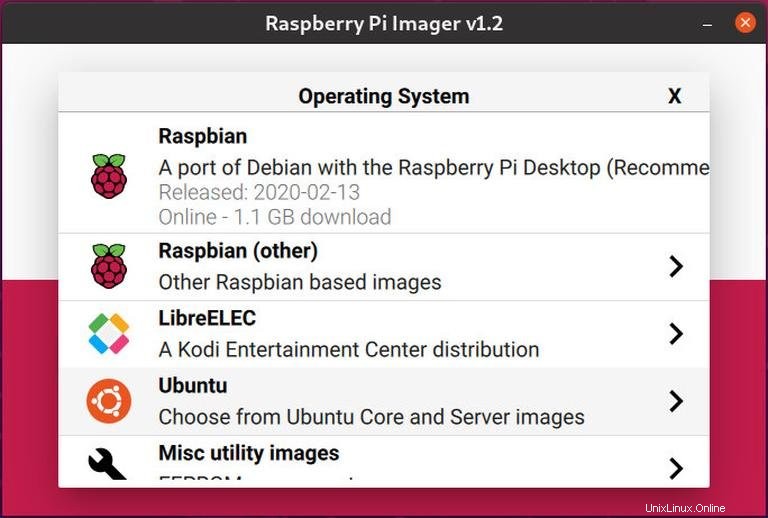
-
Une liste d'images Ubuntu vous sera présentée. Sélectionnez l'image en fonction de votre version de Pi. Dans ce guide, nous utilisons Raspberry Pi 4 avec 4 Go de RAM, et nous sélectionnerons Ubuntu 20.04 64 bits :
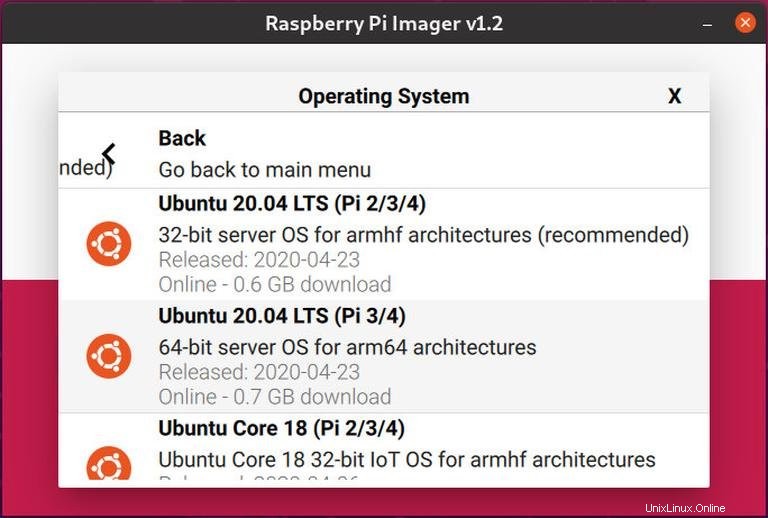
-
Cliquez sur le bouton « CHOISIR LA CARTE SD » et, dans le nouveau menu, sélectionnez la carte SD que vous avez insérée. Si plusieurs cartes SD sont connectées à votre système, assurez-vous d'avoir sélectionné le bon lecteur avant de flasher l'image :
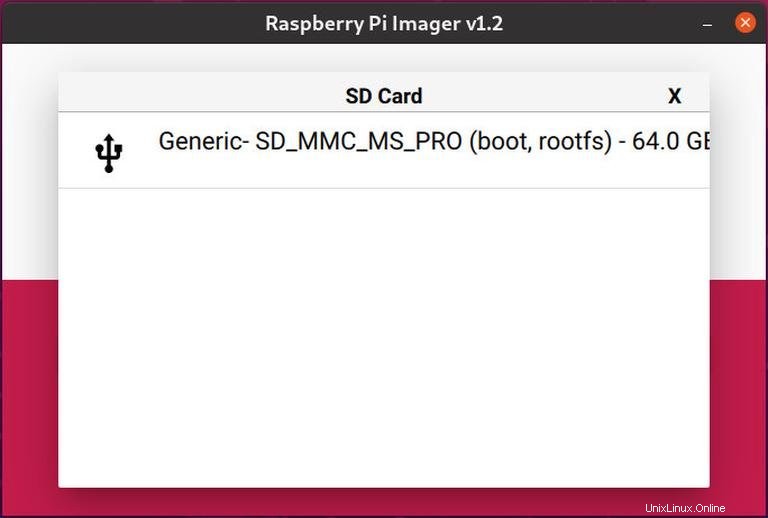
-
Cliquez sur le bouton "WRITE" et Raspberry Pi Imager téléchargera l'image sélectionnée et lancera le processus de flashage :
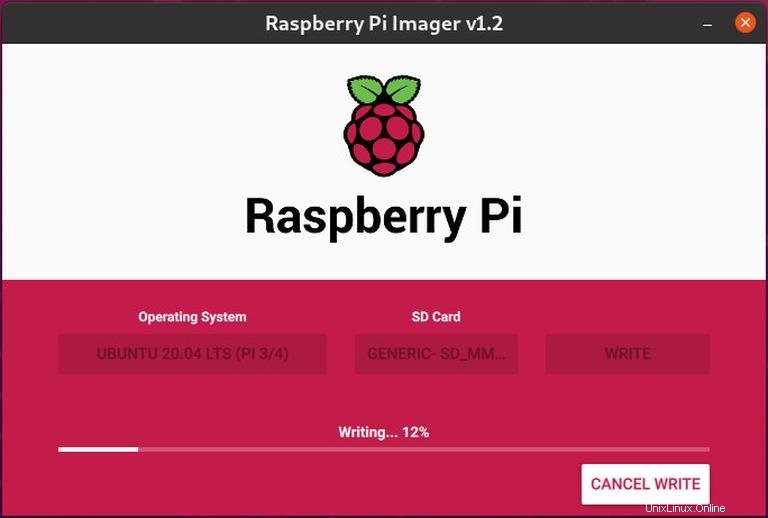
Le processus peut prendre plusieurs minutes, selon la taille du fichier et la vitesse de la carte.
-
En cas de succès, l'application affichera le message suivant :
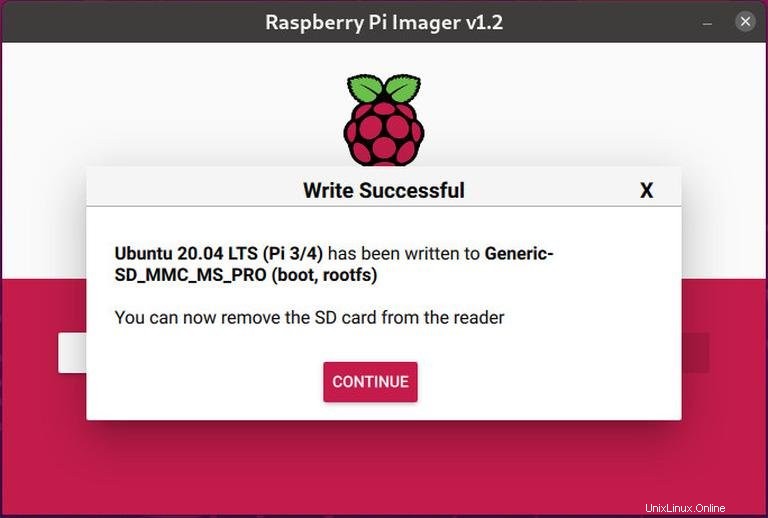
C'est tout! Vous avez un Ubuntu amorçable sur votre carte SD.
Configuration réseau #
Vous pouvez connecter votre PI à Internet, soit par Ethernet, soit par Wi-Fi. Si vous prévoyez d'utiliser une connexion filaire, connectez le Pi à votre routeur domestique avec un câble et ignorez les étapes suivantes de cette section.
Pour connecter votre Pi au réseau sans fil au démarrage, vous devrez modifier le fichier de configuration réseau et entrer vos informations Wi-Fi.
-
Si vous avez retiré la carte SD du lecteur de carte de votre ordinateur, réinsérez-la. La carte SD se montera automatiquement.
-
Accédez au
system-bootpartition sur la carte SD avec le gestionnaire de fichiers de votre système d'exploitation. -
Ouvrez le
network-confignetwork-configfichier et mettez-le à jour avec les informations d'identification Wi-Fi. Par exemple, si le nom de votre réseau wifi est "mon-routeur" et que le mot de passe wifi est "S3kr1t", vous modifierez le fichier comme ci-dessous :version: 2 ethernets: eth0: dhcp4: true optional: true wifis: wlan0: dhcp4: true optional: true access-points: my-router: password: "S3kr1t" -
Enregistrez le fichier et retirez la carte de votre ordinateur. Au démarrage, votre Pi se connectera automatiquement au réseau spécifié.
Démarrer Raspberry Pi #
Vous pouvez utiliser votre Raspberry Pi comme une machine sans tête et vous y connecter via SSH ou le brancher sur un écran HDMI.
Insérez la carte SD dans votre Pi et allumez-le. Si vous utilisez un moniteur et un clavier, branchez-les avant d'alimenter votre carte Raspberry Pi.
Le nom d'utilisateur par défaut est ubuntu , et le mot de passe est ubuntu .
Il faudra quelques minutes pour que Pi démarre. Une fois en ligne, vous pouvez trouver l'adresse IP du Raspberry Pi dans le tableau de bail DHCP de votre routeur et vous connecter à votre Ubuntu via ssh :
ssh [email protected]La première fois que vous vous connectez, il vous sera demandé de changer le ubuntu mot de passe utilisateur.