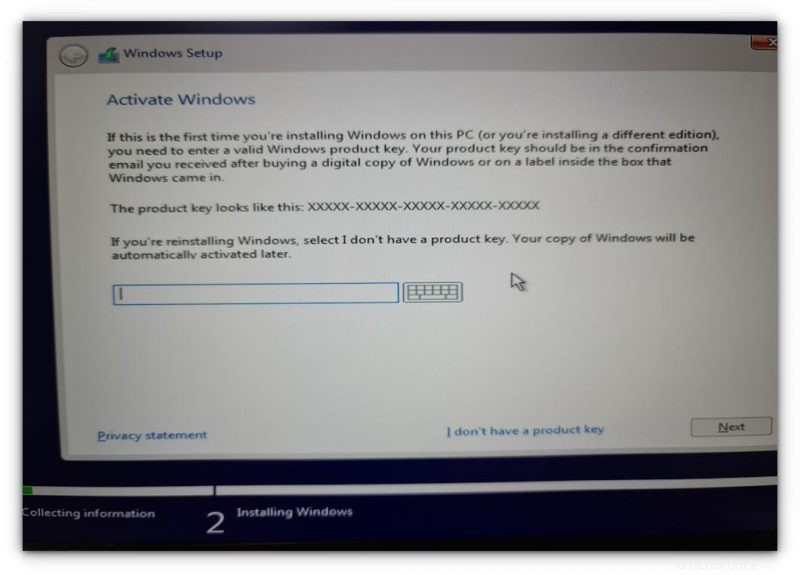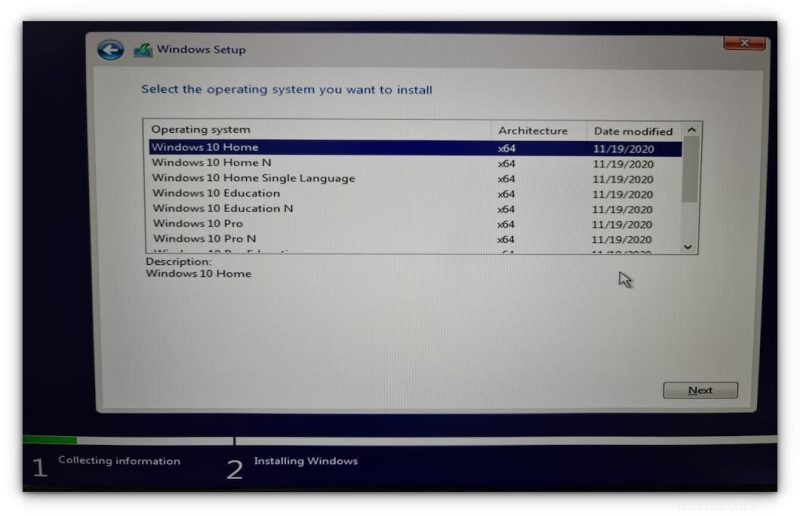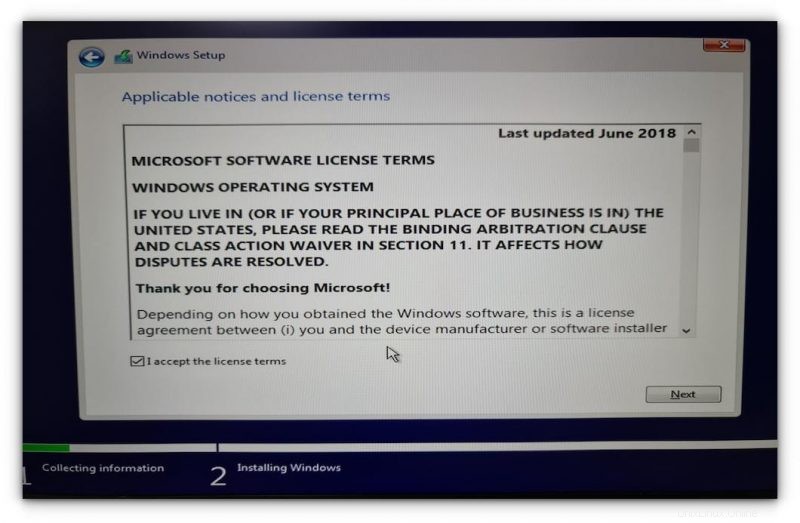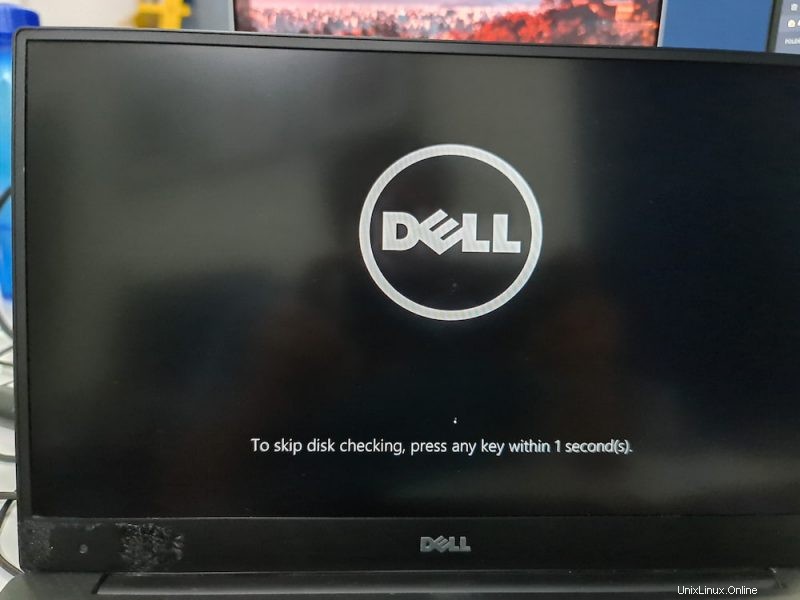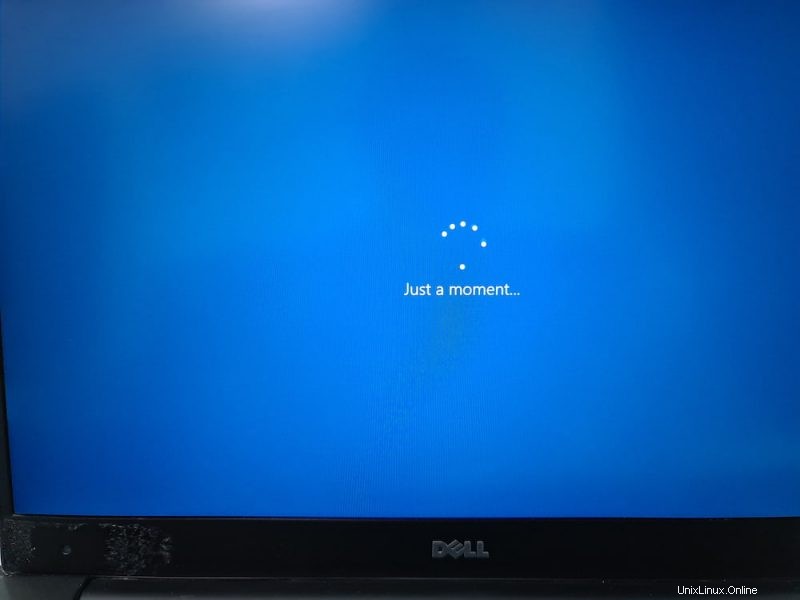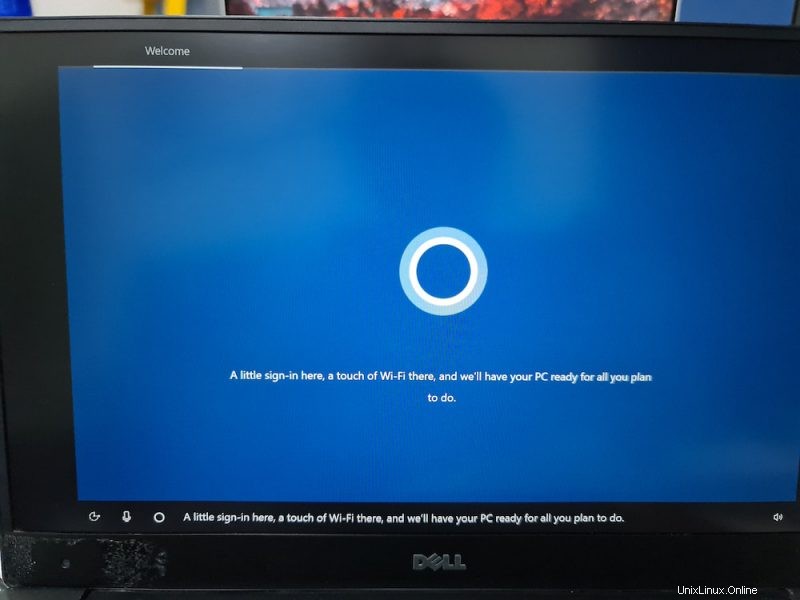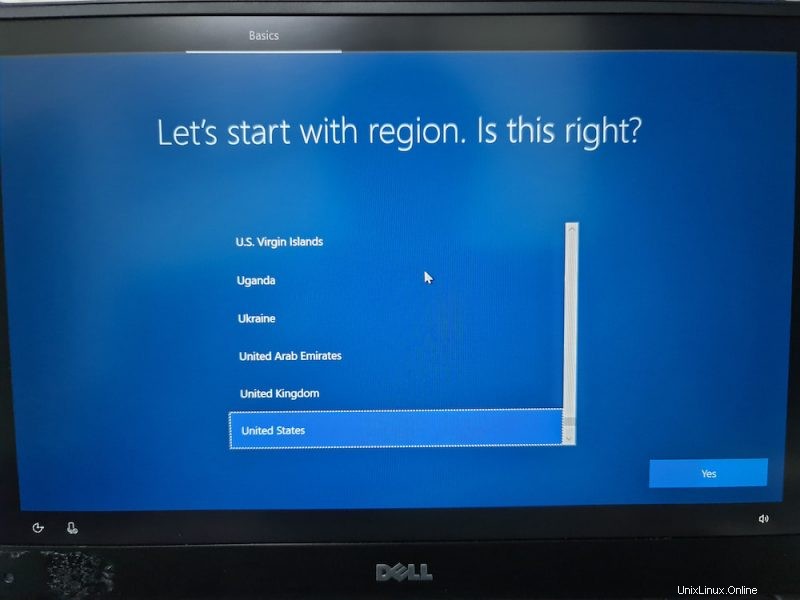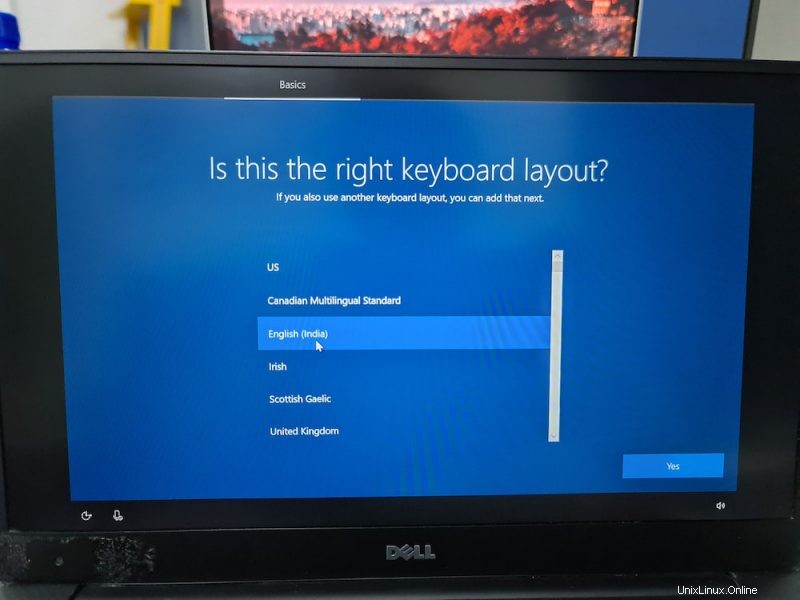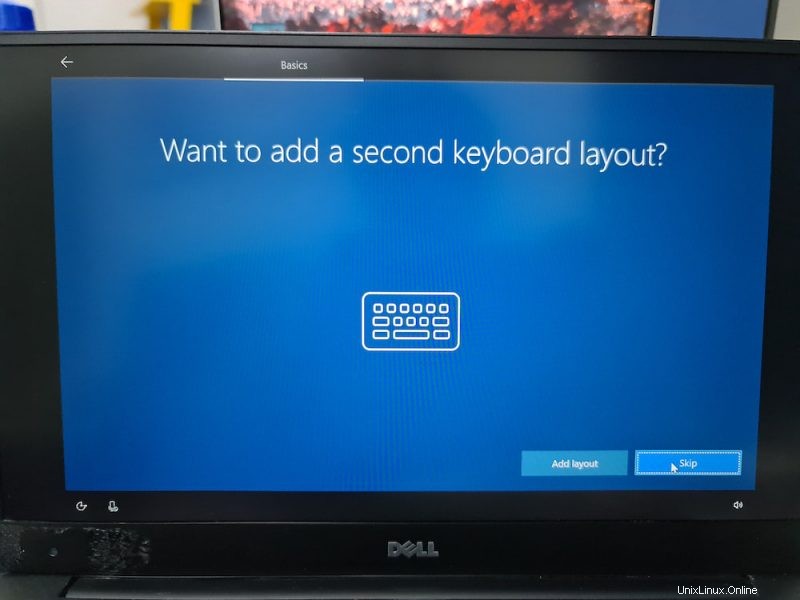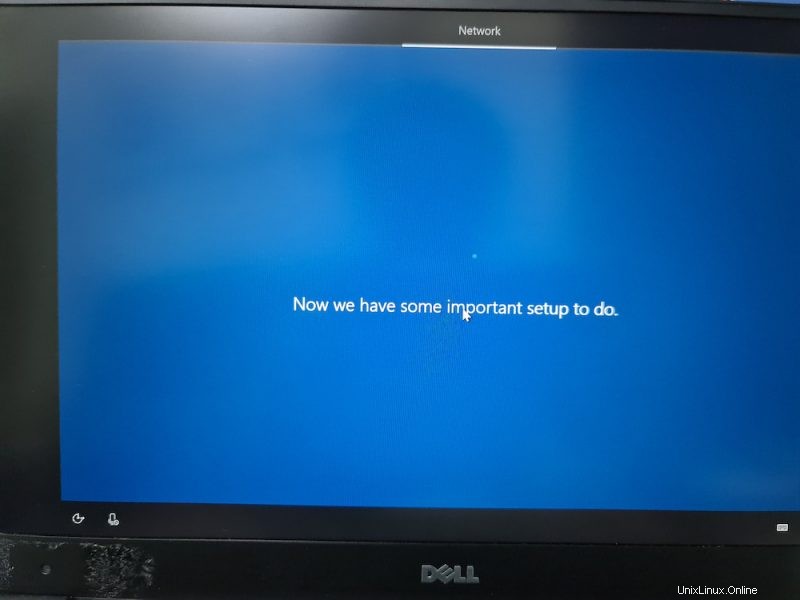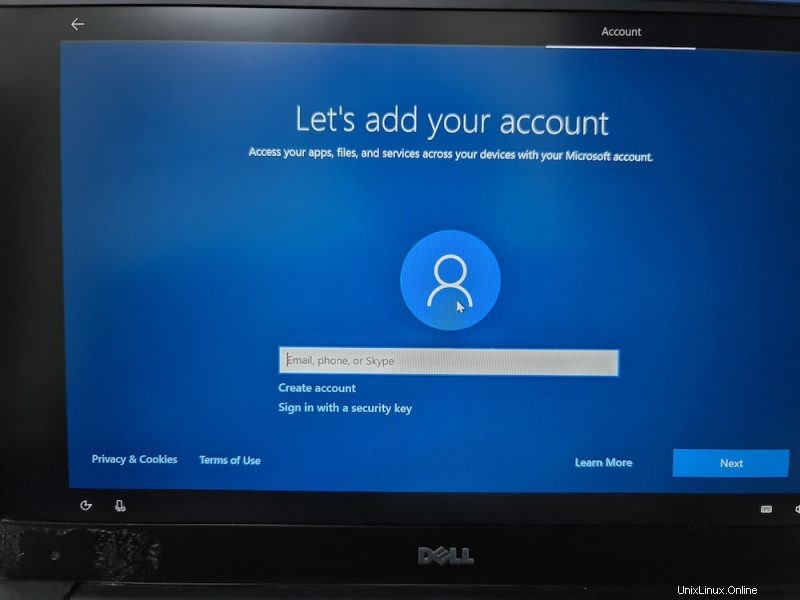En ce qui concerne le double démarrage, l'idée générale est que vous avez un système préinstallé avec Windows, puis que vous installez Linux à côté de Windows. Au démarrage, vous choisissez si vous souhaitez utiliser Windows ou Linux.
Qu'en est-il de la situation inverse ? Que se passe-t-il si vous avez un système sur lequel seul Linux est installé et que vous souhaitez installer Windows avec Linux en mode double démarrage ?
Dans ce tutoriel, je vais vous montrer exactement comment vous pouvez installer Windows après Ubuntu Linux en double démarrage.
Double démarrage de Windows sur un système Ubuntu Linux existant
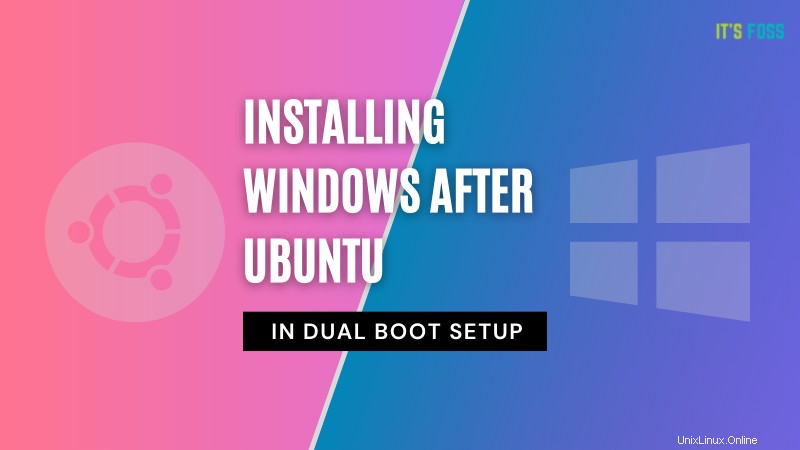
J'ai testé ce tutoriel sur un système Ubuntu avec un schéma de partitionnement UEFI et GPT. En théorie, les mêmes étapes devraient s'appliquer à la plupart des distributions Linux, sinon à toutes.
Exigences
Voici tout ce dont vous avez besoin pour effectuer la procédure en toute sécurité et facilement :
- Une clé USB Windows 10 amorçable (clé USB, clé USB) d'au moins 8 Go
- Une clé USB Live Ubuntu (clé USB, clé USB) d'au moins 4 Go
- Un ordinateur avec un démarrage UEFI et uniquement Ubuntu Linux installé dessus
- Une connexion Internet est nécessaire pour créer le disque amorçable Windows et Linux en direct
- Un moyen de sauvegarder vos données importantes sur un disque externe (facultatif mais recommandé)
Vous pouvez également gérer ce tutoriel avec une seule clé USB. Vous créez d'abord la clé USB Linux en direct, créez la partition pour Windows à l'aide de cette clé USB Linux en direct, puis utilisez la même clé USB qu'une clé USB Windows amorçable.
Je vous recommande vivement de lire l'intégralité du didacticiel avant de commencer à suivre les étapes.
Étape 0 :Effectuez une sauvegarde des données importantes
Voici la chose. Vous allez jouer avec les partitions de disque et les paramètres de démarrage. Si vous vous trompez, vous perdrez les données.
Avoir une sauvegarde sur un disque externe vous donnera un filet de sécurité. Dans le pire des cas, si les choses tournent mal, vous pouvez installer Windows ou Linux et recopier les données sur votre système.
Comment fais-tu une sauvegarde ? La méthode la plus simple consiste à disposer d'un disque USB ou SSD externe et à copier des fichiers à partir de Documents, Musique, Images et d'autres dossiers dans lesquels vous avez conservé vos fichiers.
Étape 1 :Créer une clé USB Windows amorçable
Si vous avez accès à un système Windows, vous pouvez suivre les instructions sur le site Web de Microsoft pour créer un support Windows amorçable.
Si vous n'avez qu'un système Linux, la création d'une clé USB Windows amorçable peut être délicate. Heureusement, un outil open source pratique appelé Ventoy aide beaucoup dans ce cas.
J'ai écrit en détail sur la création d'une clé USB Windows 10 amorçable sous Linux. Veuillez vous référer au guide pour des instructions détaillées. Je vais mentionner les parties cruciales ici.
Branchez votre clé USB avec au moins 8 Go de taille et formatez-la. Maintenant, téléchargez l'ISO de Microsoft Windows.
Télécharger WindowsEnsuite, téléchargez la dernière version de Ventoy. Extrayez le dossier et exécutez le script VentoyWeb.sh avec sudo. Il vous donnera l'URL lorsque vous l'exécuterez. Copiez cette URL et collez-la dans un navigateur.
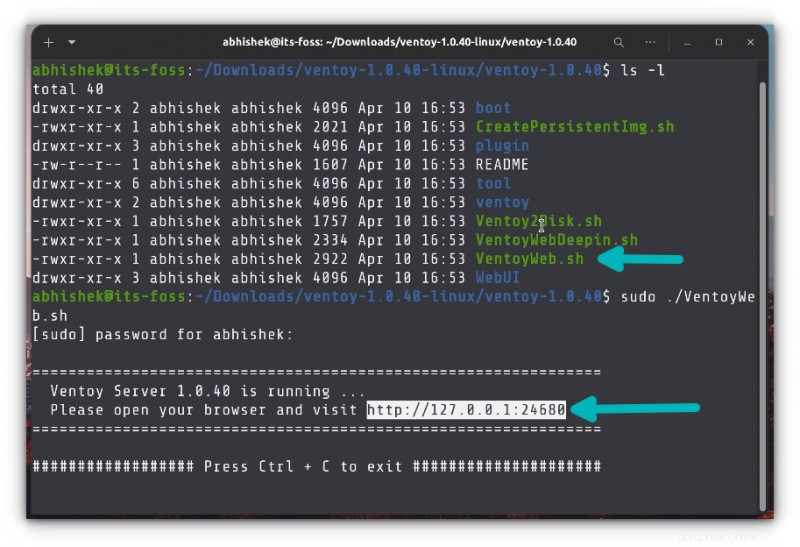
Il ouvrira une page Web avec Ventoy en cours d'exécution. Accédez à l'installation UEFI et appuyez sur le bouton d'installation.
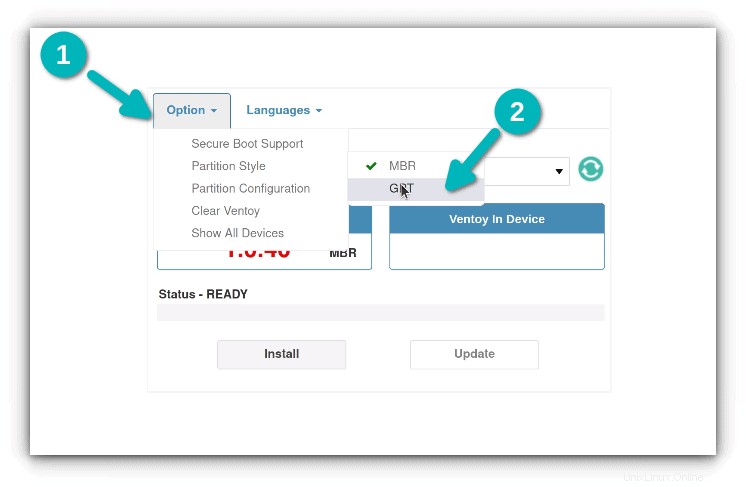
Une fois installé, vous verrez deux partitions sur le disque USB :VTOYEFI et Ventoy. Vous devez copier l'image ISO Windows téléchargée sur la partition Ventoy.
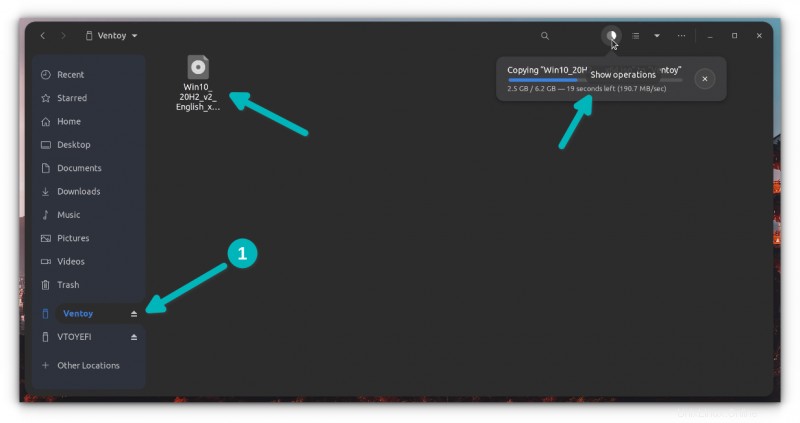
Une fois la copie terminée, NE VOUS PRÉcipitez PAS pour débrancher l'USB à l'instant. Cliquez sur l'option de démontage du gestionnaire de fichiers.
D'accord. Alors maintenant que vous avez une clé USB Windows amorçable, ce sera une bonne idée de la tester et de voir si elle fonctionne.
Comment tu fais ça? Branchez la clé USB Windows, redémarrez votre système. Lorsque le système se rallume et affiche le logo du fabricant de votre système, appuyez sur les touches F2/F10/F12 pour accéder aux paramètres du BIOS.
Lorsque vous êtes dans le BIOS, choisissez de démarrer à partir de l'USB. Dans certains cas, vous devrez peut-être désactiver le démarrage sécurisé depuis les paramètres du BIOS.
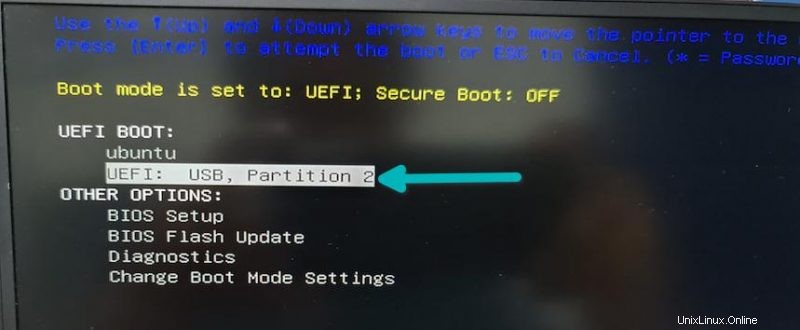
Si la création de la clé USB Windows amorçable a réussi, vous devriez voir l'écran Ventoy et sélectionner pour démarrer sous Win10.
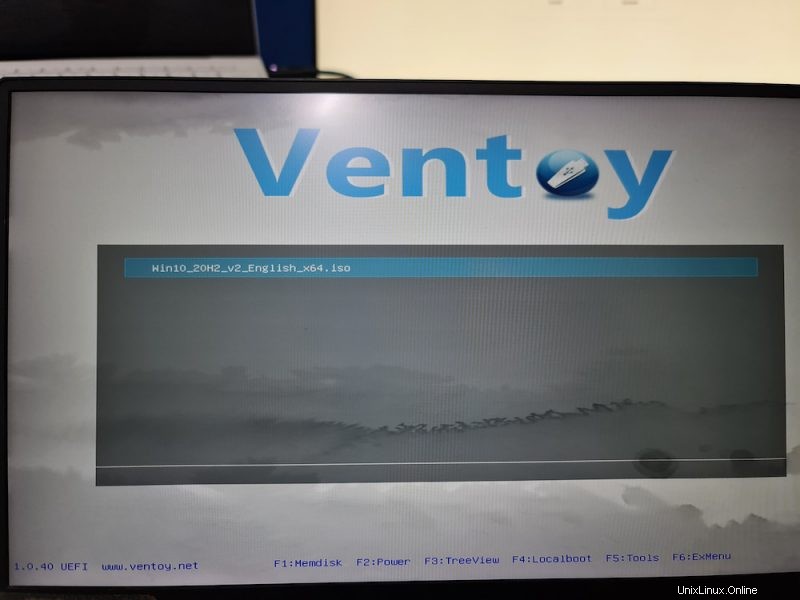
Après cela, vous verrez un écran sur l'installation de Windows. Ne partez pas encore avec la partie installation. Fermez-le et éteignez votre système, puis redémarrez Linux.
Cette vérification était nécessaire car vous devez disposer d'une clé USB Windows amorçable fonctionnelle. Sans cela, il ne servira à rien de suivre la suite du tutoriel.
Supprimez la clé USB Windows amorçable à ce stade.
Étape 2 :Créer une clé USB Ubuntu Linux en direct
Vous vous demandez peut-être pourquoi vous avez besoin d'une clé USB Ubuntu en direct ici alors que Linux est déjà correctement installé.
La raison en est que vous devez modifier la partition existante et libérer de l'espace où vous installerez Windows. Mais vous ne pouvez pas modifier une partition déjà montée sous Linux. Lorsque vous utilisez Linux, votre disque est monté. Vous ne pourrez pas le modifier et y créer une nouvelle partition.
C'est pourquoi vous avez besoin d'une clé USB Linux en direct. Vous démarrez à partir de la clé USB en direct et créez la partition nécessaire sur le disque à partir de la session en direct.
Maintenant que vous connaissez la raison, continuons avec la création d'Ubuntu USB en direct. Tout d'abord, téléchargez l'image ISO d'Ubuntu à partir de son site Web. N'importe quelle version d'Ubuntu fonctionnera.
Télécharger UbuntuMaintenant, branchez la clé USB d'au moins 4 Go.
Sur Ubuntu, vous pouvez trouver l'outil Startup Disk Creator. Vous pouvez également utiliser Etcher sous Linux. Le choix t'appartient. Ici, je vais utiliser Startup Disk Creator.
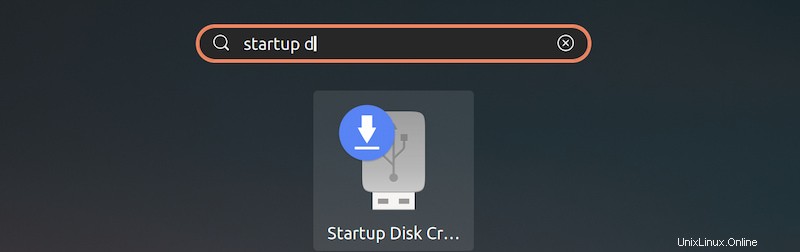
Le processus est vraiment simple. Votre clé USB branchée devrait être reconnue. Il devrait également trouver automatiquement l'ISO d'Ubuntu. Sinon, vous pouvez toujours y accéder. Avec cet ensemble, appuyez simplement sur le bouton "Créer un disque de démarrage".
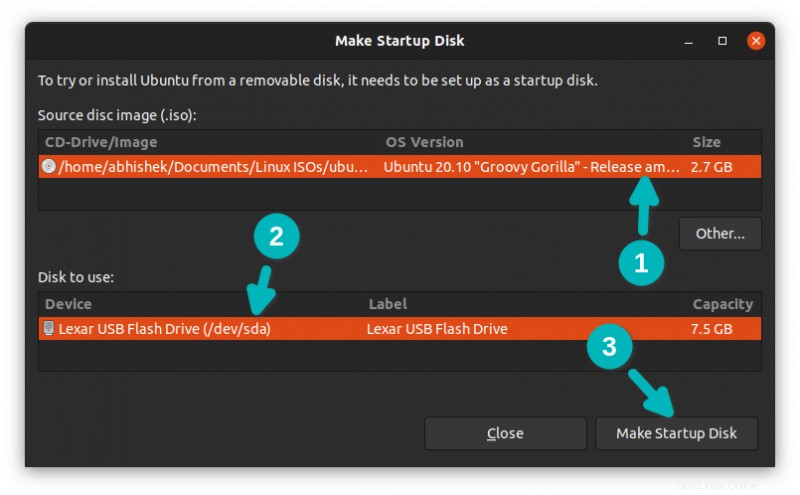
La création de la clé USB Ubuntu en direct devrait prendre quelques minutes. Vous pouvez cliquer sur Quitter bouton ci-dessous.
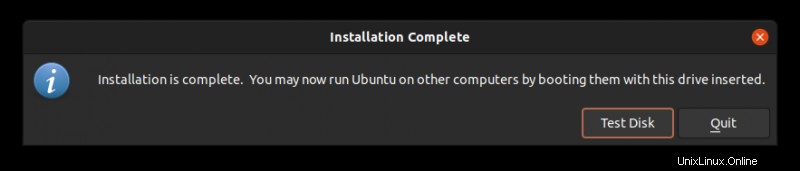
Étape 3 :Démarrez à partir d'une clé USB en direct et libérez de l'espace pour Windows
Très bien. Maintenant, vous démarrez à partir de la clé USB Linux en direct.
Redémarrez le système. Lorsqu'il s'allume et affiche le logo du fabricant, appuyez sur les touches F2/F10/F12 pour accéder aux paramètres du BIOS. Ici, accédez à l'ordre de démarrage et démarrez à partir de la clé USB Linux.
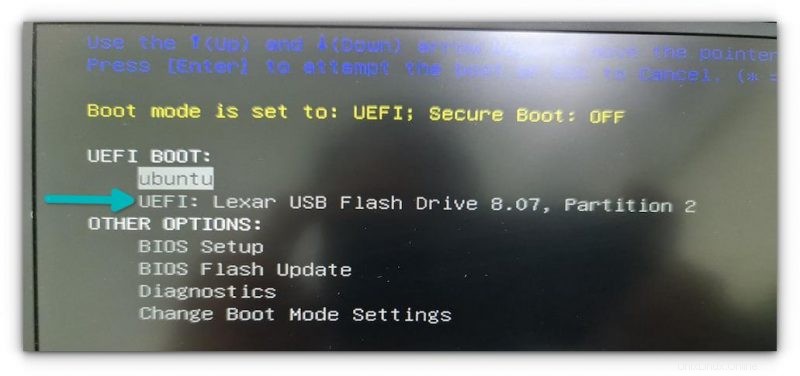
Lorsque vous voyez cet écran, optez pour Essayer Ubuntu.
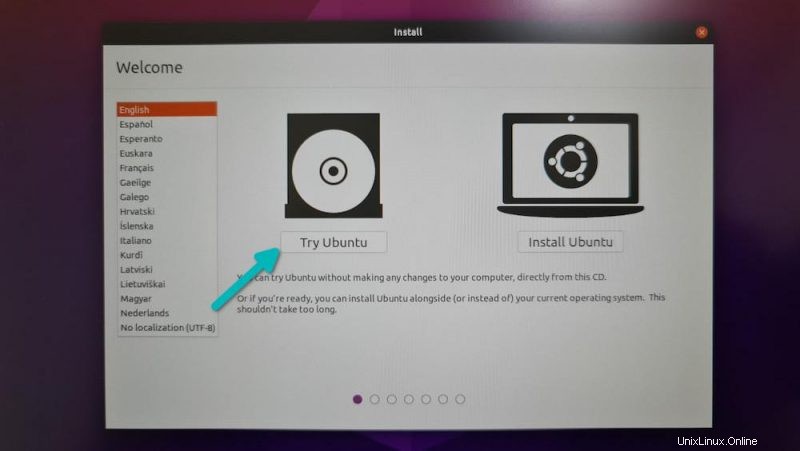
Maintenant que vous êtes dans la session en direct, ouvrez l'application Disk. Il est déjà installé.
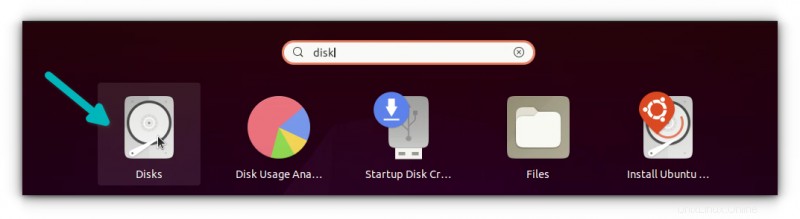
Dans l'application Disques, sélectionnez soigneusement le disque dur/SSD principal de votre ordinateur. C'est là que Linux est installé. Comme vous pouvez le voir sur l'image ci-dessous, j'ai une partition ESP (pour les paramètres de démarrage UEFI) et une seule partition Linux. Il s'agit de la partition qui doit être redimensionnée pour libérer de l'espace pour Windows.
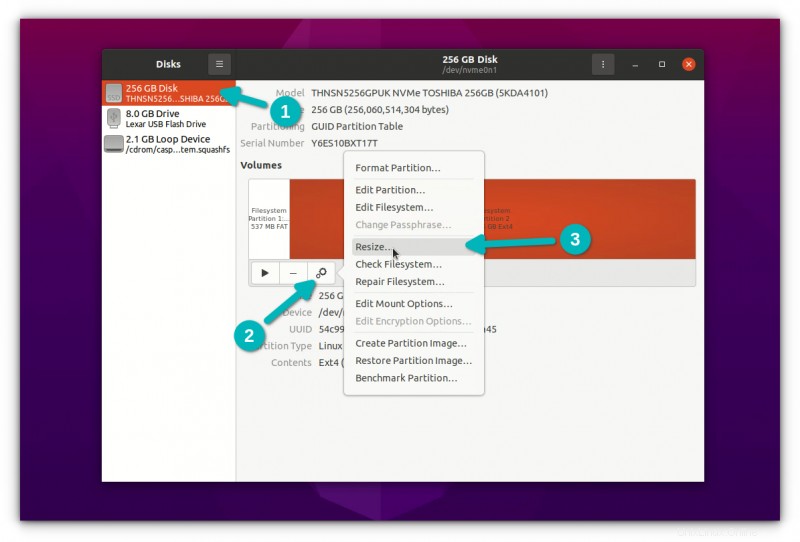
Si vous avez configuré une partition root, swap et home, vous devez redimensionner la partition home.
Lors du redimensionnement, il affichera une taille minimale. Vous ne pouvez pas réduire le disque en dessous de ce point. Vous laisserez un espace supplémentaire pour l'utilisation de Linux, bien sûr.
Notez que la "taille de la partition" est pour la partition Linux. Dans l'image ci-dessous, j'ai réduit la partition Linux à 120 Go à partir de 256 Go. Cela donne 136 Go d'espace libre pour l'installation de Windows.
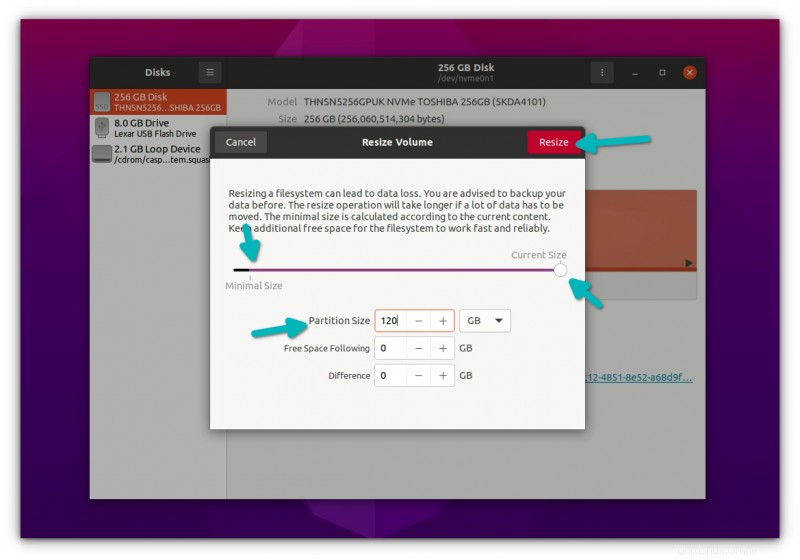
Lorsque vous appuyez sur le bouton de redimensionnement, le processus de redimensionnement peut prendre jusqu'à quelques minutes.
Comme vous pouvez le voir sur l'image ci-dessous, j'ai maintenant trois partitions sur mon système. L'un est de 500 Mo de partition ESP (pour le démarrage UEFI), 120 Go de partition Ext4 pour Linux et 136 Go d'espace libre.
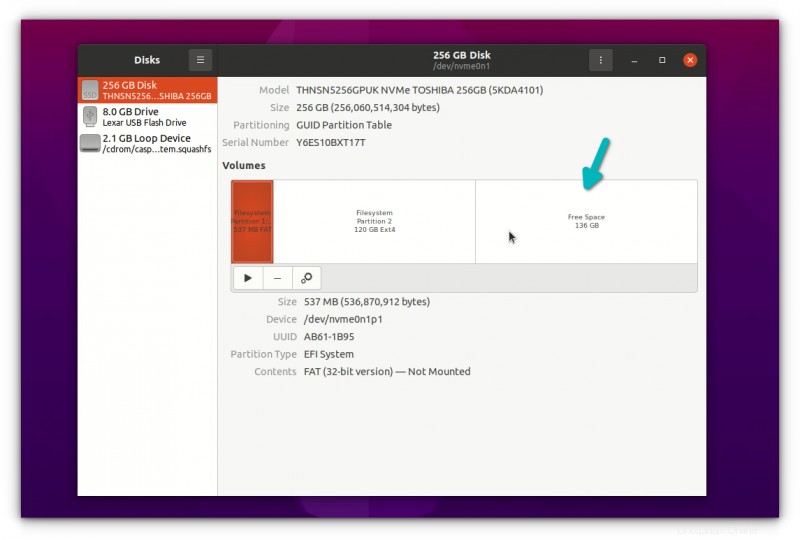
Vous avez maintenant un espace libre dédié où vous allez mettre Windows. Arrêtez votre système maintenant.
Étape 4 :Démarrez à partir de la clé USB de Windows et lancez l'installation de Windows
Branchez votre UBS Windows amorçable. Encore une fois, redémarrez votre système, accédez aux paramètres du BIOS et démarrez à partir de l'USB. A présent, vous savez comment faire cela. Vous l'avez déjà fait à l'étape 1 lors de la vérification de la clé USB Windows amorçable.
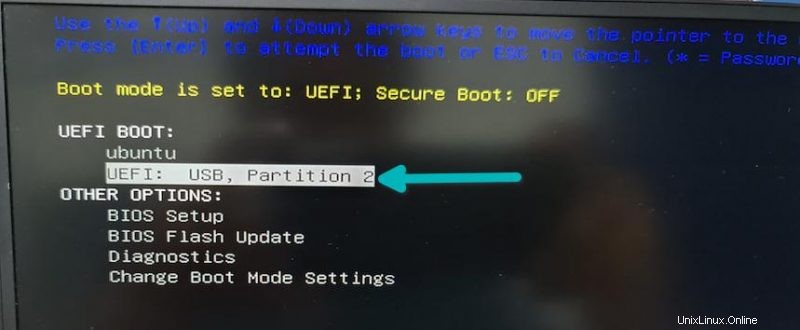
Vous devriez voir l'écran Ventoy si vous avez créé la clé USB Windows amorçable avec. Appuyez sur Entrée.
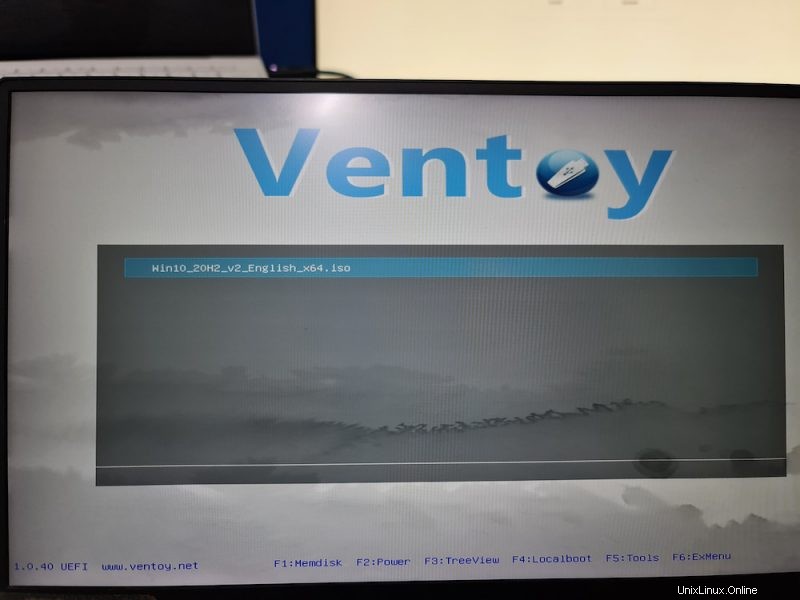
Vous devriez voir le logo Windows. Après quelques secondes, vous verrez l'option de choisir la langue, l'heure et le clavier.
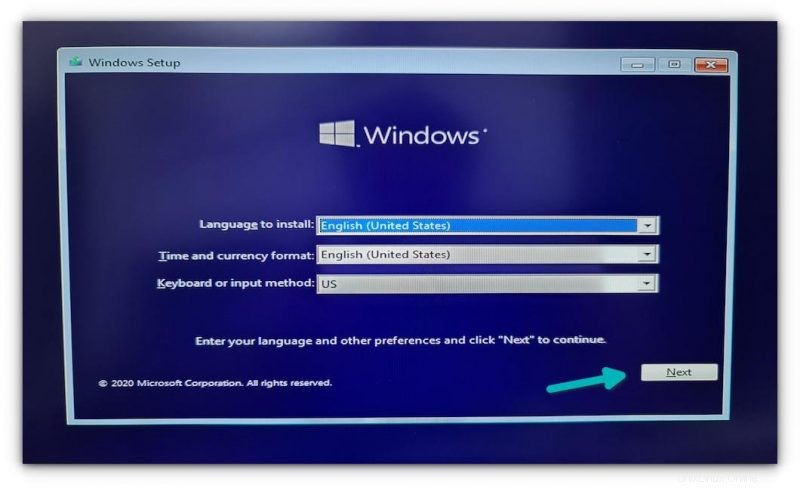
L'écran suivant vous donnera la possibilité de démarrer l'installation. Cliquez sur "Installer maintenant".
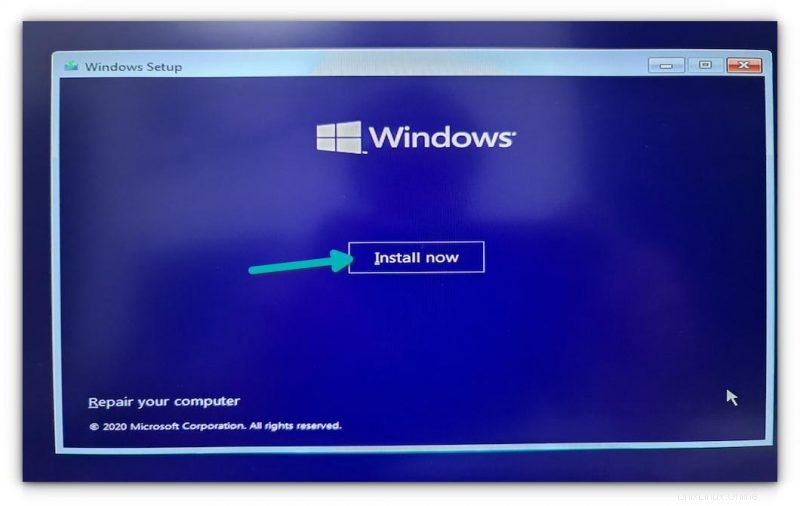
Dans les prochains écrans, il vous demandera la clé de licence Windows. Si vous ne l'avez pas, sautez-le. Vous pouvez également activer Windows plus tard. Il vous sera demandé de choisir une version de Windows et d'accepter la licence d'utilisateur final.
Dans l'écran suivant, choisissez l'option d'installation personnalisée.
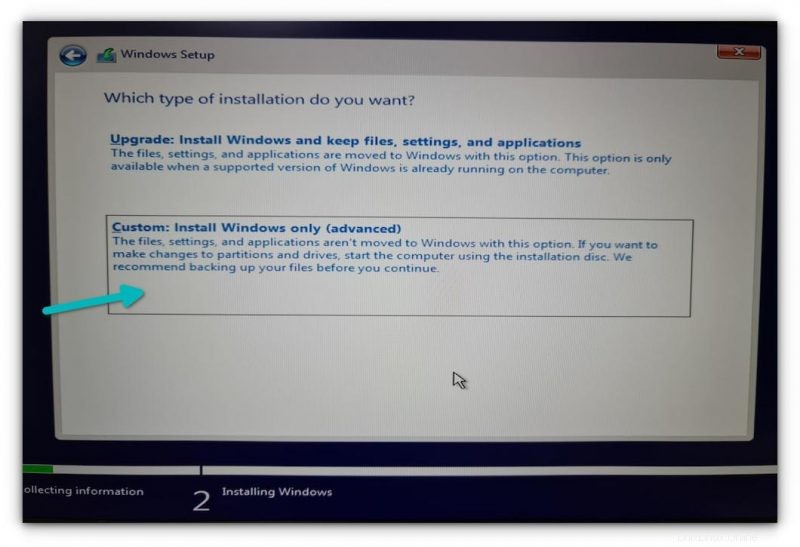
Vous arrivez maintenant à l'écran de partition. Sélectionnez l'espace libre (espace non alloué) que vous avez créé à l'étape 3 et cliquez sur le bouton Suivant.
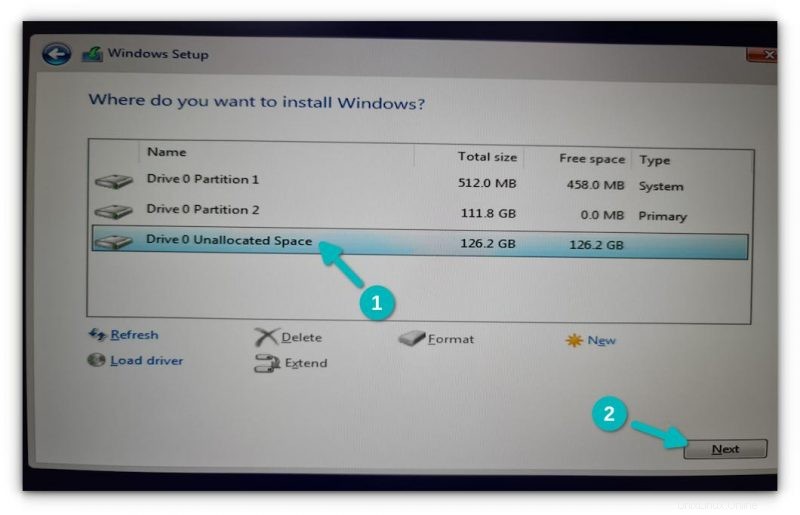
Cela prendra quelques minutes pour copier les fichiers et installer Windows.
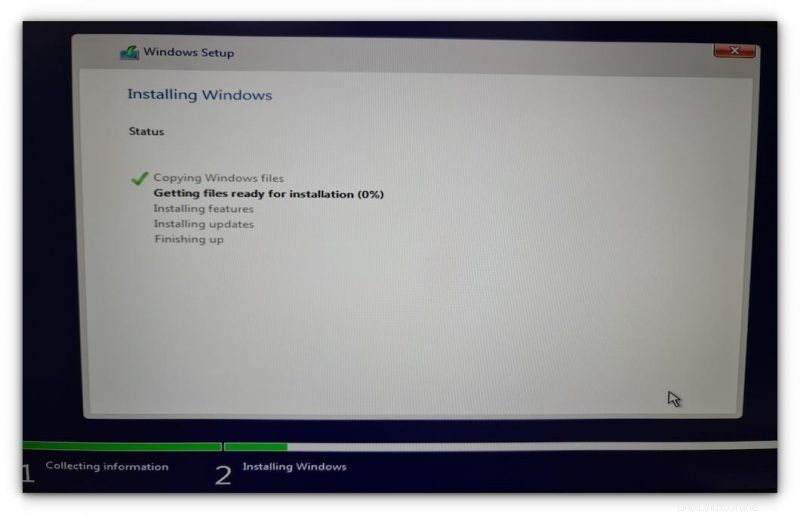
Après cela, votre système redémarrera automatiquement et cette fois, il démarrera directement dans Windows.
L'installation de Windows n'est pas entièrement terminée. Au prochain démarrage, il vous sera demandé de configurer Windows pour votre utilisation et c'est super ennuyeux mais super facile à suivre.
Je ne vais pas détailler cette partie car je sais que vous pouvez gérer la partie configuration, qui attend et appuie sur le bouton suivant la plupart du temps. Je partage cependant quelques captures d'écran juste pour la référence.
Une fois que vous avez installé Windows avec succès, il y a de fortes chances que vous démarriez Windows par défaut. Vous devez récupérer l'écran de démarrage double Grub.
Étape 5 :Récupérez le chargeur de démarrage Grub
Encore une fois, redémarrez votre système et lorsqu'il s'allume, accédez aux paramètres du BIOS. À partir de la séquence de démarrage ou de l'ordre de démarrage, déplacez Ubuntu vers le haut de l'ordre. Vous devrez peut-être utiliser les touches fléchées ou F5 ou F6 et l'écran peut être différent pour différents systèmes.
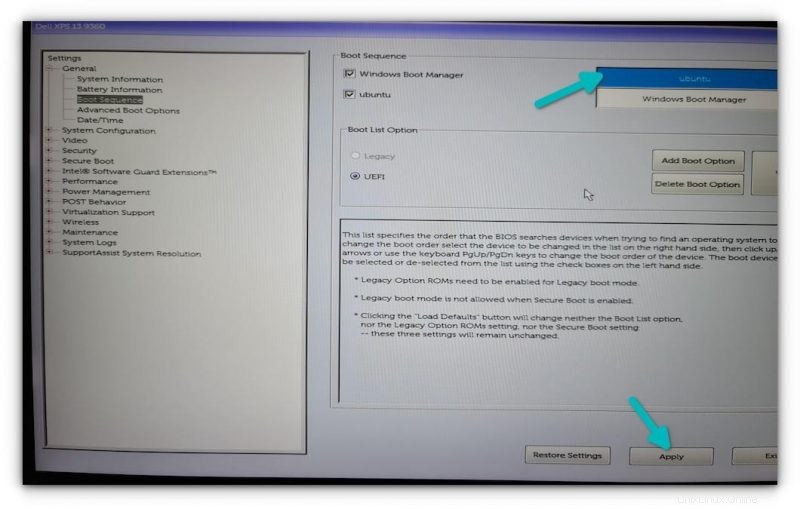
Enregistrez et quittez et cette fois, vous devriez démarrer sous Ubuntu. La bataille n'est pas encore terminée. Le chargeur de démarrage grub peut ne pas être conscient de la présence de Windows. C'est pourquoi c'est une bonne idée de mettre à jour grub dans Ubuntu.
Il vous suffit d'ouvrir un terminal et d'utiliser la commande suivante :
sudo update-grubRedémarrez votre système une fois de plus. Vous devriez être accueilli avec l'écran de démarrage grub familier qui vous donne la possibilité de choisir entre démarrer sous Ubuntu et Windows.
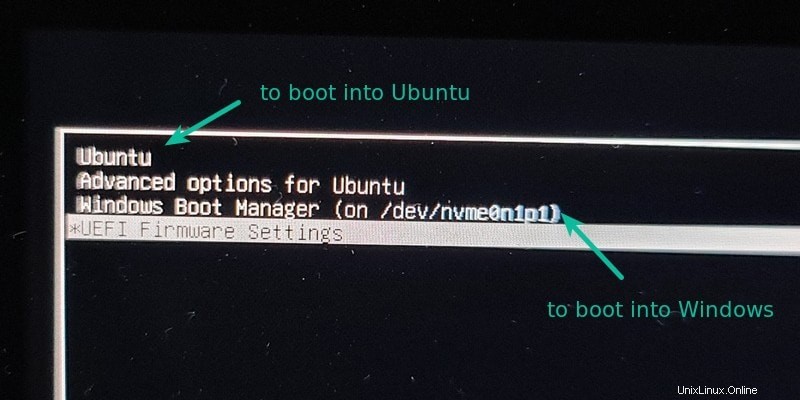
Et cela nous amène à la fin de ce long voyage. Cela prend du temps et des efforts, mais si vous souhaitez installer Windows après avoir installé Ubuntu, cela peut certainement être fait.
Si vous avez encore des questions, faites-le moi savoir dans la section des commentaires et j'essaierai de vous répondre.