Bref :Ce didacticiel explique comment configurer XRDP sur Ubuntu, ce qui permettra des connexions GUI à un ordinateur distant.
Microsoft Remote Desktop Protocol (RDP) est un protocole qui permet des connexions graphiques de bureau à distance d'un ordinateur à un autre. RDP fonctionne en ayant une machine principale qui exécute un logiciel qui permet à plusieurs autres ordinateurs de s'y connecter.
XRDP est une implémentation open source de RDP, supprimant le besoin d'exécuter des programmes propriétaires. XRDP essaie non seulement de suivre la direction de RDP, mais est également compatible avec les clients RDP classiques tels que Remmina et GNOME Boxes.
XRDP propose une interface simple d'une page, après quoi vous serez directement sur votre bureau :
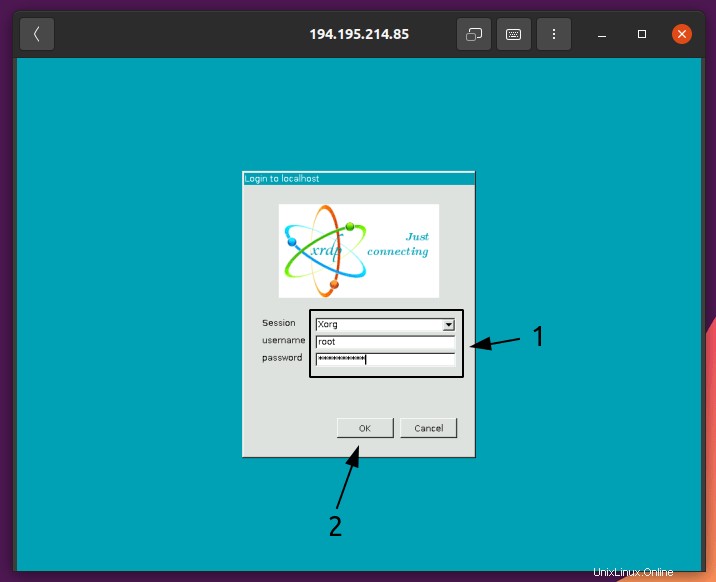
Éléments à garder à l'esprit concernant l'utilisation de XRDP
Bien que XRDP fonctionne très bien pour obtenir un accès à distance à la machine, il est important de savoir ce que XRDP n'est pas bon à.
N'utilisez pas XRDP si vous avez besoin d'une connexion sécurisée
Les connexions établies via XRDP peuvent être visualisées et modifiées par des attaquants, et doivent donc être évitées pour toute information sensible. Cela peut être atténué par l'utilisation d'une connexion SSH ou de certificats, mais les deux nécessitent une configuration plus complexe et ne seront pas couverts ici.
XRDP ne fonctionne pas bien avec le thème par défaut
Lors de mes tests, XRDP n'a jamais semblé appliquer le thème fourni par défaut avec Ubuntu. Les instructions pour résoudre ce problème sont disponibles à la fin de l'article.
N'utilisez pas XRDP si vous voulez/avez seulement besoin d'un environnement CLI
XRDP est conçu et fabriqué pour être utilisé dans un environnement GUI. Si vous envisagez de l'utiliser pour un environnement CLI, comme sur un serveur, vous devriez envisager d'autres outils, tels que SSH.
Installation et configuration de XRDP sur Ubuntu
Ce didacticiel suppose la configuration suivante pour que tout fonctionne correctement.
- Un système Linux sur lequel le logiciel serveur XRDP est installé. C'est le système qui sera accessible à distance.
- Si la machine à supprimer ne se trouve pas sur votre réseau local, la machine aura besoin d'une adresse IP publique avec le transfert de port activé.
- Le nom d'utilisateur et mot de passe du système distant.
- Un autre système (que ce soit Linux, Windows ou macOS) avec un client RDP installé.
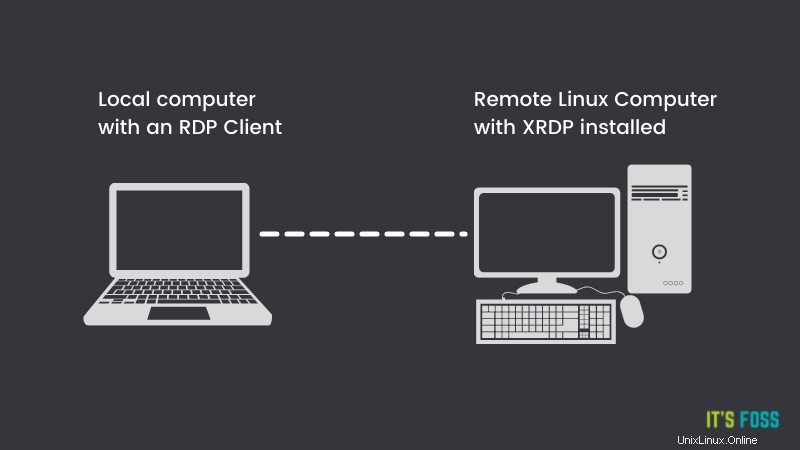
Étape 1 :Installez XRDP sur la machine distante
L'installation de XRDP ne prend que quelques étapes et est assez simple à faire.
Remarque
Avant d'aller où que ce soit, notez que la "machine distante" sera la machine à laquelle tous les autres se connecteront.
XRDP est inclus dans la plupart des référentiels de distributions. Sur Ubuntu, il est disponible dans le dépôt de l'univers.
Vous pouvez l'installer avec la commande suivante :
sudo apt install xrdpÉtape 2 :Connexion à la machine distante
La bonne nouvelle est que XRDP fonctionne dès la sortie de l'emballage !
Pour vous connecter à la machine sur laquelle vous avez installé XRDP, vous devez d'abord installer un client RDP sur votre machine locale.
J'utiliserai des boîtes GNOME, qui peuvent être installées avec les éléments suivants :
sudo apt install gnome-boxesGNOME Boxes est plus connu pour l'utilisation de machines virtuelles, mais il prend également en charge une variété d'autres protocoles, y compris XRDP.
Si pour une raison quelconque vous ne souhaitez pas utiliser Boxes, vous pouvez également utiliser un client appelé Remmina :
sudo apt install remminaEncore une fois, notez que j'utiliserai des boîtes tout au long du didacticiel.z
Tout d'abord, démarrez GNOME Boxes, cliquez sur le signe + et sélectionnez "Se connecter à un ordinateur distant… ".
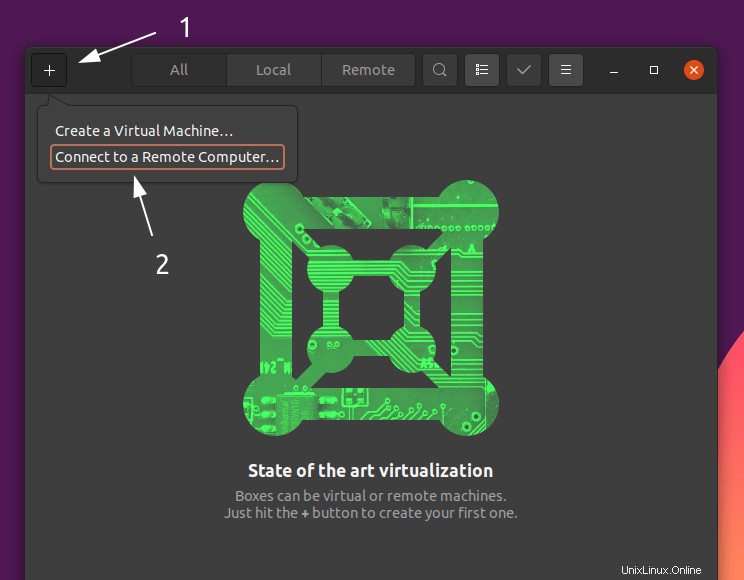
Ensuite, entrez l'adresse IP de la machine à laquelle vous vous connectez, précédée de rdp:// , puis connectez-vous comme indiqué ci-dessous :
Vous ne savez pas quelle est votre adresse IP ?
Vous pouvez trouver votre adresse IP avec l'ip address commande. Vous devrez rechercher quelque chose qui ressemble à un nombre divisé en quatre groupes :
[email protected] :~$ adresse ip
1 :lo :mtu 65536 qdisc noqueue state UNKNOWN group default qlen 1000
link/loopback 00:00:00:00:00:00 brd 00:00 :00:00:00:00
inet 127.0.0.1/8 scope host lo
valid_lft pour toujours prefer_lft pour toujours
2 :wlp0s20f3 :mtu 1500 qdisc noqueue state UP group default qlen 1000
lien/éther dc:46:b9:fb:7a:c5 brd ff:ff:ff:ff:ff:ff
inet 192.168.0.107 /24 brd 192.168.0.255 étendue dynamique globale noprefixroute wlp0s20f3
valid_lft 6183sec prefer_lft 6183sec
Évitez les adresses IP nommées 127.0.0.1 , car celui-ci pointe vers la machine sur laquelle vous avez exécuté la commande. Il devrait y avoir plus d'adresses IP dans la sortie, comme indiqué ci-dessus.
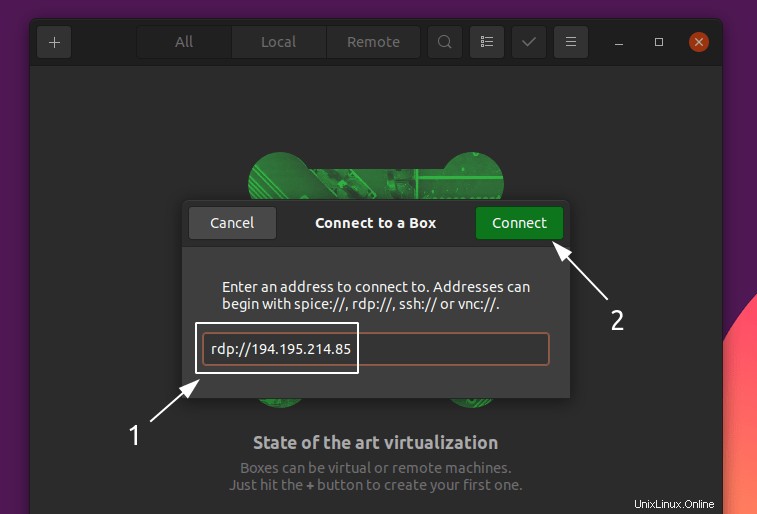
Vous devriez alors être présenté avec un écran de connexion. Gardez "Session" défini sur "Xorg", et entrez simplement votre nom d'utilisateur et votre mot de passe, puis cliquez sur "OK":
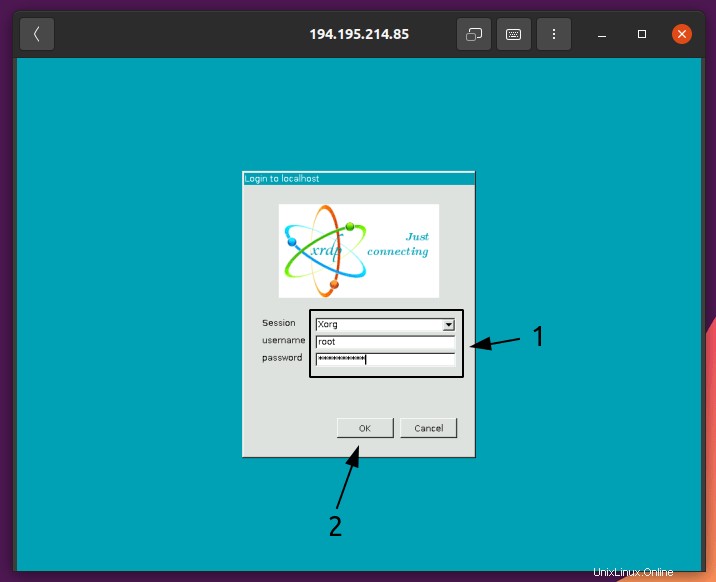
Ensuite, le bureau de la machine distante devrait s'afficher :
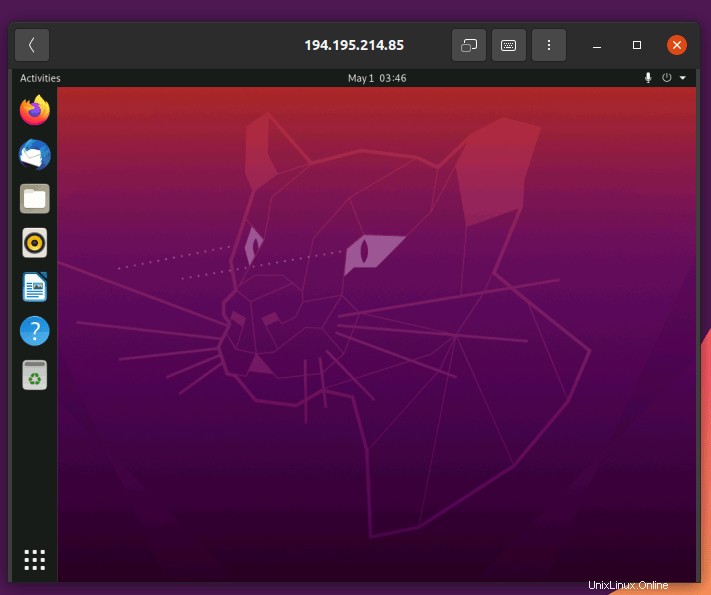
Et maintenant, vous êtes prêt à partir ! Tout se comportera exactement comme si la machine était juste devant vous.
Dépannage :résolution des problèmes de thème
XRDP n'a jamais semblé obtenir le thème correct pour moi. Cela peut être résolu en quelques étapes.
Tout d'abord, sur l'ordinateur distant , exécutez la commande suivante :
sudo apt install gnome-tweaks gnome-shell-extensions dconf-editor -yEnsuite, ouvrez l'application Extensions et activez les bascules indiquées ci-dessous :
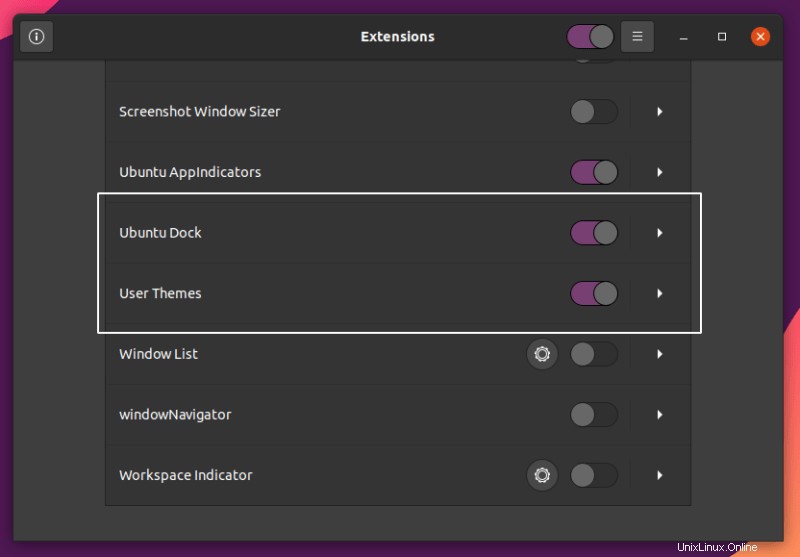
Maintenant, fermez votre session de bureau à distance et reconnectez-vous. Ensuite, ouvrez Tweaks et configurez tout selon la capture d'écran ci-dessous :
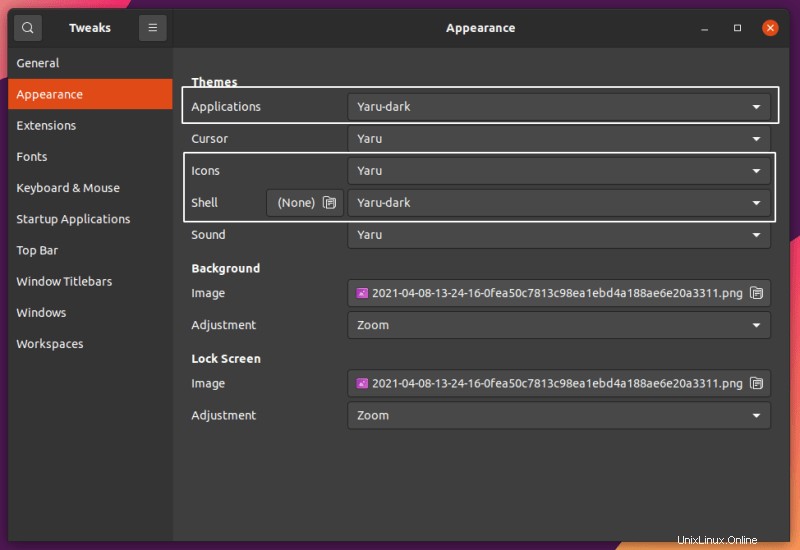
Enfin, ouvrez dconf Editor et accédez à /org/gnome/shell/extensions/dash-to-dock/ , et définissez les valeurs indiquées ci-dessous :
custom-theme-shrink:activédock-fixed:activétransparency-mode:CORRIGÉ
Conclusion
Et voilà ! Tout est prêt à partir, prêt à faire ce dont vous avez besoin.
Si quelque chose ne fonctionne pas correctement, ou si vous avez des questions ou des commentaires, n'hésitez pas à les laisser ci-dessous.