Ce tutoriel vous montre les étapes appropriées pour installer l'environnement de bureau Deepin sur Ubuntu. Les étapes de suppression sont également mentionnées.
Deepin est sans aucun doute une belle distribution Linux. La version 20 de Deepin récemment publiée le rend encore plus beau.
Désormais, Deepin Linux est basé sur Debian et les miroirs de référentiel par défaut sont trop lents. Si vous préférez rester avec Ubuntu, vous avez la variante Deepin d'Ubuntu sous la forme de la distribution UbuntuDDE Linux. Ce n'est pas encore l'une des versions officielles d'Ubuntu.
Réinstaller une nouvelle distribution est un peu ennuyeux car vous perdriez les données et vous devrez réinstaller vos applications sur le UbuntuDDE nouvellement installé.
Une option plus simple consiste à installer l'environnement de bureau Deepin sur votre système Ubuntu existant. Après tout, vous pouvez facilement installer plusieurs environnements de bureau dans un seul système.
Ne vous inquiétez pas, c'est facile à faire et vous pouvez également annuler les modifications si vous ne l'aimez pas. Laissez-moi vous montrer comment faire.
Installer Deepin Desktop sur Ubuntu 20.04
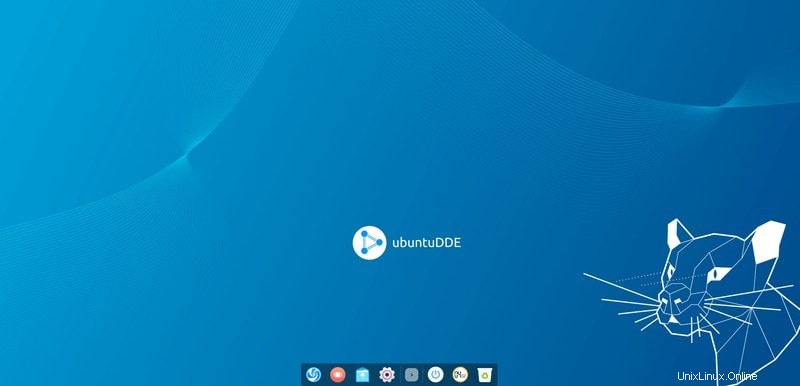
L'équipe UbuntuDDE a créé un PPA pour leur distribution et vous pouvez utiliser le même PPA pour installer le bureau Deepin sur Ubuntu 20.04. Gardez à l'esprit que ce PPA n'est disponible que pour Ubuntu 20.04. Veuillez lire sur l'utilisation de PPA dans Ubuntu.
Pas de Deepin version 20
Le bureau Deepin que vous allez installer à l'aide du PPA n'est PAS encore la nouvelle version 20 du bureau Deepin. Il sera probablement là après la sortie d'Ubuntu 20.10 mais nous ne pouvons rien promettre.
Voici les étapes que vous devez suivre :
Étape 1 :Vous devez d'abord ajouter le PPA officiel par l'équipe Ubuntu DDE Remix en tapant ceci sur le terminal :
sudo add-apt-repository ppa:ubuntudde-dev/stableÉtape 2 :Une fois que vous avez ajouté le référentiel, procédez à l'installation du bureau Deepin.
sudo apt install ubuntudde-dde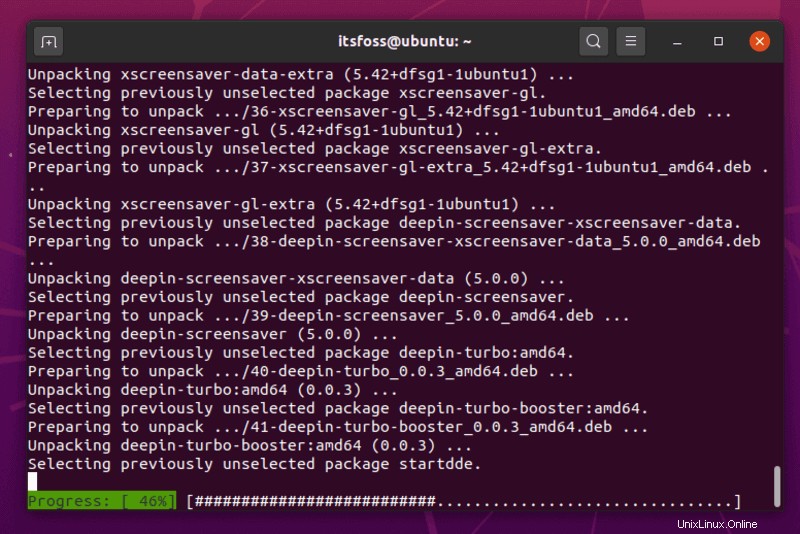
Maintenant, l'installation va commencer et après un moment, il vous sera demandé de choisir le gestionnaire d'affichage.
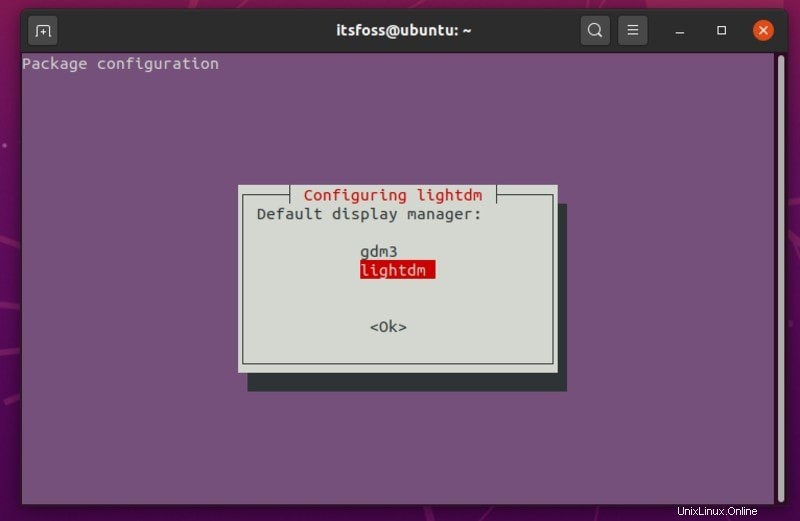
Vous devez sélectionner "lightdm ” si vous voulez un écran de verrouillage sur le thème du bureau Deepin. Sinon, vous pouvez le définir comme "gdm3 ".
Si vous ne voyez pas cette option, vous pouvez l'obtenir en tapant la commande suivante, puis en sélectionnant votre gestionnaire d'affichage préféré :
sudo dpkg-reconfigure lightdmÉtape 3 : Une fois cela fait, vous devez vous déconnecter et vous reconnecter en choisissant le "Deepin ” session ou redémarrez simplement le système.
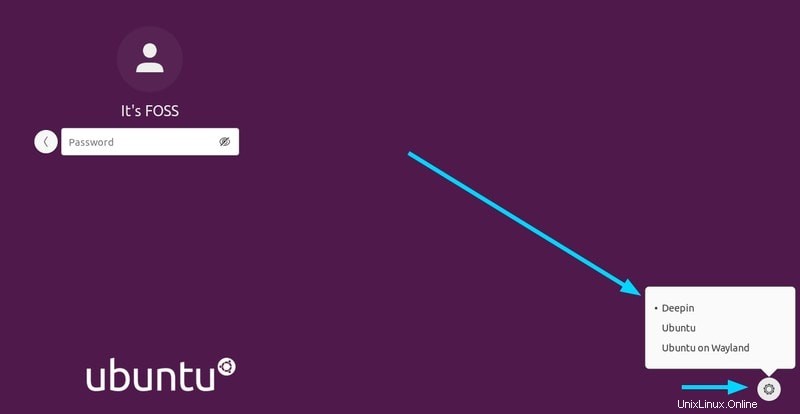
Et c'est tout. Profitez de l'expérience Deepin sur votre système Ubuntu 20.04 LTS en un rien de temps !
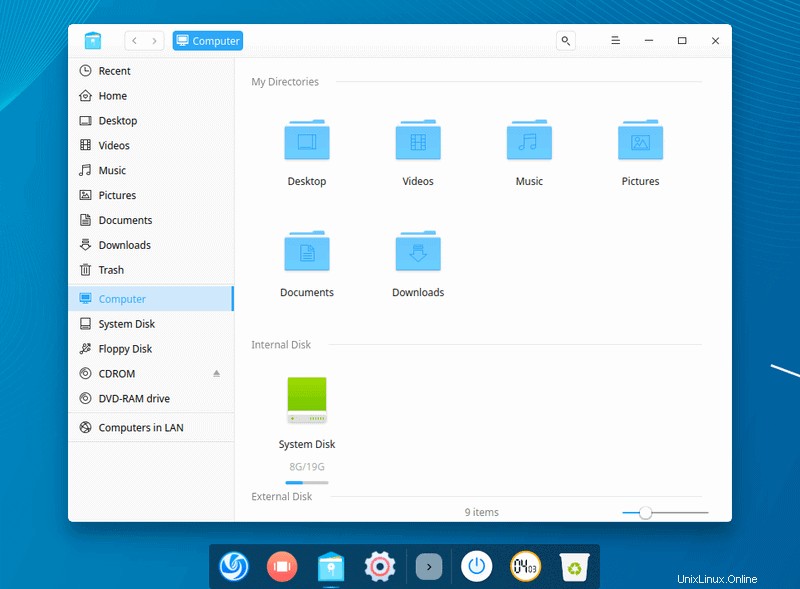
Suppression du bureau Deepin d'Ubuntu 20.04
Si vous n'aimez pas l'expérience ou si elle est boguée pour une raison quelconque, vous pouvez la supprimer en suivant les étapes ci-dessous.
Étape 1 : Si vous avez défini "lightdm" comme gestionnaire d'affichage, vous devez changer le gestionnaire d'affichage en GDM avant de désinstaller Deepin. Pour cela, tapez la commande suivante :
sudo dpkg-reconfigure lightdm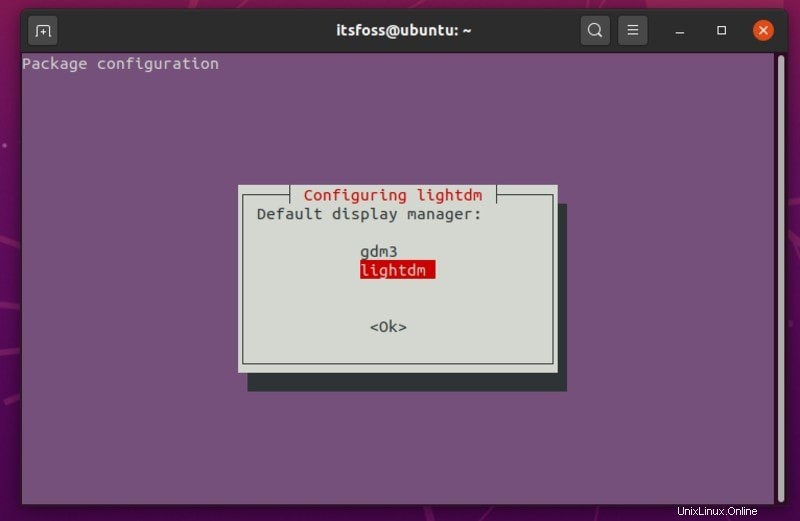
Et sélectionnez gdm3 pour continuer.
Une fois que vous avez terminé, vous pouvez simplement entrer la commande suivante pour supprimer complètement Deepin :
sudo apt remove startdde ubuntudde-ddePour supprimer également les dépendances associées et les autres packages restants, vous pouvez saisir :
sudo apt autoremoveVous pouvez simplement redémarrer pour revenir à votre bureau Ubuntu d'origine. Si les icônes ne répondent plus, il vous suffit d'ouvrir le terminal (CTRL + ALT + T ) et saisissez :
rebootAu cas où vous vous poseriez la question, comme certains de nos lecteurs dans la section des commentaires ci-dessous - oui, vous pouvez utiliser les mêmes étapes sur Linux Mint 20 pour installer et supprimer Deepin Desktop. Mais, vous n'avez pas besoin de reconfigurer le gestionnaire d'affichage. Je l'ai testé pendant un moment avec Linux Mint 20 Cinnamon.
Linux Mint 20 utilise déjà LightDM mais pour une raison quelconque, l'écran de connexion Deepin Desktop ne fonctionne pas avec. Vous obtiendrez l'environnement Deepin Desktop après vous être connecté, mais l'écran de verrouillage reste le même que d'habitude sur Mint 20.
Conclusion
Il est bon d'avoir différents choix d'environnements de bureau. Si vous aimez vraiment l'interface de bureau Deepin, cela pourrait être un moyen de découvrir Deepin sur Ubuntu.
Si vous avez des questions ou si vous rencontrez des problèmes, n'hésitez pas à me le faire savoir dans les commentaires.