Le Raspberry Pi est l'ordinateur monocarte le plus connu. Initialement, la portée du projet Raspberry Pi était ciblée sur la promotion de l'enseignement de l'informatique de base dans les écoles et dans les pays en développement.
Son faible coût, sa portabilité et sa très faible consommation d'énergie ont rendu les modèles beaucoup plus populaires que prévu. De la station météo à la domotique, les bricoleurs ont construit de nombreux projets sympas avec Raspberry Pi.
La 4e génération du Raspberry Pi est équipée des fonctionnalités et de la puissance de traitement d'un ordinateur de bureau ordinaire. Mais cet article ne concerne pas l'utilisation de RPi comme bureau. Au lieu de cela, je vais vous montrer comment installer le serveur Ubuntu sur Raspberry Pi.
Dans ce tutoriel, j'utiliserai un Raspberry Pi 4 et j'aborderai les points suivants :
- Installer Ubuntu Server sur une carte microSD
- Configuration d'une connexion réseau sans fil sur le Raspberry Pi
- Accéder à votre Raspberry Pi via SSH
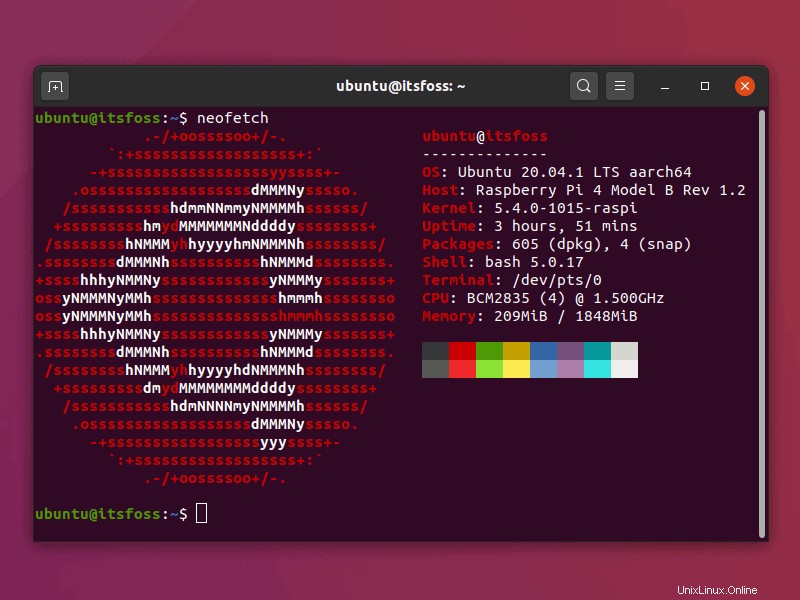
Vous aurez besoin des éléments suivants pour ce didacticiel :
- Une carte micro SD (8 Go ou plus recommandés)
- Un ordinateur (exécutant Linux, Windows ou macOS) avec un lecteur de carte micro SD
- Un Raspberry Pi 2, 3 ou 4
- Bonne connexion Internet
- Un câble HDMI pour les Pi 2 et 3 et un câble micro HDMI pour le Pi 4 (en option)
- Un jeu de clavier USB (facultatif)
Installation du serveur Ubuntu sur un Raspberry Pi
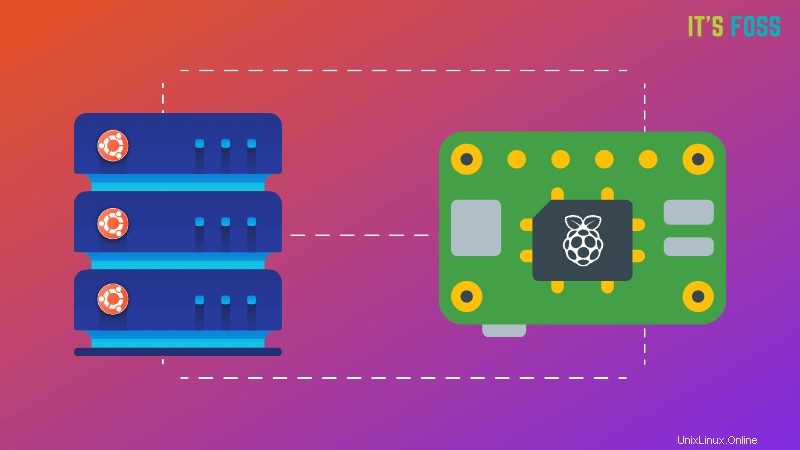
J'ai utilisé Ubuntu pour créer une carte SD Raspberry Pi dans ce didacticiel, mais vous pouvez également le suivre sur d'autres distributions Linux, macOS et Windows. En effet, les étapes de préparation de la carte SD sont les mêmes avec l'outil Raspberry Pi Imager.
L'outil Raspberry Pi Imager télécharge automatiquement l'image de votre choix de Raspberry Pi OS. Cela signifie que vous avez besoin d'une bonne connexion Internet pour télécharger des données d'environ 1 Go.
Étape 1 :Préparez la carte SD avec l'imageur Raspberry Pi
Assurez-vous d'avoir inséré la carte microSD dans votre ordinateur et installez le Raspberry Pi Imager sur votre ordinateur.
Vous pouvez télécharger l'outil Imager pour votre système d'exploitation à partir de ces liens :
- Imageur Raspberry Pi pour Ubuntu/Debian
- Imageur Raspberry Pi pour Windows
- Imageur Raspberry Pi pour MacOS
Bien que j'utilise Ubuntu, je n'utiliserai pas le package Debian répertorié ci-dessus, mais j'installerai le package snap à l'aide de la ligne de commande. Cette méthode peut être appliquée à un plus large éventail de distributions Linux.
sudo snap install rpi-imagerUne fois que vous avez installé l'outil Raspberry Pi Imager, recherchez-le et ouvrez-le et cliquez sur le menu "CHOOSE OS".
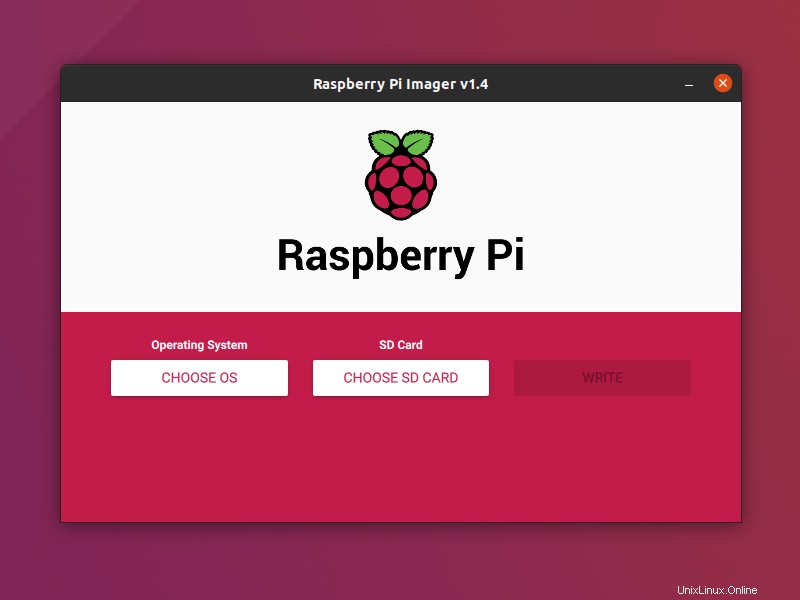
Faites défiler le menu et cliquez sur "Ubuntu" (Core and Server Images).
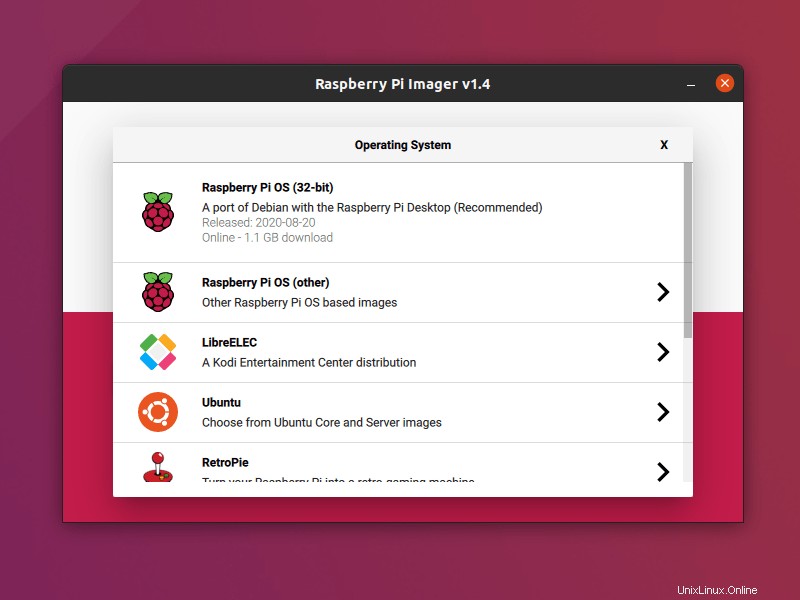
Parmi les images disponibles, je choisis l'Ubuntu 20.04 LTS 64 bits. Si vous avez un Raspberry Pi 2, vous êtes limité à l'image 32 bits.
Remarque importante :si vous utilisez le dernier modèle de RAM Raspberry Pi 4 - 8 Go, vous devez choisir le système d'exploitation 64 bits, sinon vous ne pourrez utiliser que 4 Go de RAM.
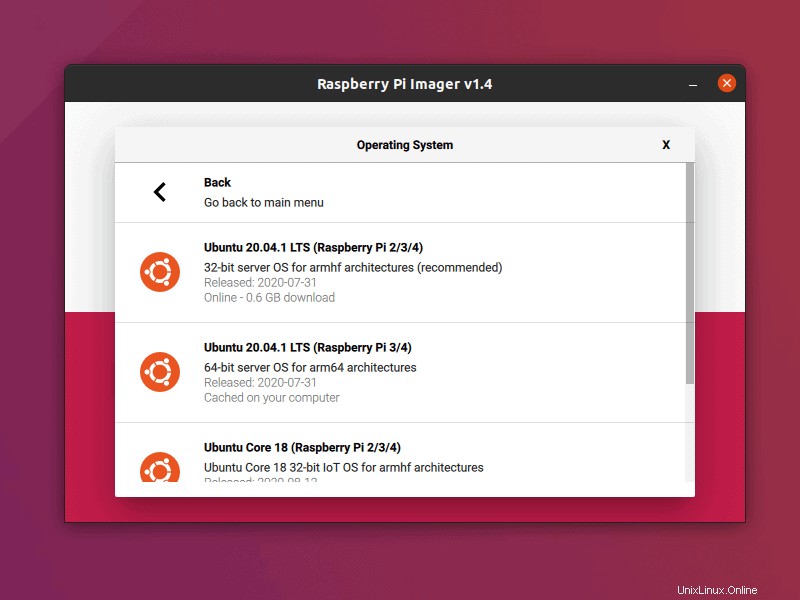
Sélectionnez votre carte microSD dans le menu "Carte SD", puis cliquez sur "ÉCRIRE" après.
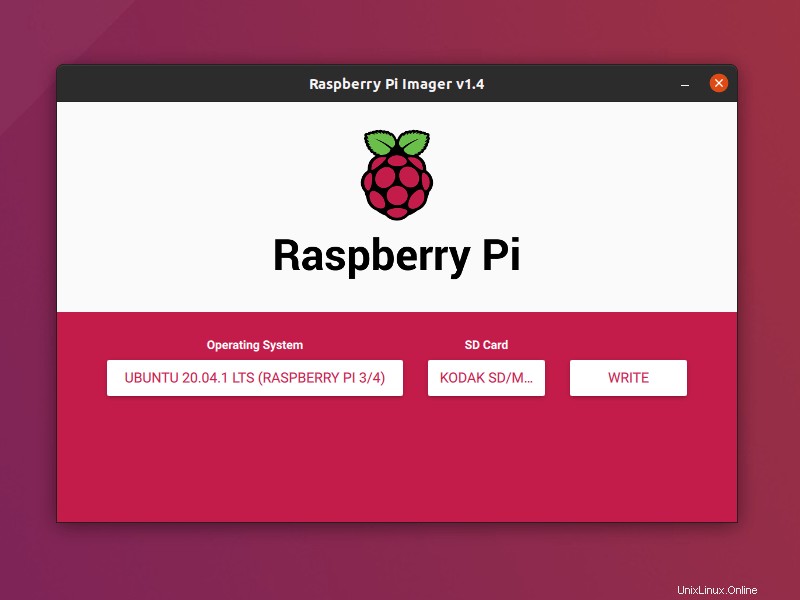
S'il affiche une erreur, essayez de l'écrire à nouveau. Il va maintenant télécharger l'image du serveur Ubuntu et l'écrire sur la carte micro SD.
Il vous avertira lorsque le processus sera terminé.
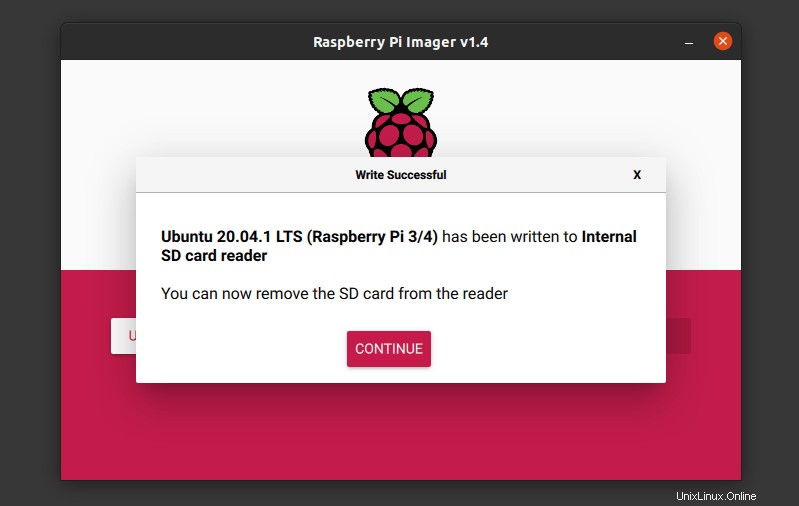
Étape 2 :Ajoutez la prise en charge du Wi-Fi au serveur Ubuntu
Une fois le flashage de la carte micro SD terminé, vous êtes presque prêt à l'utiliser. Il y a une chose que vous voudrez peut-être faire avant de l'utiliser et c'est d'ajouter le support Wi-Fi. Si vous ne le faites pas maintenant, vous devrez faire des efforts supplémentaires plus tard pour vous connecter au wifi depuis le terminal du serveur Ubuntu.
Avec la carte SD toujours insérée dans le lecteur de carte, ouvrez le gestionnaire de fichiers et localisez la partition « system-boot » sur la carte.
Le fichier que vous recherchez et que vous devez modifier est nommé network-config .
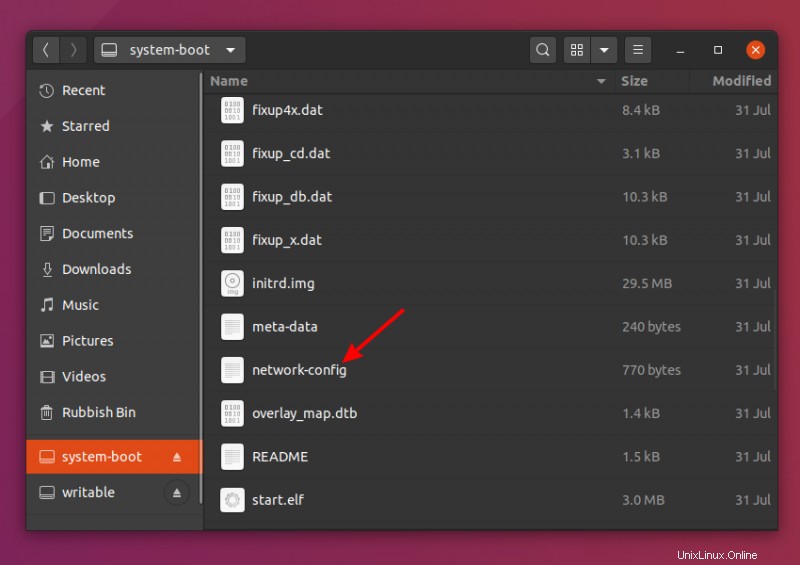
Ce processus peut également être effectué sous Windows et MacOS. Modifiez le network-config fichier comme déjà mentionné pour ajouter vos informations d'identification Wi-Fi.
Tout d'abord, décommentez (supprimez le hashtag "#" au début) des lignes qui sont incluses dans la boîte rectangulaire.
Après cela, remplacez myhomewifi par le nom de votre réseau Wi-Fi entre guillemets, comme "itsfoss" et le "S3kr1t" par le mot de passe Wi-Fi entre guillemets, comme "12345679".
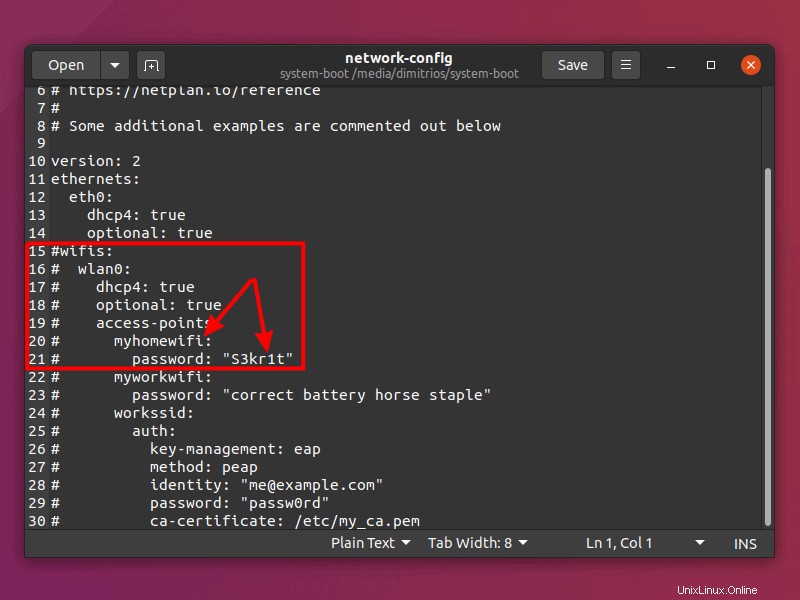
Cela peut ressembler à ceci :
wifis:
wlan0:
dhcp4: true
optional: true
access-points:
"your wifi name":
password: "your_wifi_password"Enregistrez le fichier et insérez la carte micro SD dans votre Raspberry Pi. Lors du premier démarrage, si votre Raspberry Pi ne parvient pas à se connecter au réseau Wi-Fi, redémarrez simplement votre appareil.
Étape 3 :Utilisez le serveur Ubuntu sur Raspberry Pi (si vous avez un moniteur, un clavier et une souris dédiés pour Raspberry Pi)
Si vous avez un ensemble supplémentaire de souris, clavier et moniteur pour le Raspberry Pi, vous pouvez l'utiliser facilement comme n'importe quel autre ordinateur (mais sans interface graphique).
Insérez simplement la carte micro SD dans le Raspberry Pi, branchez le moniteur, le clavier et la souris. Allumez maintenant votre Raspberry Pi. Il présentera l'écran de connexion TTY (écran de terminal noir) et demandera le nom d'utilisateur et le mot de passe.
- Nom d'utilisateur par défaut :ubuntu
- Mot de passe par défaut :ubuntu
Lorsque vous y êtes invité, utilisez "ubuntu ” pour le mot de passe. Juste après une connexion réussie, Ubuntu vous demandera de changer le mot de passe par défaut.
Profitez de votre serveur Ubuntu !
Étape 3 :Connectez-vous à distance à votre Raspberry Pi via SSH (si vous n'avez pas de moniteur, de clavier et de souris pour Raspberry Pi)
Ce n'est pas grave si vous n'avez pas de moniteur dédié à utiliser avec Raspberry Pi. Qui a besoin d'un moniteur avec un serveur quand vous pouvez simplement vous connecter en SSH et l'utiliser comme vous le souhaitez ?
Sur Ubuntu et Mac OS , un client SSH est généralement déjà installé. Pour vous connecter à distance à votre Raspberry Pi, vous devez découvrir son adresse IP. Vérifiez les appareils connectés à votre réseau et voyez lequel est le Raspberry Pi.
Comme je n'ai pas accès à une machine Windows, vous pouvez accéder à un guide complet fourni par Microsoft.
Ouvrez un terminal et exécutez la commande suivante :
ssh [email protected]_pi_ip_addressIl vous sera demandé de confirmer la connexion avec le message :
Are you sure you want to continue connecting (yes/no/[fingerprint])?Tapez "oui" et cliquez sur la touche Entrée.
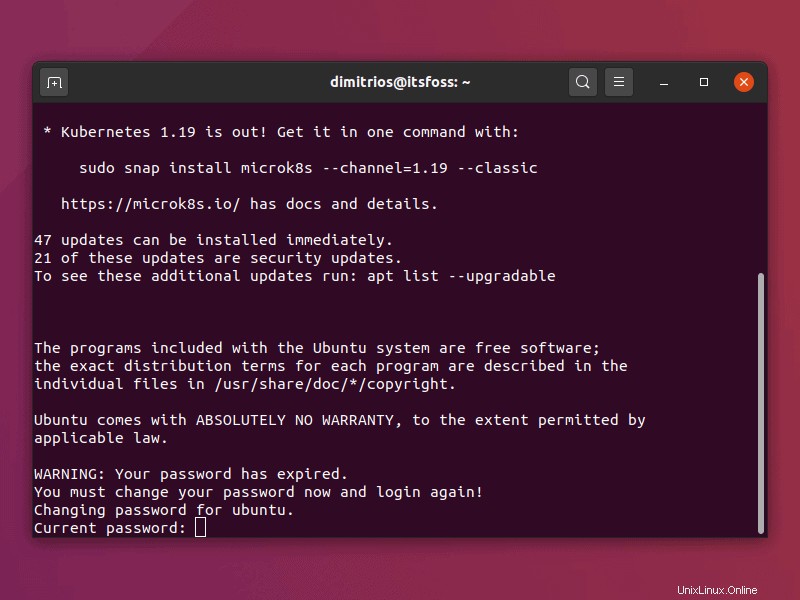
Lorsque vous y êtes invité, utilisez "ubuntu" pour le mot de passe comme mentionné précédemment. On vous demandera bien sûr de changer le mot de passe.
Une fois cela fait, vous serez automatiquement déconnecté et vous devrez vous reconnecter en utilisant votre nouveau mot de passe.
Votre serveur Ubuntu est opérationnel sur un Raspberry Pi !
Conclusion
L'installation d'Ubuntu Server sur un Raspberry Pi est un processus simple et il est préconfiguré dans une large mesure, ce qui en fait une expérience agréable.
Je dois dire que parmi tous les systèmes d'exploitation que j'ai essayés sur mon Raspberry Pi, Ubuntu Server était le plus facile à installer. Je n'exagère pas. Consultez mon guide sur l'installation d'Arch Linux sur Raspberry Pi pour référence.
J'espère que ce guide vous a également aidé à installer le serveur Ubuntu sur votre Raspberry Pi. Si vous avez des questions ou des suggestions, n'hésitez pas à me le faire savoir dans la section des commentaires.