Dans ce didacticiel, vous apprendrez à installer et à utiliser la base de données open source PostgreSQL sur Ubuntu Linux.
PostgreSQL (ou Postgres) est un système de gestion de base de données relationnelle (RDBMS) puissant, gratuit et open source qui a une solide réputation de fiabilité, de robustesse des fonctionnalités et de performances. Il est conçu pour gérer diverses tâches, de toute taille. Il est multiplateforme et constitue la base de données par défaut pour macOS Server.
PostgreSQL pourrait bien être le bon outil pour vous si vous êtes fan d'un gestionnaire de base de données SQL simple à utiliser. Il prend en charge les normes SQL et offre des fonctionnalités supplémentaires, tout en étant fortement extensible par l'utilisateur, car celui-ci peut ajouter des types de données, des fonctions et bien d'autres choses.
Plus tôt, j'ai discuté de l'installation de MySQL sur Ubuntu. Dans cet article, je vais vous montrer comment installer et configurer PostgreSQL, afin que vous soyez prêt à l'utiliser pour répondre à tous vos besoins.
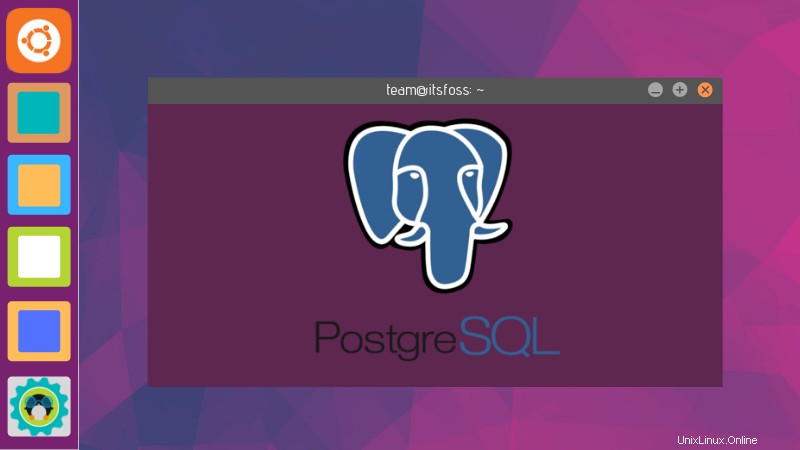
Installer PostgreSQL sur Ubuntu
PostgreSQL est disponible dans le référentiel principal d'Ubuntu. Cependant, comme de nombreux autres outils de développement, il se peut que ce ne soit pas la dernière version.
Vérifiez d'abord la version de PostgreSQL disponible dans les référentiels Ubuntu à l'aide de cette commande apt dans le terminal :
apt show postgresqlDans mon Ubuntu 18.04, il a montré que la version disponible de PostgreSQL est la version 10 (10+190 signifie la version 10) alors que la version 11 de PostgreSQL est déjà publiée.
Package: postgresql Version: 10+190 Priority: optional Section: database Source: postgresql-common (190) Origin: Ubuntu
Sur la base de ces informations, vous pouvez décider si vous souhaitez installer la version disponible à partir d'Ubuntu ou si vous souhaitez obtenir la dernière version publiée de PostgreSQL.
Je vais vous montrer les deux méthodes.
Méthode 1 :Installer PostgreSQL à partir des dépôts Ubuntu
Dans le terminal, utilisez la commande suivante pour installer PostgreSQL
sudo apt update
sudo apt install postgresql postgresql-contribEntrez votre mot de passe lorsqu'on vous le demande et vous devriez l'avoir installé en quelques secondes/minutes en fonction de votre vitesse Internet. En parlant de cela, n'hésitez pas à vérifier diverses bandes passantes réseau dans Ubuntu.
Qu'est-ce que postgresql-contrib ?
Le package postgresql-contrib ou contrib consiste en quelques utilitaires et fonctionnalités supplémentaires qui ne font pas partie du package principal de PostgreSQL. Dans la plupart des cas, il est préférable d'installer le package contrib avec le noyau PostgreSQL.
Méthode 2 :Installer la dernière version 11 de PostgreSQL dans Ubuntu
Pour installer PostgreSQL 11, vous devez ajouter le référentiel PostgreSQL officiel dans votre sources.list, ajouter son certificat puis l'installer à partir de là.
Rassurez-vous, ce n'est pas compliqué. Suivez simplement ces étapes.
Ajoutez d'abord la clé GPG :
wget --quiet -O - https://www.postgresql.org/media/keys/ACCC4CF8.asc | sudo apt-key add -Ajoutez maintenant le référentiel avec la commande ci-dessous. Si vous utilisez Linux Mint, vous devrez remplacer manuellement `lsb_release -cs` la version Ubuntu sur laquelle votre version Mint est basée.
sudo sh -c 'echo "deb http://apt.postgresql.org/pub/repos/apt/ `lsb_release -cs`-pgdg main" >> /etc/apt/sources.list.d/pgdg.list'Tout est prêt maintenant. Installez PostgreSQL avec les commandes suivantes :
sudo apt update
sudo apt install postgresql postgresql-contribApplication graphique PostgreSQL
Vous pouvez également installer une application graphique (pgAdmin) pour gérer les bases de données PostgreSQL :
sudo apt install pgadmin4
Configurer PostgreSQL
Vous pouvez vérifier si PostgreSQL s'exécute en exécutant :
service postgresql statusVia le service commande, vous pouvez également démarrer , arrêter ou redémarrer postgresql . Taper service postgresql et en appuyant sur Entrée devrait sortir toutes les options. Passons maintenant aux utilisateurs.
Par défaut, PostgreSQL crée un utilisateur spécial postgres qui a tous les droits. Pour utiliser PostgreSQL, vous devez d'abord vous connecter à ce compte :
sudo su postgresVotre invite devrait ressembler à :
[email protected]:/home/ubuntu$ Maintenant, exécutez le PostgreSQL Shell avec l'utilitaire psql :
psqlVous devriez être invité avec :
postgress=# Vous pouvez taper \q pour arrêter et \ ? pour de l'aide .
Pour voir tous les tableaux existants, saisissez :
\lLa sortie ressemblera à ceci (appuyez sur la touche q pour quitter cette vue) :
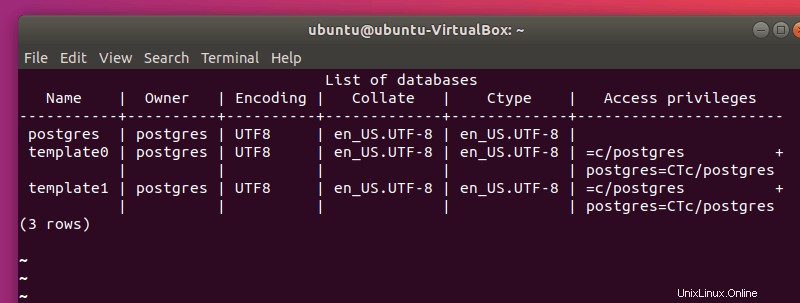
Avec \du vous pouvez afficher les utilisateurs PostgreSQL :
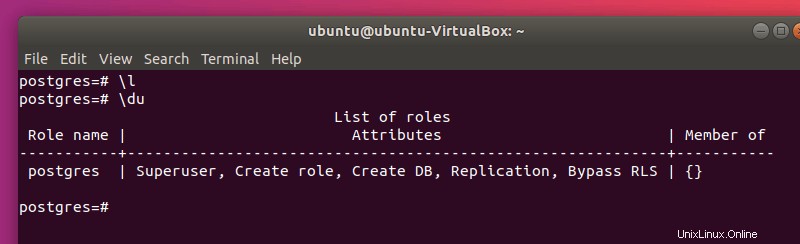
Vous pouvez changer le mot de passe de n'importe quel utilisateur (y compris postgres ) avec :
ALTER USER postgres WITH PASSWORD 'my_password';Remarque : Remplacer postgres avec le nom de l'utilisateur et my_password avec le mot de passe souhaité. Aussi, n'oubliez pas le ; (point-colonne ) après chaque instruction.
Il est recommandé de créer un autre utilisateur (il est déconseillé d'utiliser la valeur par défaut postgres utilisateur). Pour cela, utilisez la commande :
CREATE USER my_user WITH PASSWORD 'my_password';Si vous exécutez \du , vous verrez cependant que my_user n'a pas encore d'attributs. Ajoutons un superutilisateur à elle :
ALTER USER my_user WITH SUPERUSER;Vous pouvez supprimer des utilisateurs avec :
DROP USER my_user;Pour se connecter en tant qu'autre utilisateur, quittez l'invite (\q ) puis utilisez la commande :
psql -U my_userVous pouvez vous connecter directement à une base de données avec le -d drapeau :
psql -U my_user -d my_dbVous devez appeler l'utilisateur PostgreSQL de la même manière qu'un autre utilisateur existant. Par exemple, mon utilisation est ubuntu . Pour me connecter, depuis le terminal que j'utilise :
psql -U ubuntu -d postgresRemarque : Vous devez spécifier une base de données (par défaut, il essaiera de vous connecter à la base de données portant le même nom que l'utilisateur sous lequel vous êtes connecté).
Si vous avez une erreur :
psql: FATAL: Peer authentication failed for user "my_user"Assurez-vous que vous vous connectez avec le bon utilisateur et modifiez /etc/postgresql/11/main/pg_hba.conf avec les droits d'administrateur :
sudo vim /etc/postgresql/11/main/pg_hba.conf Remarque : Remplacer 11 avec votre version (par exemple 10 ).
Ici, remplacez la ligne :
local all postgres peerAvec :
local all postgres md5Puis redémarrez PostgreSQL :
sudo service postgresql restartUtiliser PostgreSQL est identique à l'utilisation de n'importe quel autre SQL base de données de types. Je n'entrerai pas dans les commandes spécifiques, car cet article vise à vous aider à démarrer avec une configuration de travail. Cependant, voici un point essentiel très utile à référencer! De plus, la page de manuel (man psql ) et la documentation sont très utiles.
Conclusion
La lecture de cet article vous a, espérons-le, guidé tout au long du processus d'installation et de préparation de PostgreSQL sur un système Ubuntu. Si vous débutez avec SQL, vous devriez lire cet article pour connaître les commandes SQL de base :
Commandes SQL de baseSi vous avez des problèmes ou des questions, n'hésitez pas à les poser dans la section des commentaires.