Si vous avez foiré votre système Ubuntu et après avoir essayé de nombreuses façons de le réparer, vous abandonnez finalement et optez pour la solution de facilité :vous réinstallez Ubuntu.
Nous avons tous été dans une situation où la réinstallation de Linux semble une meilleure idée que d'essayer de dépanner et de résoudre le problème pour de bon. Le dépannage d'un système Linux vous apprend beaucoup, mais vous ne pouvez pas toujours vous permettre de passer plus de temps à réparer un système défectueux.
Pour autant que je sache, il n'y a pas de système de lecteur de récupération semblable à Windows dans Ubuntu. Alors, la question se pose alors :comment réinstaller Ubuntu ? Laissez-moi vous montrer les étapes pour la même chose.
Attention !
Jouer avec des partitions de disque est toujours une tâche risquée. Je recommande fortement de faire une sauvegarde de vos données sur un disque externe.
Comment réinstaller Ubuntu Linux
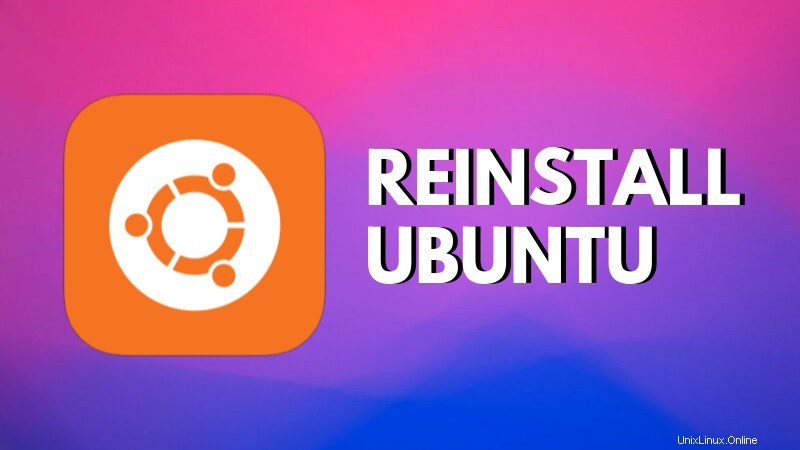
Voici les étapes à suivre pour réinstaller Ubuntu.
Étape 1 :Créer une clé USB en direct
Tout d'abord, téléchargez Ubuntu depuis son site Web. Vous pouvez télécharger la version d'Ubuntu que vous souhaitez utiliser.
Télécharger UbuntuUne fois que vous avez l'image ISO, il est temps de créer une clé USB en direct à partir de celle-ci. Si votre système Ubuntu est toujours accessible, vous pouvez créer un disque en direct à l'aide de l'outil de création de disque de démarrage fourni par Ubuntu.
Si vous ne pouvez pas accéder à votre système Ubuntu, vous devrez utiliser un autre système. Vous pouvez vous référer à cet article pour savoir comment créer une clé USB live d'Ubuntu sous Windows.
Étape 2 :Réinstallez Ubuntu
Une fois que vous avez la clé USB live d'Ubuntu, branchez la clé USB. Redémarrez votre système. Au démarrage, appuyez sur la touche F2/10/F12 pour accéder aux paramètres du BIOS et assurez-vous que vous avez défini l'option Démarrer à partir de périphériques amovibles/USB en haut. Enregistrez et quittez le BIOS. Cela vous permettra de démarrer en live USB.
Une fois que vous êtes dans le live USB, choisissez d'installer Ubuntu. Vous aurez l'option habituelle pour choisir votre langue et la disposition du clavier. Vous aurez également la possibilité de télécharger des mises à jour, etc.
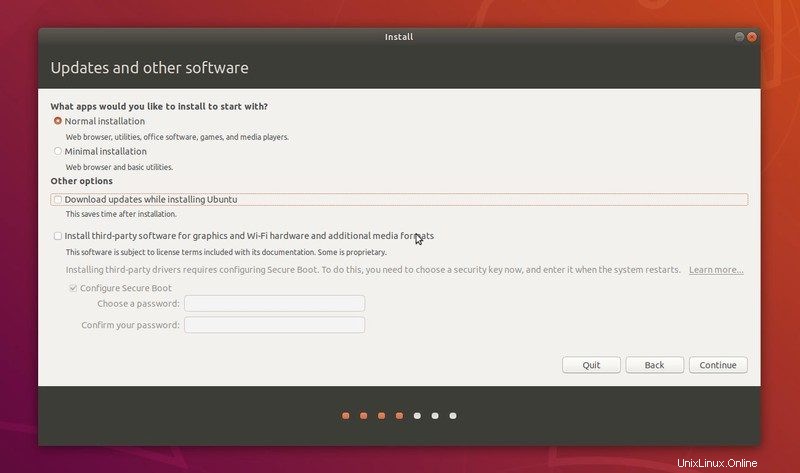
Les étapes importantes viennent maintenant. Vous devriez voir un écran "Type d'installation". Ce que vous voyez sur votre écran ici dépend fortement de la façon dont Ubuntu voit le partitionnement du disque et les systèmes d'exploitation installés sur votre système.
Soyez très prudent dans la lecture des options et de ses détails à cette étape. Faites attention à ce que dit chaque option. Les options d'écran peuvent être différentes selon les systèmes.
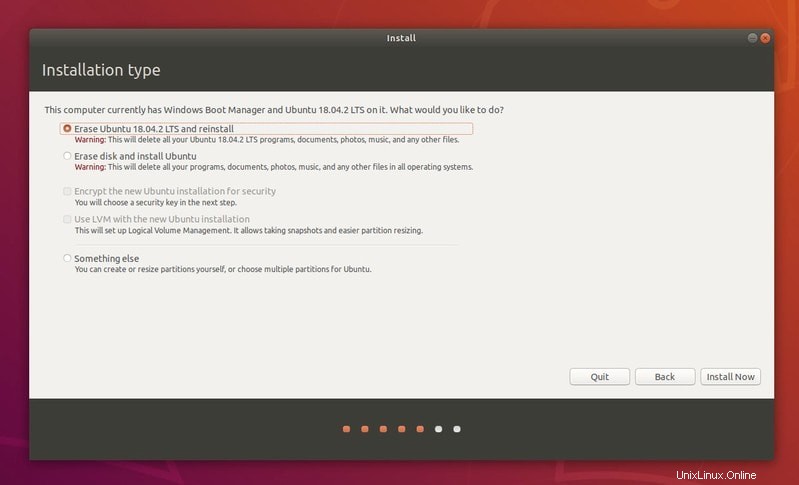
Dans mon cas, il constate que Ubuntu 18.04.2 et Windows sont installés sur mon système et cela me donne quelques options.
La première option ici consiste à effacer Ubuntu 18.04.2 et à le réinstaller. Il me dit qu'il supprimera mes données personnelles mais il ne dit rien sur la suppression de tous les systèmes d'exploitation (c'est-à-dire Windows).
Si vous êtes super chanceux ou en mode de démarrage unique, vous pouvez voir une option où vous pouvez voir un "Réinstaller Ubuntu". Cette option conservera vos données existantes et tentera même de conserver le logiciel installé. Si vous voyez cette option, vous devriez y aller.
Attention pour le système de démarrage double
Si vous démarrez en double Ubuntu et Windows et que lors de la réinstallation, votre système Ubuntu ne voit pas Windows, vous devez opter pour l'option Autre chose et installer Ubuntu à partir de là. J'ai décrit le processus de réinstallation de Linux en dual boot dans ce tutoriel.
Pour moi, il n'y avait pas de réinstallation et de conservation de l'option de données, j'ai donc opté pour l'option "Effacer Ubuntu et réinstaller". Cela installera à nouveau Ubuntu même s'il est en mode double démarrage avec Windows.
La partie réinstallation est la raison pour laquelle je recommande d'utiliser des partitions séparées pour root et home. Avec cela, vous pouvez conserver vos données dans la partition d'accueil en toute sécurité même si vous réinstallez Linux. Je l'ai déjà démontré dans cette vidéo :
Une fois que vous avez choisi l'option de réinstallation d'Ubuntu, le reste du processus consiste simplement à cliquer sur suivant. Sélectionnez votre emplacement et lorsque vous y êtes invité, créez votre compte utilisateur.
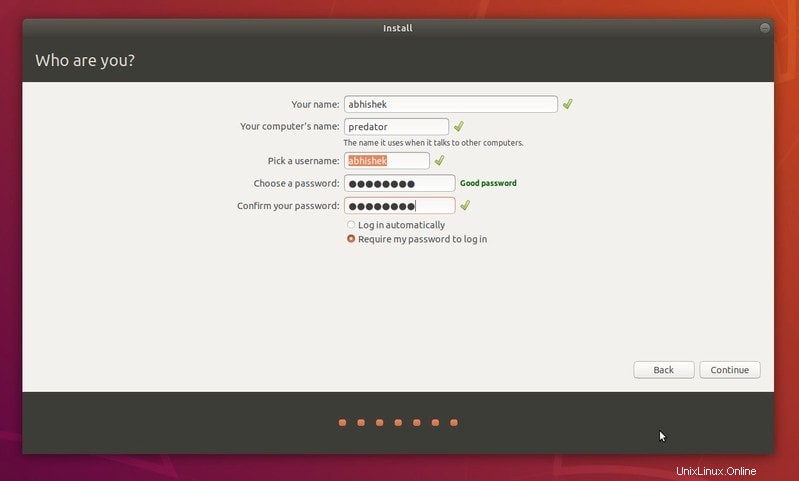
Une fois la procédure terminée, votre Ubuntu sera réinstallé à nouveau.
Dans ce tutoriel, j'ai supposé que vous saviez des choses parce que vous aviez déjà installé Ubuntu auparavant. Si vous avez besoin d'éclaircissements à n'importe quelle étape, n'hésitez pas à demander dans la section des commentaires.