Ubuntu et d'autres distributions Linux peuvent souvent tomber en panne pour de nombreuses raisons. Parfois, vous pouvez simplement perdre l'accès à votre système d'exploitation ou oublier le mot de passe root. Dans ces circonstances, il y a de fortes chances que vous pensiez probablement à effacer votre système d'exploitation actuel et à réinstaller à nouveau le système d'exploitation Ubuntu. De plus, pour sauvegarder les données, vous pouvez également utiliser l'outil GParted. Mais, toutes les solutions ci-dessus prennent beaucoup de temps et ne sont pas tellement techniques pour récupérer un système d'exploitation Linux non démarrable. Au lieu de réinstaller, vous pouvez démarrer en mode de secours ou en mode d'urgence dans Ubuntu pour réparer le système. Veuillez suivre attentivement les méthodes mentionnées ci-dessous si vous êtes un débutant sur Ubuntu et que votre système est déjà en panne.
Démarrez en mode de secours ou en mode d'urgence dans Ubuntu
Habituellement, le démarrage dans Ubuntu ne pose aucun problème, sauf si vous n'utilisez pas un disque dur multiboot avec un fichier EFI de chargeur de démarrage très complexe. Si vous avez d'abord installé Ubuntu sur votre système, puis installé d'autres systèmes d'exploitation avec le même répertoire de chargeur de démarrage, vous risquez d'endommager l'un de ces fichiers de chargeur de démarrage.
Cependant, parfois dans les systèmes à double amorçage ou à triple amorçage, Ubuntu peut apparaître en mode d'urgence en raison d'incompatibilités de système de fichiers. Dans cet article, nous verrons comment démarrer en mode de secours ou en mode d'urgence dans Ubuntu.
1. Entrez en mode de secours dans Ubuntu pour démarrer
Le mode de secours est une fonctionnalité intégrée à Ubuntu qui aide les utilisateurs à sauvegarder le système lorsqu'il ne peut pas démarrer en raison d'un système de fichiers corrompu. Entrer dans le mode de secours est simple et direct. Lorsque vous allumez votre système, veuillez appuyer sur le menu de démarrage.
Dans la plupart des cartes mères et systèmes VirtualBox courants, appuyez sur la touche ESC à partir du clavier ouvre le menu de démarrage. Lorsque le menu de démarrage s'ouvre, veuillez appuyer sur le e sur le clavier pour accéder aux fonctions du script de secours GNU GRUB.
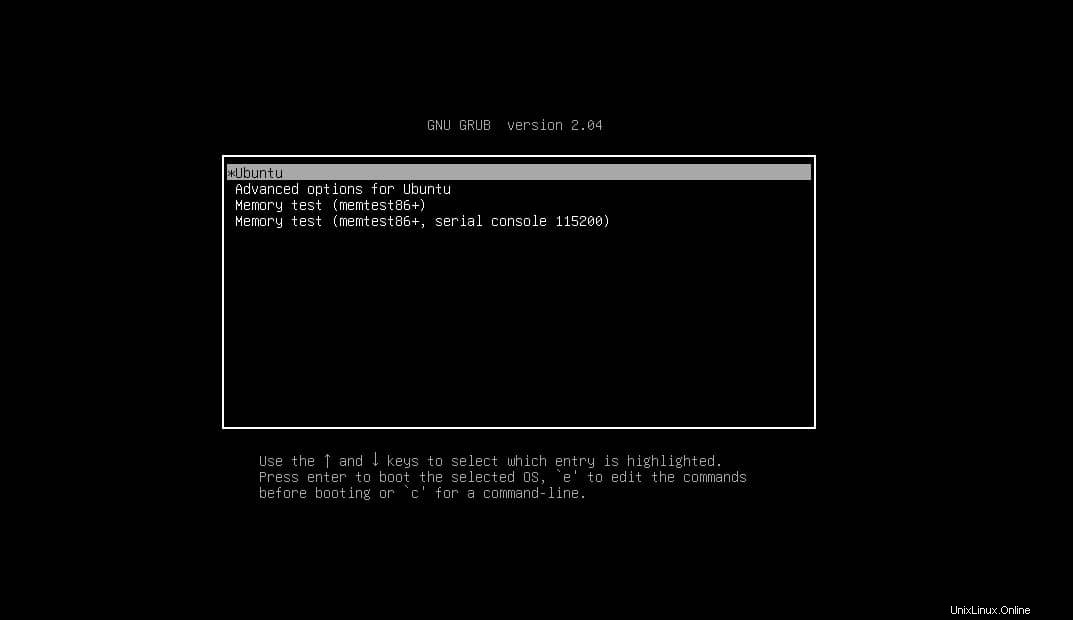
Maintenant, à partir du script, faites défiler jusqu'à la ligne qui commence par linux . Vous pouvez également atteindre le bas du script en appuyant sur ctrl et le e bouton (ctrl + e) à la fois. Maintenant, à partir du script, supprimez la chaîne de données suivante.
Supprimez la chaîne du script
- -“$vt_handoff”.
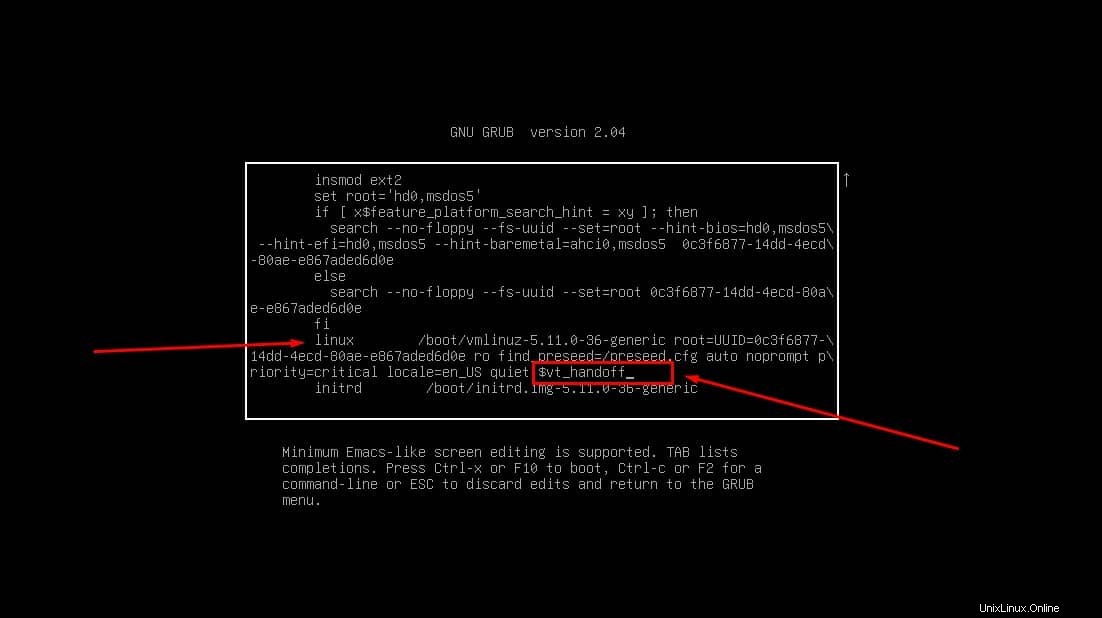
Maintenant, ajoutez la ligne de chaîne suivante dans le script.
systemd.unit=rescue.target
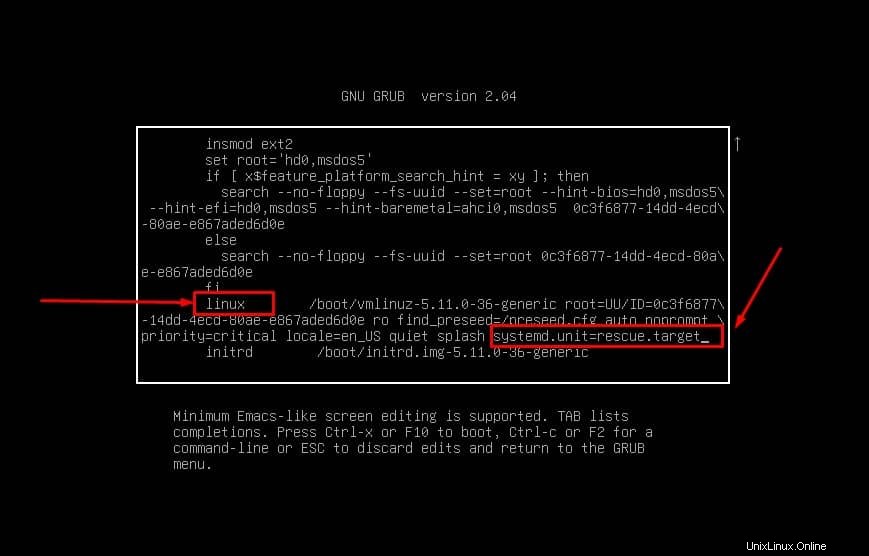
Vous pouvez maintenant enregistrer le script et le quitter en appuyant sur ctrl + X à la fois sur le clavier. Maintenant, lorsque le chargeur de démarrage redémarre, veuillez exécuter les commandes suivantes pour réinitialiser le mot de passe du système et voir les listes de périphériques bloqués.
# passwd ubuntupit
# blkid
Enfin, redémarrez votre système Ubuntu pour quitter le mode de secours et revenir au mode Ubuntu normal.
# systemctl reboot
2. Entrez en mode d'urgence dans Ubuntu pour démarrer
Le processus d'entrée en mode de secours et en mode d'urgence sur Ubuntu est à peu près le même. Le mode d'urgence dans Ubuntu définit que le système a une erreur de système de fichiers ou une erreur de configuration avec le montage et le démontage. la résolution de ce problème nécessite également les tâches de démarrage que nous venons de voir en mode de secours.
Tout d'abord, allumez votre ordinateur et entrez dans le menu de démarrage en appuyant sur le bouton Esc, puis appuyez sur le bouton e du menu de démarrage pour activer le script de configuration. Maintenant, depuis le script, allez à la ligne qui commence par linux et supprimez la chaîne de transfert suivante.
$vt_handoff
Vous pouvez maintenant ajouter la chaîne du démon d'urgence du démon système dans le script, puis l'enregistrer et le quitter en appuyant sur Ctrl + X bouton du clavier.
systemd.unit=emergency.target
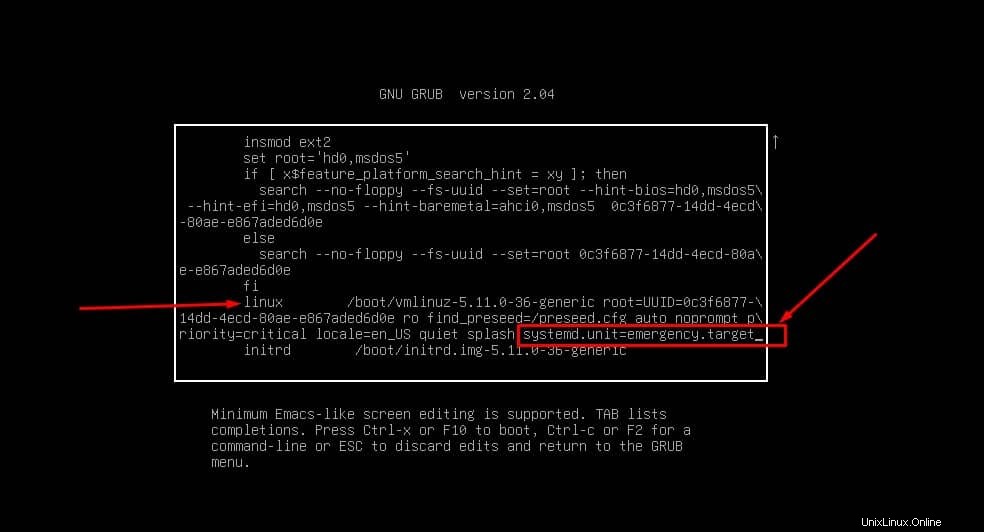
Maintenant, après un redémarrage, vous verriez l'interface de ligne de commande pour creuser dans le mode d'urgence. Tout d'abord, assurez-vous que votre système est maintenant fonctionnel avec un accès root par défaut. Exécutez ensuite la commande cat suivante pour localiser le fstab fichier du répertoire etc.
Ensuite, montez et remontez le fichier à l'intérieur du système. Enfin, récupérez le mot de passe du mode d'urgence sur votre système Ubuntu. Lorsque vous vous retrouvez avec succès en mode d'urgence, veuillez exécuter la commande de redémarrage.
# cat /etc/fstab
# mount -o remount,rw /
# passwd root
# systemctl reboot
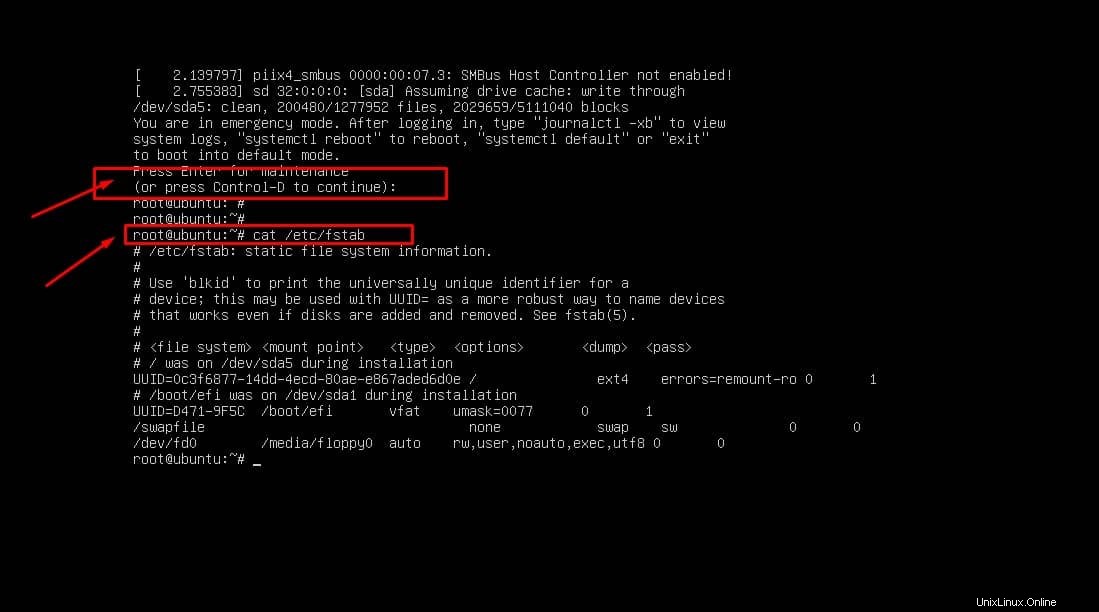
De plus, si vous avez besoin de faire plus de changements sur le mode d'urgence, assurez-vous que votre système de fichiers est monté et remonté. Ensuite, après avoir terminé la configuration, exécutez un redémarrage du système.
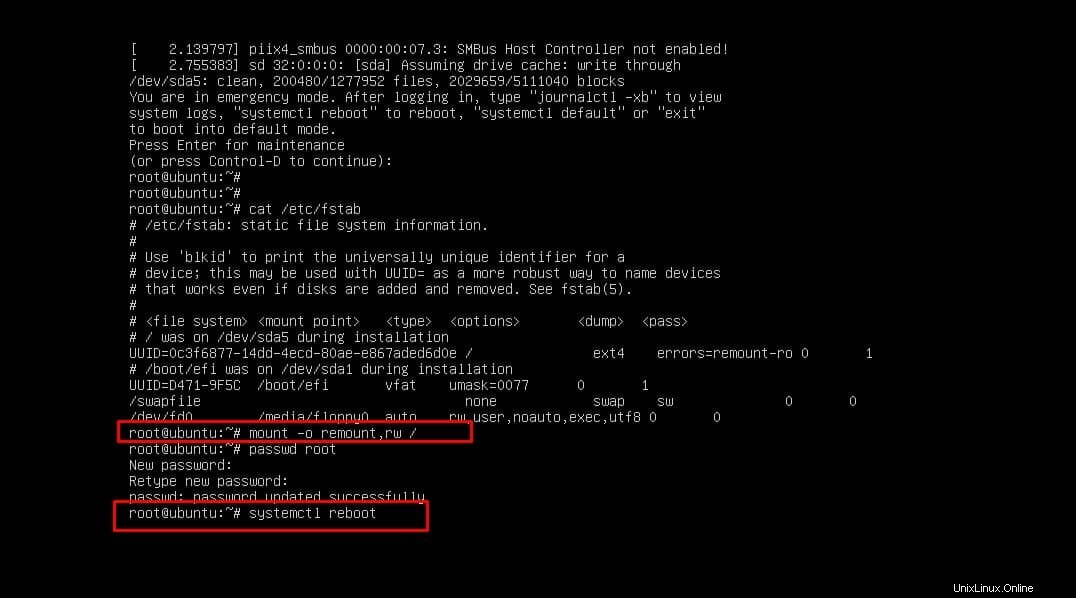
# mount -o remount,rw /
# systemctl reboot
Astuce supplémentaire :utilisez la réparation GRUB si vous cassez le démarrage
Les méthodes mentionnées ci-dessus sont destinées à ceux qui ont déjà détruit le menu de démarrage. Parfois, si vous utilisez plusieurs systèmes d'exploitation sur la machine, cela peut également vous empêcher de démarrer. Cependant, n'oubliez pas d'utiliser le puissant outil de réparation GRUB avant de penser à effacer tout le système d'exploitation.
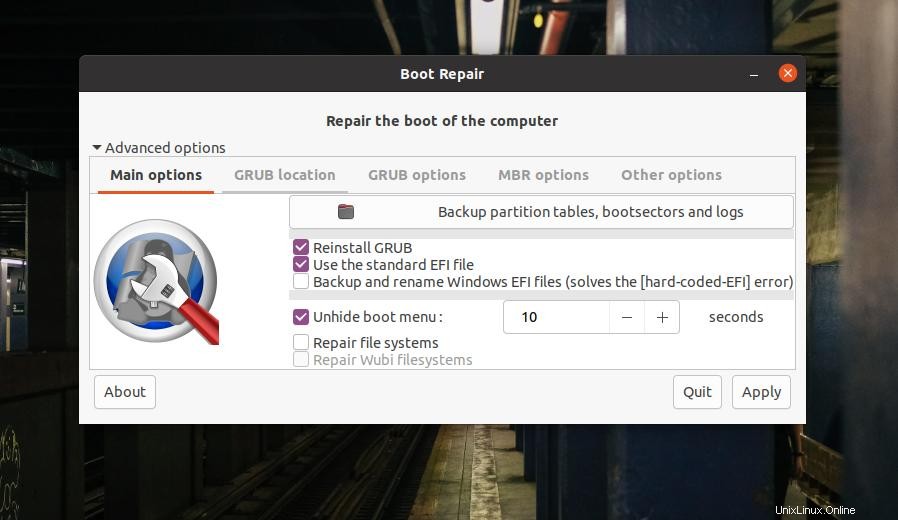
Il peut récupérer, mettre à jour, réparer la réparation du MBR et même réparer le GRUB de Windows. Le site officiel d'Ubuntu fait également la promotion de cet outil pratique pour qu'il soit davantage utilisé pour réparer les bottes cassées.
Derniers mots
Entrer dans le menu de démarrage d'origine et récupérer l'intégralité du système cassé ou verrouillé n'a rien de nouveau dans le monde de l'open source. Étant donné qu'Ubuntu est l'une des distributions Linux les plus utilisées, nous avons illustré les méthodes permettant de démarrer en mode de secours ou en mode d'urgence dans Ubuntu. Veuillez suivre les étapes mentionnées ci-dessus pour récupérer votre système avec un soin particulier afin de ne pas endommager les autres lecteurs du système de fichiers.
Veuillez le partager avec vos amis et la communauté Linux si vous trouvez cet article utile et informatif. Vous pouvez également écrire vos opinions concernant ce message dans la section des commentaires.