Ce didacticiel étape par étape vous montre comment gérer le blocage d'Ubuntu au démarrage en installant des pilotes NVIDIA propriétaires. Le didacticiel a été réalisé sur un système Ubuntu nouvellement installé, mais il devrait également être applicable autrement.
L'autre jour, j'ai acheté un ordinateur portable Acer Predator (lien affilié) pour tester diverses distributions Linux. C'est un ordinateur portable volumineux et lourd qui contraste avec mon goût pour les ordinateurs portables plus petits et légers comme l'impressionnant Dell XPS.
La raison pour laquelle j'ai opté pour cet ordinateur portable de jeu même si je ne joue pas sur PC est NVIDIA Graphics. Acer Predator Helios 300 est livré avec NVIDIA Geforce GTX 1050Ti.
NVIDIA est connu pour sa faible compatibilité avec Linux. Un certain nombre de lecteurs de It's FOSS m'ont demandé de l'aide avec leurs ordinateurs portables NVIDIA et je n'ai rien pu faire car je n'avais pas de système avec une carte graphique NVIDIA.
Ainsi, lorsque j'ai décidé d'acquérir un nouvel appareil dédié pour tester les distributions Linux, j'ai opté pour un ordinateur portable avec une carte graphique NVIDIA.
Cet ordinateur portable est livré avec Windows 10 installé sur le SSD de 120 Go et 1 To de disque dur pour stocker les données. J'ai démarré Windows 10 en double avec Ubuntu 18.04. L'installation a été rapide, facile et indolore.
J'ai démarré sous Ubuntu. Il montrait l'écran violet familier, puis j'ai remarqué qu'il s'y était figé. La souris ne bouge pas, je ne peux rien taper et rien d'autre ne peut être fait à part éteindre l'appareil en maintenant le bouton d'alimentation enfoncé.
Et ce fut la même histoire lors de la prochaine tentative de connexion. Ubuntu reste bloqué sur l'écran violet avant même d'atteindre l'écran de connexion.
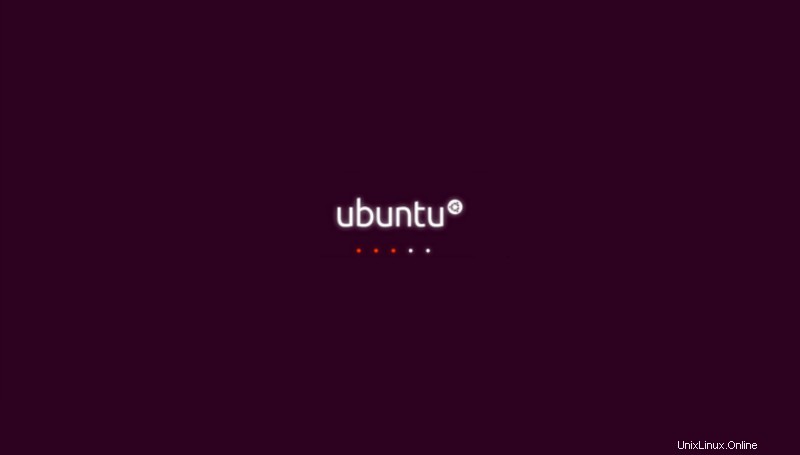
Sonne familier? Laissez-moi vous montrer comment vous pouvez résoudre ce problème de blocage d'Ubuntu lors de la connexion.
Vous n'utilisez pas Ubuntu ?
Veuillez noter que même si ce didacticiel a été réalisé avec Ubuntu 18.04, cela fonctionnerait également sur d'autres distributions basées sur Ubuntu telles que Linux Mint, le système d'exploitation élémentaire, etc. Je l'ai confirmé avec Zorin OS.
Résoudre le blocage d'Ubuntu au démarrage à cause des pilotes graphiques
Vous pouvez voir comment résoudre ce problème dans la vidéo suivante.
Abonnez-vous à notre chaîne YouTube pour plus de tutoriels LinuxJ'ai mis à jour ce tutoriel avec deux solutions :l'une fonctionne à la fois pour Intel et NVIDIA/AMD et l'autre est exclusivement pour les systèmes avec carte graphique AMD/NVIDIA. Veuillez vérifier quelle carte graphique avez-vous sur votre système Linux.
Sans plus tarder, voyons comment résoudre ce problème.
Étape 1 :Modification de Grub
Lorsque vous démarrez votre système, arrêtez-vous simplement à l'écran Grub comme celui ci-dessous. Si vous ne voyez pas cet écran, maintenez la touche Maj enfoncée au démarrage.
Sur cet écran, appuyez sur la touche « E » pour accéder au mode d'édition.
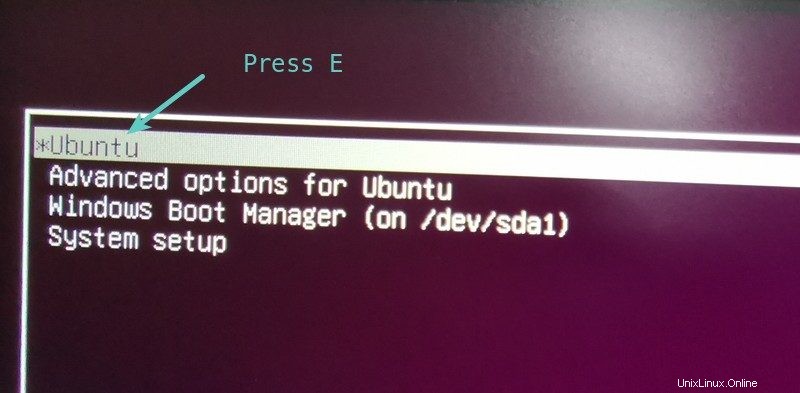
Vous devriez voir une sorte de code comme celui ci-dessous. Vous devez vous concentrer sur la ligne qui commence par Linux.
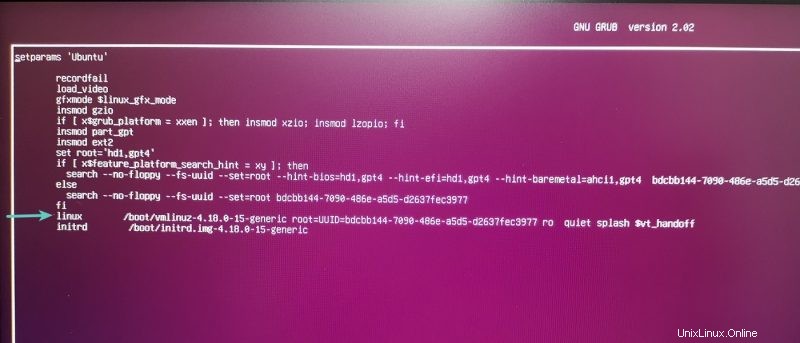
Étape 2 :Modifier temporairement les paramètres du noyau Linux dans Grub
N'oubliez pas que notre problème concerne les pilotes NVIDIA Graphics. Cette incompatibilité avec la version open source des pilotes NVIDIA a causé le problème, donc ce que nous pouvons faire ici est de désactiver ces pilotes.
Maintenant, il existe plusieurs façons d'essayer de désactiver ces pilotes. Ma méthode préférée consiste à désactiver toutes les cartes vidéo/graphiques à l'aide de nomodeset.
Ajoutez simplement le texte suivant à la fin de la ligne commençant par Linux. Vous devriez pouvoir taper normalement. Assurez-vous simplement que vous l'ajoutez à la fin de la ligne.
nomodesetVotre écran devrait maintenant ressembler à ceci :
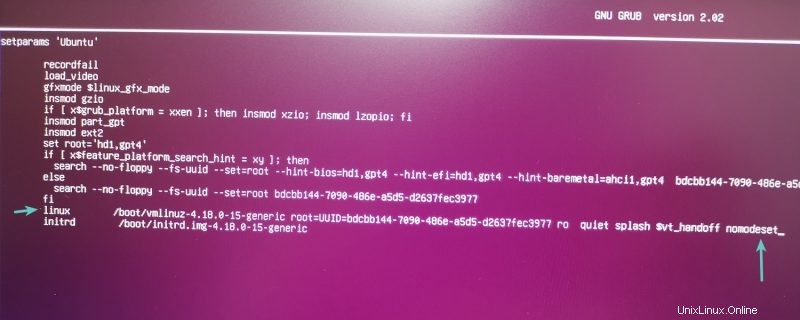
Appuyez sur Ctrl+X ou F10 pour enregistrer et quitter. Vous allez maintenant démarrer avec les paramètres du noyau nouvellement modifiés ici.
Explication de ce que nous avons fait ici (cliquez pour agrandir)
Alors, qu'est-ce qu'on vient de faire ici ? C'est quoi ce truc nomodeset ? Laissez-moi vous l'expliquer brièvement.
Normalement, la carte vidéo/graphique était utilisée après le démarrage de X ou de tout autre serveur d'affichage. En d'autres termes, lorsque vous vous êtes connecté à votre système et que vous voyez l'interface utilisateur graphique.
Mais dernièrement, les paramètres du mode vidéo ont été déplacés vers le noyau. Entre autres avantages, il vous permet d'avoir de beaux écrans de démarrage haute résolution.
Si vous ajoutez le paramètre nomodeset au noyau, il demande au noyau de charger les pilotes vidéo/graphiques après le démarrage du serveur d'affichage.
En d'autres termes, vous avez désactivé le chargement du pilote graphique à ce moment et le conflit qu'il provoquait disparaît. Après vous être connecté au système et tout voir, car la carte graphique est à nouveau chargée.
Dépannage :Impossible de démarrer même après avoir utilisé nomodeset ?
Si l'utilisation de nomodeset dans le grub n'a pas fonctionné et que vous ne pouvez toujours pas démarrer, essayez d'autres paramètres au lieu de nomodeset.
Suivez les mêmes étapes que celles mentionnées ci-dessus. Lors de l'édition de grub, ajoutez nouveau.noaccel=1 à la place de nomodeset . Enregistrez et quittez grub et voyez si vous pouvez démarrer maintenant.
Si même cela ne fonctionne pas, essayez d'ajouter noapic noacpi nosplash irqpoll au lieu de éclaboussures silencieuses dans la bouffe.
Étape 3 :Effectuez des modifications permanentes dans Grub (si vous pouvez démarrer et qu'il n'y a pas de problème avec les graphiques)
Attention !
Dans certains cas, ne pas utiliser du tout le pilote graphique ou passer au pilote open source peut entraîner une résolution médiocre. Si tel est votre cas, essayez de passer au pilote propriétaire comme expliqué à l'étape 3 alternative (section suivante).
Ne soyez pas encore trop heureux simplement parce que vous pouvez vous connecter à votre système maintenant. Ce que vous avez fait était temporaire et la prochaine fois que vous démarrerez votre système, votre système se bloquera toujours car il essaiera toujours de charger les pilotes graphiques.
Cela signifie-t-il que vous devrez toujours modifier le noyau à partir de l'écran grub ? Heureusement, la réponse est non.
Ce que vous pouvez faire ici pour modifier la configuration de grub afin que le noyau Linux n'essaie pas de charger le pilote graphique avant le serveur d'affichage.
Pour ce faire, ouvrez le terminal (utilisez le raccourci Ctrl+Alt+T), puis utilisez la commande suivante pour ouvrir le fichier de configuration grub dans l'éditeur Gedit :
sudo gedit /etc/default/grub
Vous devrez utiliser votre mot de passe pour ouvrir ce fichier. Une fois que vous avez ouvert le fichier texte, recherchez la ligne qui contient :GRUB_CMDLINE_LINUX_DEFAULT="quiet splash" .
Remplacez cette ligne par :GRUB_CMDLINE_LINUX_DEFAULT="quiet splash nomodeset"
Cela devrait ressembler à ceci :
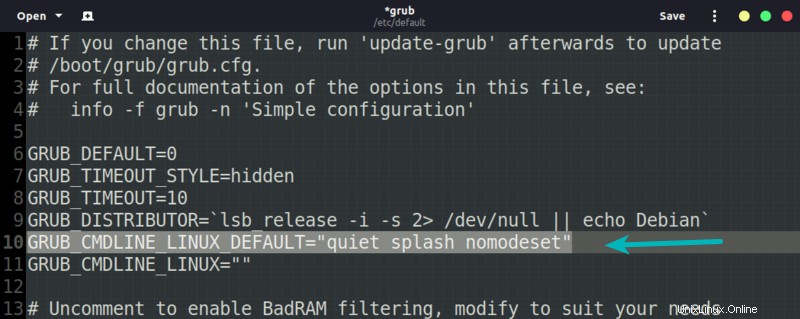
Enregistrez le fichier et mettez à jour grub afin que les modifications soient prises en compte. Utilisez cette commande :
sudo update-grubUne fois terminé, redémarrez votre système et il ne devrait plus se bloquer.
Étape 3 alternative :vous pouvez démarrer, mais les graphismes ont l'air bizarre ? Mettez à jour votre système et installez des pilotes graphiques propriétaires
Si vous ne souhaitez pas modifier la configuration Grub comme mentionné à l'étape précédente, vous pouvez également installer des pilotes supplémentaires dans Ubuntu pour NVIDIA et AMD. Ubuntu ne se bloquera pas au démarrage lors de l'utilisation de ces pilotes propriétaires.
Dans Ubuntu et de nombreuses autres distributions, vous disposez d'un moyen simple d'installer des pilotes propriétaires. Recherchez "Pilotes supplémentaires" dans le menu Ubuntu. Ici, vous pouvez trouver des pilotes graphiques supplémentaires pour votre système.
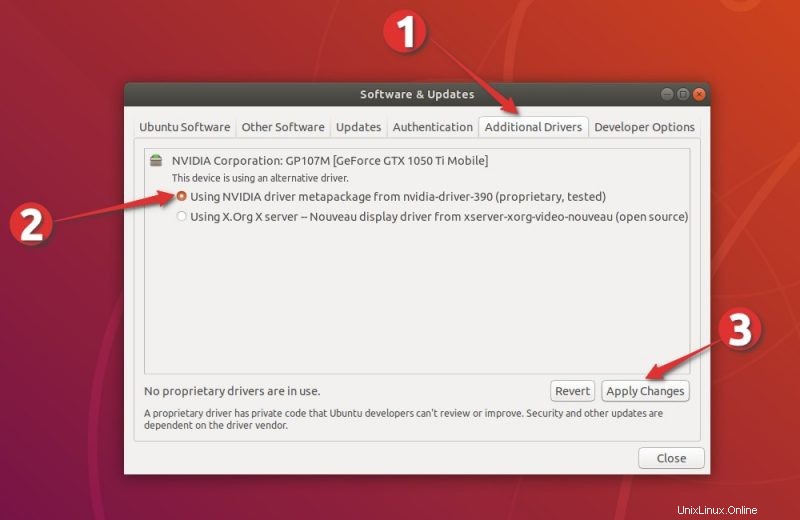
Cliquez pour développer la section suivante pour voir les étapes détaillées pour installer les pilotes supplémentaires.
Installation des pilotes NVIDIA propriétaires (étapes détaillées)
Je suppose que c'est votre première connexion à un système fraîchement installé. Cela signifie que vous devez mettre à jour Ubuntu avant de faire quoi que ce soit d'autre. Ouvrez un terminal en utilisant le raccourci clavier Ctrl+Alt+T dans Ubuntu et utilisez la commande suivante :
sudo apt update && sudo apt upgrade -yVous pouvez essayer d'installer des pilotes supplémentaires dans Ubuntu juste après l'exécution de la commande ci-dessus, mais d'après mon expérience, vous devrez redémarrer votre système avant de pouvoir installer avec succès les nouveaux pilotes. Et lorsque vous redémarrez, vous devrez à nouveau modifier le paramètre du noyau de la même manière que nous l'avons fait précédemment.
Une fois votre système mis à jour et redémarré, appuyez sur la touche Windows pour accéder au menu et recherchez Logiciels et mises à jour.
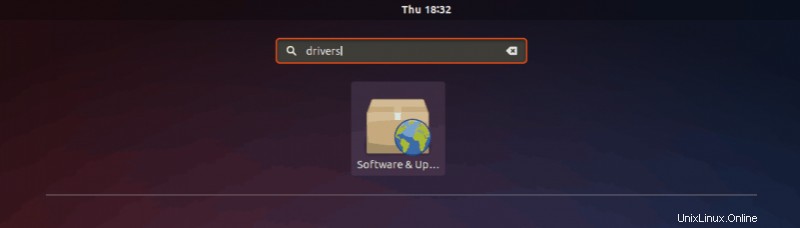
Allez maintenant dans l'onglet Pilotes supplémentaires et attendez quelques secondes. Ici, vous verrez les pilotes propriétaires disponibles pour votre système. Vous devriez voir NVIDIA dans la liste ici.
Sélectionnez le pilote propriétaire et cliquez sur Appliquer les modifications.
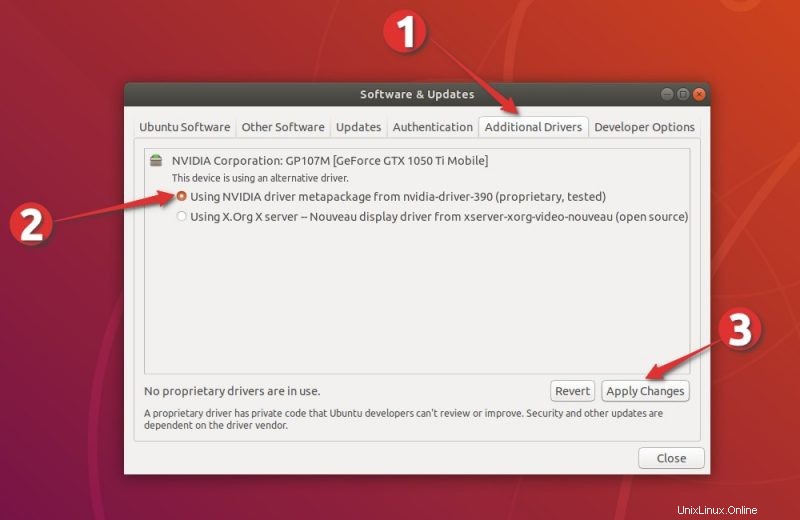
L'installation des nouveaux pilotes prendra un certain temps. Si le démarrage sécurisé UEFI est activé sur votre système, il vous sera également demandé de définir un mot de passe. Vous pouvez le définir sur tout ce qui est facile à retenir . Je vous montrerai ses implications plus tard à l'étape 4.
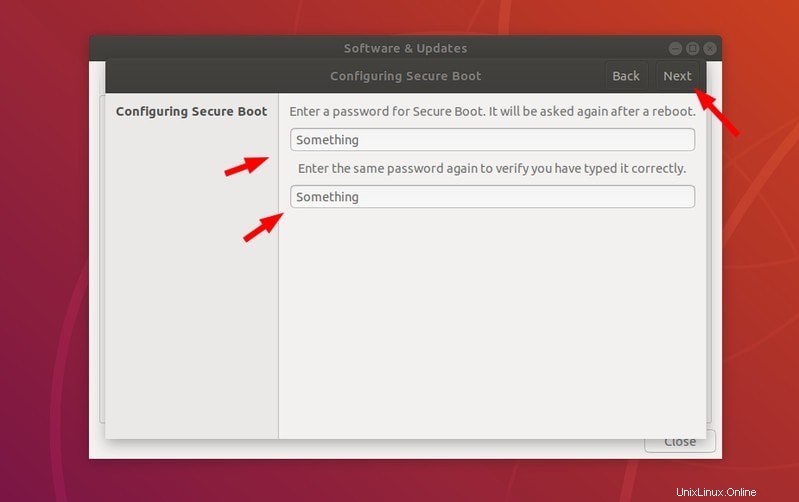
Une fois l'installation terminée, il vous sera demandé de redémarrer le système pour que les modifications prennent effet.
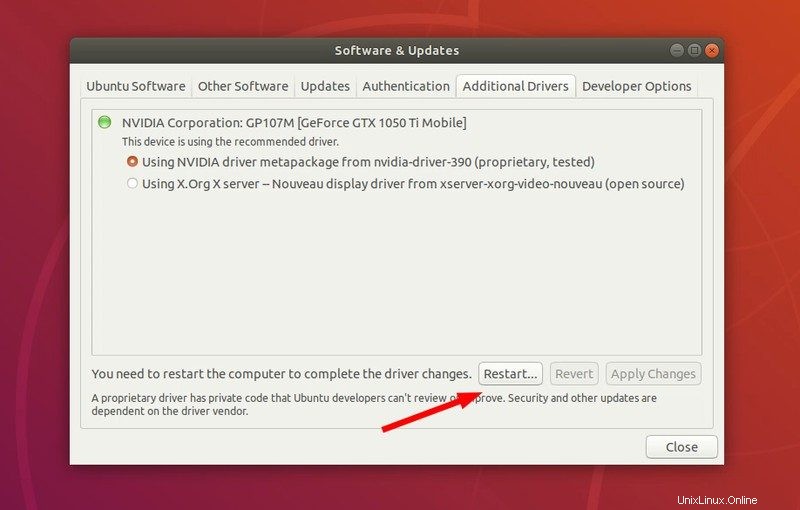
Traitement avec MOK (uniquement pour les appareils compatibles UEFI Secure Boot)
S'il vous a été demandé de configurer un mot de passe de démarrage sécurisé, vous verrez un écran bleu indiquant quelque chose à propos de la "gestion MOK". C'est un sujet compliqué et je vais essayer de l'expliquer en termes plus simples.
MOK (Machine Owner Key) est nécessaire en raison de la fonction de démarrage sécurisé qui nécessite que tous les modules du noyau soient signés. Ubuntu le fait pour tous les modules du noyau qu'il livre dans l'ISO. Parce que vous avez installé un nouveau module (le pilote supplémentaire) ou apporté une modification aux modules du noyau, votre système sécurisé peut le traiter comme une modification injustifiée/étrangère dans votre système et peut refuser de démarrer.
Par conséquent, vous pouvez soit signer le module du noyau par vous-même (en disant à votre système UEFI de ne pas paniquer parce que vous avez apporté ces modifications) ou simplement désactiver le démarrage sécurisé.
Maintenant que vous en savez un peu plus sur le démarrage sécurisé et MOK, voyons ce qu'il faut faire au prochain démarrage lorsque vous voyez l'écran bleu au prochain démarrage.
Si vous sélectionnez "Continuer le démarrage", il y a de fortes chances que votre système démarre normalement et que vous n'ayez rien à faire du tout. Mais il est possible que toutes les fonctionnalités du nouveau pilote ne fonctionnent pas correctement.
C'est pourquoi, vous devez choisir Inscrire MOK .
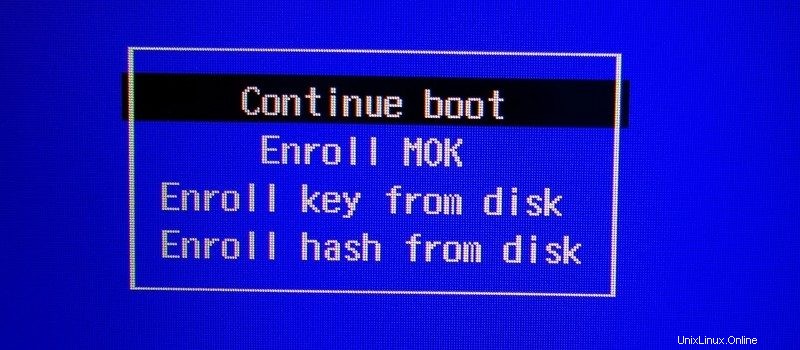
Il vous demandera de continuer dans l'écran suivant, suivi de la demande d'un mot de passe. Utilisez le mot de passe que vous avez défini lors de l'installation des pilotes supplémentaires à l'étape précédente. Il vous sera demandé de redémarrer maintenant.
Ne vous inquiétez pas !
Si vous manquez cet écran bleu de MOK ou si vous avez accidentellement cliqué sur Continuer le démarrage au lieu d'Inscrire MOK, ne paniquez pas. Votre objectif principal est de pouvoir démarrer votre système et vous avez réussi cette partie en désactivant le pilote graphique Nouveau.
Le pire des cas serait que votre système passe aux graphiques Intel intégrés au lieu des graphiques NVIDIA. Vous pouvez installer les pilotes graphiques NVIDIA ultérieurement à tout moment. Votre priorité est de démarrer dans le système.
Une fois le nouveau pilote installé, vous devrez redémarrer votre système à nouveau. Ne vous inquiétez pas! Les choses devraient aller mieux maintenant et vous n'aurez plus besoin de modifier les paramètres du noyau. Vous démarrerez immédiatement dans Ubuntu.
Étape 4 :Profitez d'Ubuntu Linux
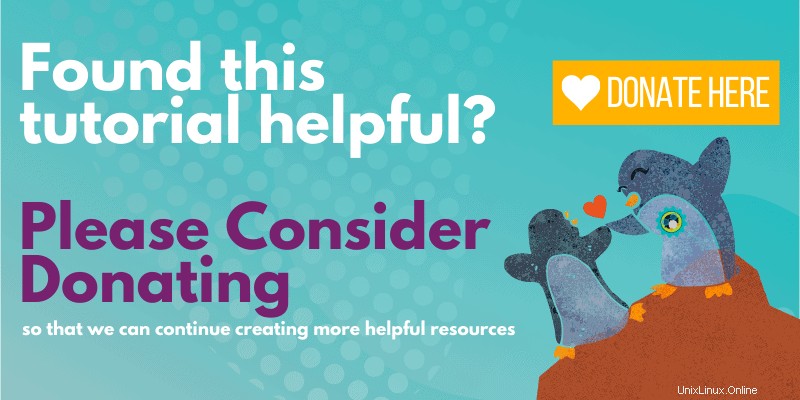
J'espère que ce tutoriel vous a aidé à résoudre le problème de blocage d'Ubuntu au démarrage et que vous avez pu démarrer sur votre système Ubuntu.
Si vous avez des questions ou des suggestions, n'hésitez pas à me le faire savoir dans la section des commentaires ci-dessous.