Cet article pour débutant explique comment installer les packages deb sur Ubuntu. Il vous montre également comment supprimer ces packages deb par la suite.
Ceci est un autre article de notre série pour débutants Ubuntu. Si vous êtes complètement nouveau sur Ubuntu, vous vous demandez peut-être comment installer des applications.
Le moyen le plus simple consiste à utiliser le centre logiciel Ubuntu. Recherchez une application par son nom et installez-la à partir de là.
La vie serait trop simple si vous pouviez trouver toutes les applications dans le Software Center. Ce n'est malheureusement pas le cas.
Certains logiciels sont disponibles via les packages « deb ». Ce sont des fichiers archivés qui se terminent par l'extension .deb.
Vous pouvez considérer les fichiers .deb comme des fichiers .exe sous Windows. Vous double-cliquez sur le fichier .exe et il lance la procédure d'installation sous Windows. Les packages Deb sont à peu près les mêmes.
Vous pouvez trouver ces packages deb dans la section de téléchargement du site Web d'un fournisseur de logiciels. Par exemple, si vous souhaitez installer Google Chrome sur Ubuntu, vous pouvez télécharger le package Chrome deb depuis son site Web.
Maintenant, la question se pose, comment installez-vous les fichiers deb ? Il existe plusieurs façons d'installer les packages deb sur Ubuntu. Je vais vous les montrer un par un dans ce tutoriel.

Installation des fichiers .deb sur les distributions Linux basées sur Ubuntu et Debian
Vous pouvez choisir un outil graphique ou un outil de ligne de commande pour installer un package deb. Le choix vous appartient.
Continuons et voyons comment installer les fichiers deb.
Méthode 1 :Utiliser le centre de logiciels par défaut
La méthode la plus simple consiste à utiliser le centre de logiciels par défaut dans Ubuntu. Il n'y a rien de spécial à faire ici. Allez simplement dans le dossier où vous avez téléchargé le fichier .deb (généralement le dossier Téléchargements) et double-cliquez sur le fichier.
Cela ouvrira le centre de logiciels, où vous devriez voir l'option d'installation du logiciel. Tout ce que vous avez à faire est de cliquer sur le bouton d'installation et d'entrer votre mot de passe de connexion.
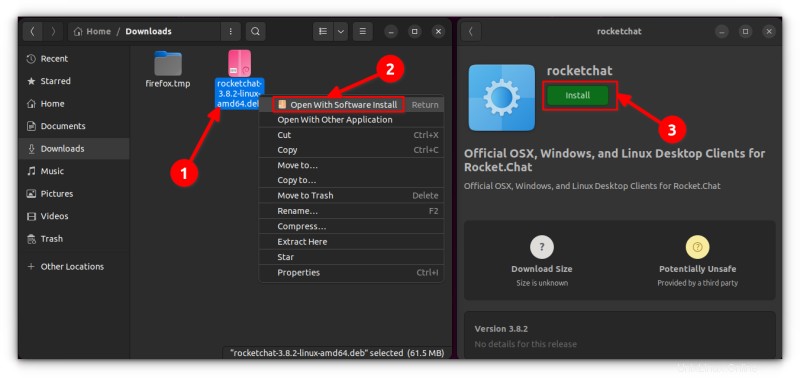
Vous voyez, c'est encore plus simple que d'installer à partir d'un fichier .exe sous Windows, n'est-ce pas ?
Dépannage :un double-clic sur le fichier deb ne s'ouvre pas dans le centre logiciel d'Ubuntu 20.04
Double-cliquer sur le fichier deb dans Ubuntu 20.04 ouvre le fichier dans le gestionnaire d'archives au lieu du centre logiciel.
C'est bizarre, mais peut facilement être corrigé. Tout ce que vous avez à faire est de cliquer avec le bouton droit sur le fichier deb et d'opter pour l'option Ouvrir avec. Ici, choisissez ouvrir avec l'installation du logiciel comme choix par défaut.
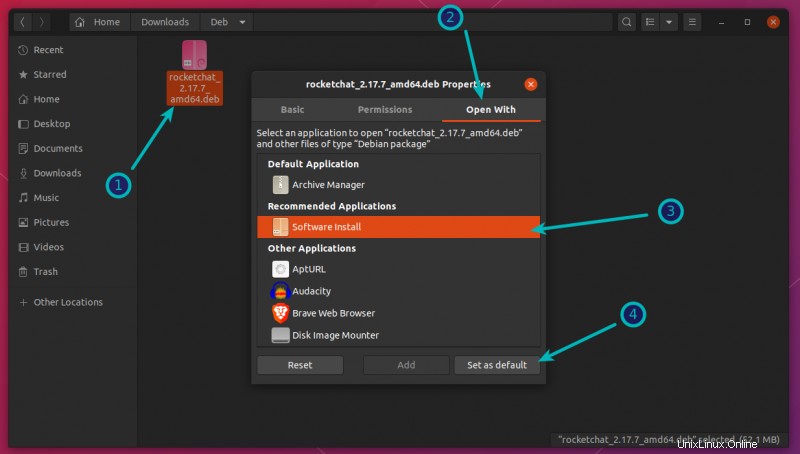
Méthode 2 :Utiliser l'application Gdebi pour installer des packages deb avec des dépendances
Encore une fois, la vie serait beaucoup plus simple si tout se passait toujours bien. Mais ce n'est pas la vie telle que nous la connaissons.
Maintenant que vous savez que les fichiers .deb peuvent être facilement installés via le Centre logiciel, laissez-moi vous parler de l'erreur de dépendance que vous pouvez rencontrer avec certains packages.
Ce qui se passe, c'est qu'un programme peut dépendre d'un autre logiciel (comme des bibliothèques). Lorsque le développeur prépare le paquet deb pour vous, il peut supposer que votre système dispose déjà de ce logiciel.
Mais si ce n'est pas le cas et que votre système ne dispose pas des logiciels requis, vous rencontrerez la fameuse "erreur de dépendance".
Le Software Center ne peut pas gérer de telles erreurs par lui-même, vous devez donc utiliser un autre outil appelé gdebi.
gdebi est une application graphique légère dont le seul but est d'installer les packages deb.
Il identifie les dépendances et essaie de les installer avec les fichiers .deb.
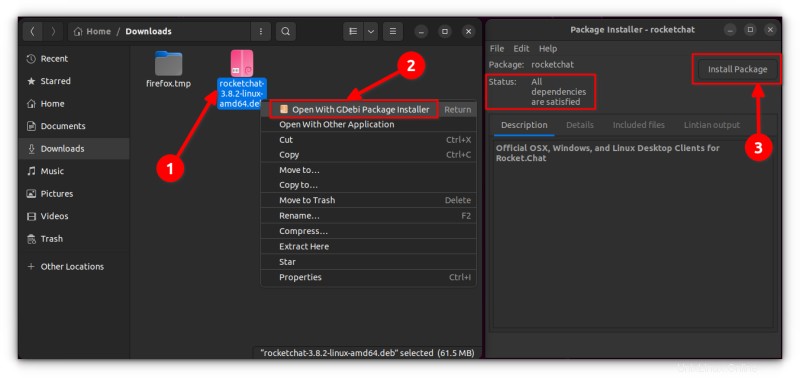
Personnellement, je préfère gdebi au centre logiciel pour installer les fichiers deb. C'est une application légère donc l'installation semble plus rapide. Vous pouvez lire en détail sur l'utilisation de gDebi et en faire la valeur par défaut pour l'installation des packages DEB.
Vous pouvez installer le programme d'installation du package gdebi deb à partir du centre logiciel ou en utilisant la commande ci-dessous :
sudo apt install gdebiMéthode 3 :Installer les fichiers .deb dans la ligne de commande
Si vous souhaitez installer les packages deb dans la ligne de commande, vous pouvez utiliser la commande apt ou la commande dpkg. La commande apt utilise en fait la commande dpkg en dessous, mais apt est plus populaire et plus facile à utiliser.
Si vous souhaitez utiliser la commande apt pour les fichiers deb, utilisez-la comme ceci :
sudo apt install path_to_deb_fileSi vous souhaitez utiliser la commande dpkg pour installer les packages deb, voici comment procéder :
sudo dpkg -i path_to_deb_fileDans les deux commandes, vous devez remplacer path_to_deb_file par le chemin et le nom du fichier deb que vous avez téléchargé.
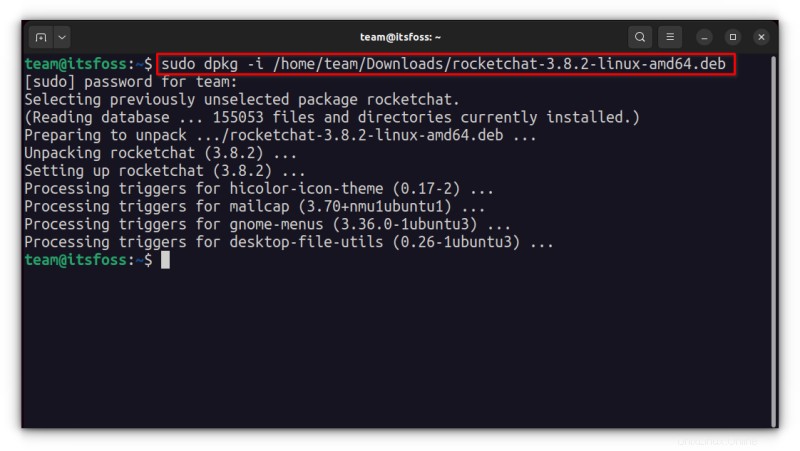
Si vous obtenez une erreur de dépendance lors de l'installation des packages deb, vous pouvez utiliser la commande suivante pour la corriger :
sudo apt install -fComment supprimer les packages deb
Supprimer un paquet deb n'est pas un gros problème non plus. Et non, vous n'avez pas besoin du fichier deb original que vous avez utilisé pour installer le programme.
Méthode 1 :supprimer les packages deb à l'aide de la commande apt
Tout ce dont vous avez besoin est le nom du programme que vous avez installé, puis vous pouvez utiliser apt ou dpkg pour supprimer ce programme.
sudo apt remove program_nameMaintenant, la question se pose, comment trouvez-vous le nom exact du programme que vous devez utiliser dans la commande de suppression ? La commande apt a également une solution pour cela.
Vous pouvez trouver la liste de tous les fichiers installés avec la commande apt, mais le parcourir manuellement sera pénible. Vous pouvez donc utiliser la commande grep pour rechercher votre package.
Par exemple, j'ai installé l'application RocketChat dans la section précédente mais si je veux connaître le nom exact du programme, je peux utiliser quelque chose comme ceci :
sudo apt list --installed | grep chatCela me donnera tous les packages qui ont "chat" dans leur nom, et à partir de là, je peux obtenir le nom exact du programme.
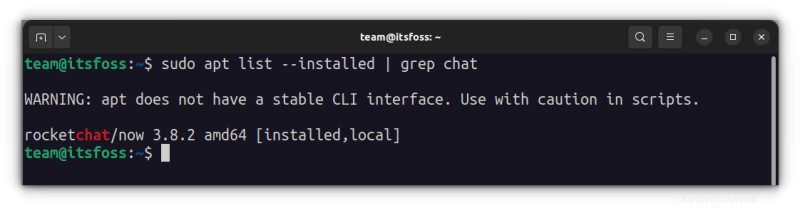
Comme vous pouvez le voir, un programme appelé « rocketchat » est installé. Vous pouvez maintenant utiliser ce nom de programme avec la commande apt remove.
Méthode 2 :supprimer les packages deb à l'aide de la commande dpkg
Vous pouvez utiliser dpkg pour trouver le nom du programme installé :
dpkg -l | grep chatLa sortie donnera tous les packages installés qui ont "chat" dans leurs noms.
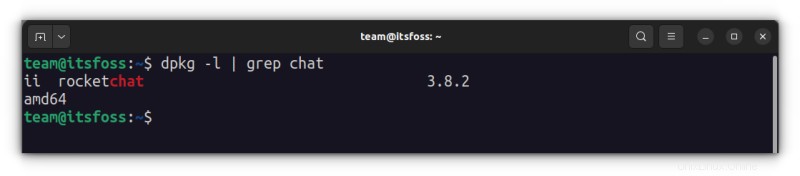
ii dans la sortie de la commande ci-dessus signifie que le package a été correctement installé.
Maintenant que vous avez le nom du programme, vous pouvez utiliser la commande dpkg pour le supprimer :
dpkg -r program_name
Conseil :Mettre à jour les packages deb
Certains packages deb (comme Chrome) fournissent des mises à jour via des mises à jour du système, mais pour la plupart des autres logiciels, vous devrez supprimer le programme existant et installer la version la plus récente.
J'espère que ce guide du débutant vous a aidé à installer les packages deb sur Ubuntu. J'ai ajouté pour supprimer une partie, afin que vous puissiez avoir un meilleur contrôle sur les programmes que vous avez installés.