Lors de l'installation de logiciels sur nos systèmes Ubuntu, notre premier choix se fait parmi les référentiels Ubuntu officiels ou les référentiels PPA maintenus par Ubuntu. Malheureusement, tous les logiciels ne sont pas disponibles officiellement via Ubuntu et nous devons chercher d'autres moyens d'installer des logiciels utiles sur nos systèmes. L'un de ces moyens consiste à utiliser les fichiers .deb qui sont principalement disponibles dans la section Téléchargement des sites Web officiels de nombreux fabricants.
Dans cet article, nous expliquerons les trois manières suivantes d'installer des logiciels via des packages .deb sur votre système Ubuntu. Nous utiliserons le package Google Chrome .deb comme exemple pour expliquer ces trois méthodes :
- Installer le package .deb via le terminal (approche basée sur la ligne de commande)
- Installer le package .deb via le gestionnaire de logiciels Ubuntu (approche basée sur l'interface utilisateur
et,
- Installer le package .deb à l'aide de gdebi (approche basée sur l'interface utilisateur)
Le package Google Chrome .deb peut être téléchargé sur votre système à partir du lien suivant :
https://dl.google.com/linux/direct/google-chrome-stable_current_amd64.deb
Enregistrez le fichier de préférence dans votre dossier Téléchargements.
Nous avons exécuté les commandes et procédures mentionnées dans cet article sur un système Ubuntu 18.04 LTS.
Installer le package .deb via le terminal
Ouvrez la ligne de commande Ubuntu, l'application Terminal, soit via le tableau de bord du système, soit via le raccourci Ctrl+Alt+T.
Vous pouvez ensuite utiliser l'utilitaire dpkg dans la syntaxe suivante afin d'installer un package .deb qui réside déjà sur votre système.
$ sudo dpkg -i [chemin-du-fichier-deb]
Exemple :
Si nous devons installer le package Google Chrome .deb téléchargé, nous entrerons la commande suivante pour installer le package :
$ sudo dpkg –i google-chrome-stable_current_amd64.deb
Remarque :Vous devez être un superutilisateur pour exécuter cette commande.
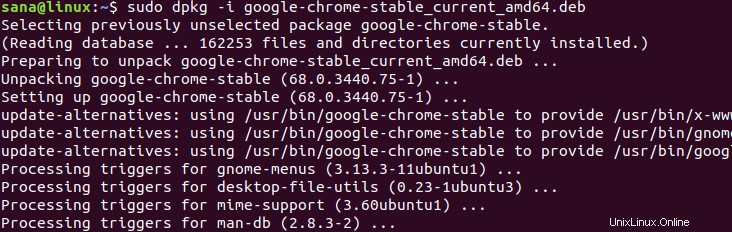
Google Chrome devrait maintenant être installé sur votre système. Si vous avez téléchargé le package d'installation à un autre emplacement, vous devez spécifier le chemin complet dans la commande dpkg.
Suppression :
Si vous souhaitez désinstaller le logiciel via dpkg, vous devez spécifier le nom du programme plutôt que le nom du fichier .deb dans la syntaxe de commande suivante :
$ sudo dpkg -r [nom du programme]
Exemple :
Voici comment je supprimerai la version stable de Google Chrome installée de mon système via l'utilitaire dpkg :
$ sudo dpkg -r google-chrome-stable
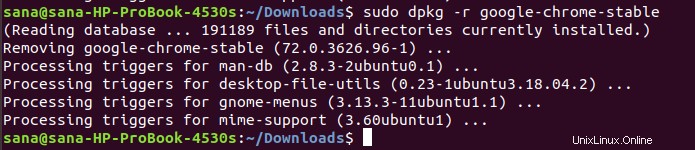
Installez le package .deb via le gestionnaire de logiciels Ubuntu
Nous expliquerons cette procédure en utilisant le même exemple de package Google Chrome .deb. Le package d'installation google-chrome-stable_current_amd64.deb est enregistré dans le dossier Téléchargements.
Ouvrez le package d'installation en double-cliquant dessus dans le dossier Téléchargements.
La fenêtre suivante s'ouvrira dans le gestionnaire de logiciels Ubuntu :
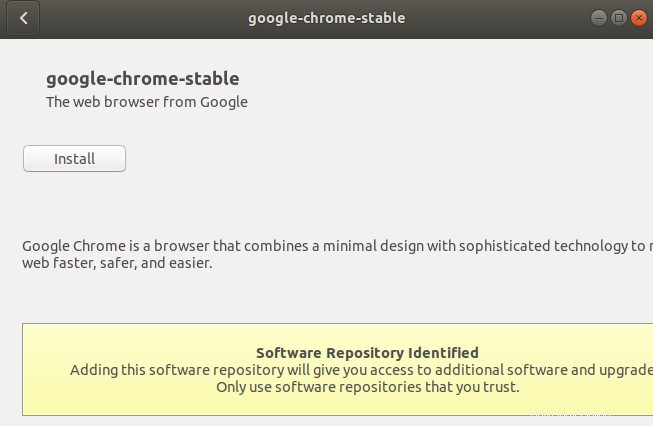
Cliquez sur le bouton Installer. Une authentification vous sera demandée car seul un utilisateur autorisé peut installer un logiciel dans Ubuntu.
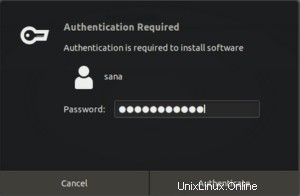
Entrez votre mot de passe et cliquez sur Authentifier. Le processus d'installation va maintenant démarrer et vous pourrez voir la progression dans la fenêtre suivante :
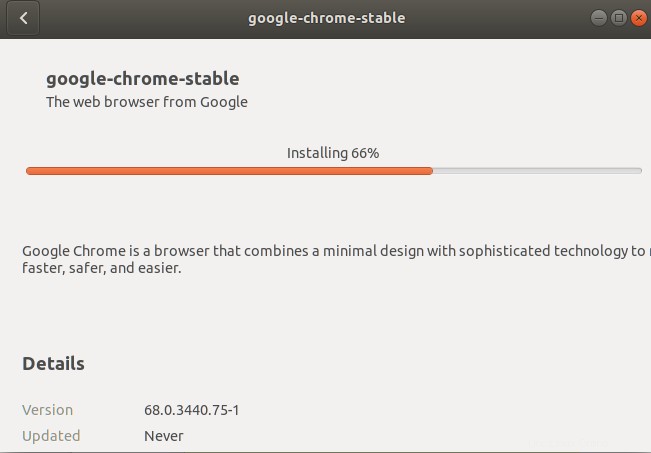
Le logiciel sera installé avec succès sur votre système.
Suppression :
Si vous souhaitez désinstaller un package installé via cette procédure, vous pouvez utiliser la commande apt-get dans votre terminal Ubuntu comme suit :
$ sudo apt-get remove [nom-du-logiciel]
Par exemple, j'utiliserai la commande suivante pour supprimer la version stable de Google Chrome de mon système :
$ sudo apt-get remove google-chrome-stable
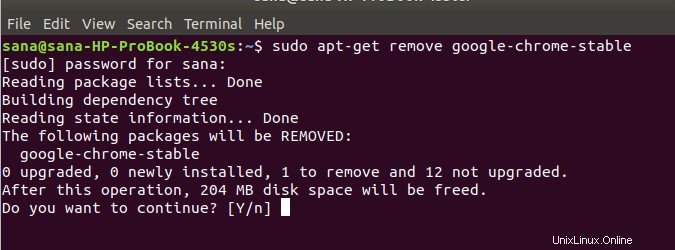
Le système vous demandera une option y/n afin de confirmer le lancement de la procédure de désinstallation. Veuillez saisir Y, puis appuyer sur Entrée, après quoi le logiciel sera supprimé de votre système.
Installez le package .deb à l'aide du programme d'installation du package GDebi (UI)
Pour installer un package .deb à l'aide de l'interface utilisateur gdebi, veuillez suivre ces étapes :
Installer le programme d'installation du package GDebi
Si gdebi n'est pas installé sur votre système, vous pouvez facilement l'installer via le gestionnaire de logiciels Ubuntu.
Dans la barre d'outils des activités du bureau Ubuntu, cliquez sur l'icône du logiciel Ubuntu.
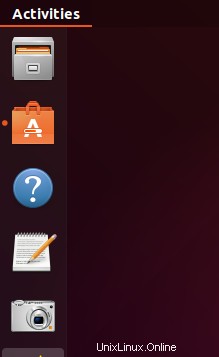
Dans la vue suivante, cliquez sur l'icône de recherche et saisissez gdebi dans la barre de recherche. Les résultats de la recherche afficheront le programme d'installation du package GDebi comme suit :
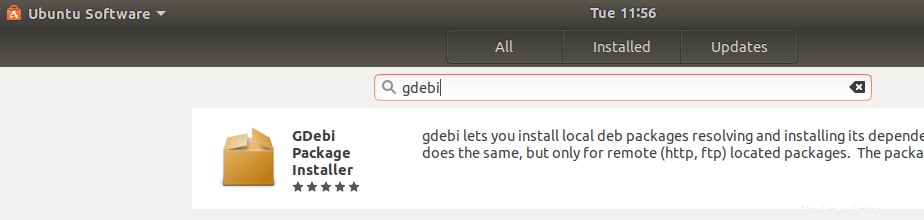
Cliquez sur cette entrée de recherche pour ouvrir la vue suivante :
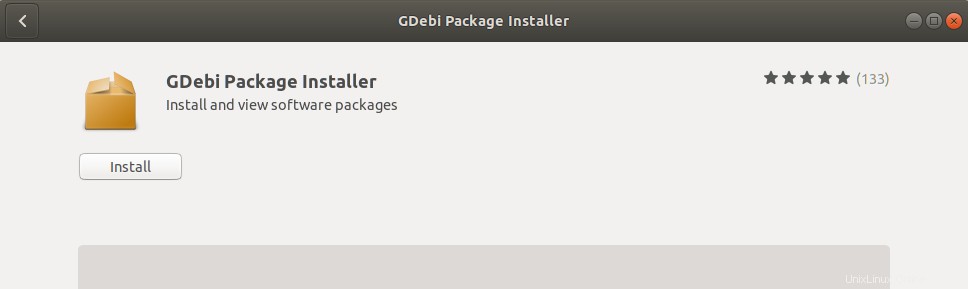
Cliquez sur le bouton Installer pour commencer le processus d'installation. La boîte de dialogue d'authentification suivante s'affichera pour vous permettre de fournir vos informations d'authentification car seul un utilisateur autorisé peut installer le logiciel sur Ubuntu.
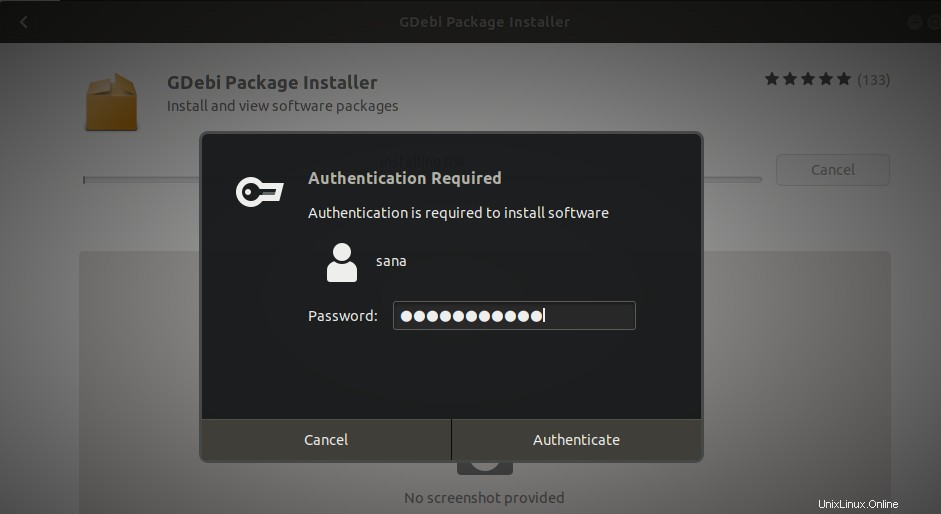
Entrez votre mot de passe et cliquez sur le bouton Authentifier. Après cela, le processus d'installation commencera, affichant une barre de progression comme suit.
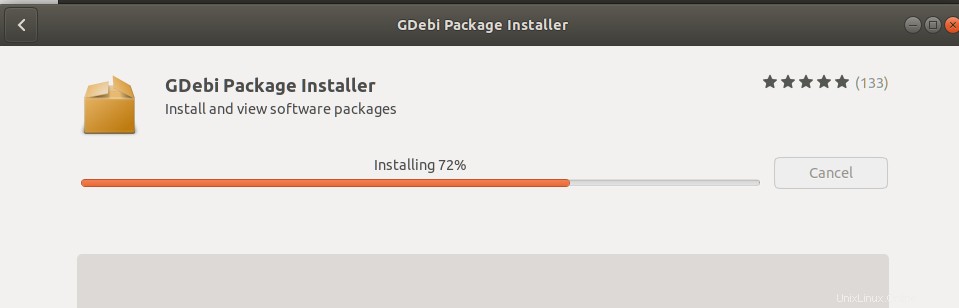
GDebi sera alors installé sur votre système et vous obtiendrez le message suivant après une installation réussie :
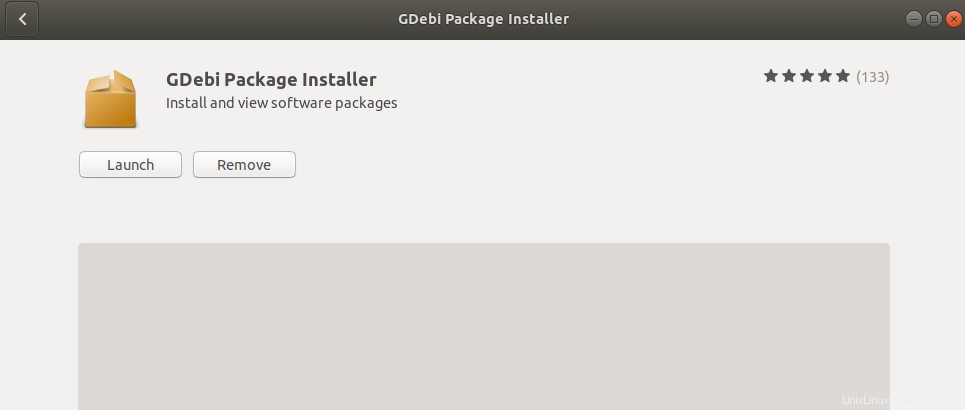
Dans la boîte de dialogue ci-dessus, vous pouvez choisir de lancer directement GDebi et même de le supprimer immédiatement pour quelque raison que ce soit.
Installer un paquet .deb
Nous utiliserons à nouveau le package .deb de Google Chrome Stable pour expliquer comment installer le logiciel via son fichier .deb à l'aide du programme d'installation du package GDebi.
Nous allons passer au dossier Téléchargements car notre fichier .deb y réside. Là, nous ferons un clic droit sur le package et sélectionnerons "Ouvrir avec une autre application" dans le menu.
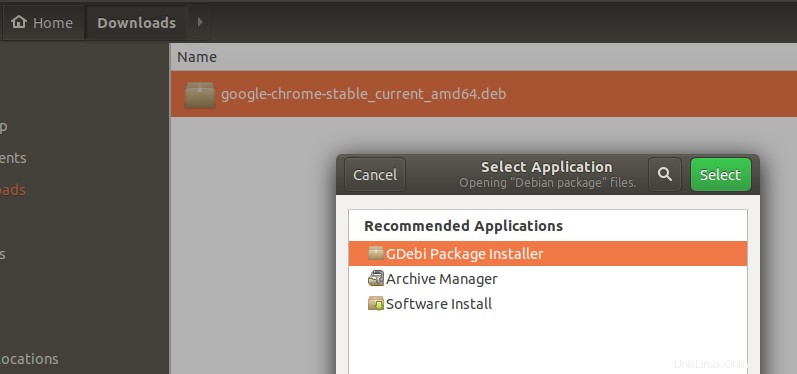
Dans la boîte de dialogue Sélectionner une application ci-dessus, sélectionnez le programme d'installation du package GDEbi. Le paquet sera ensuite chargé dans gdebi comme suit :
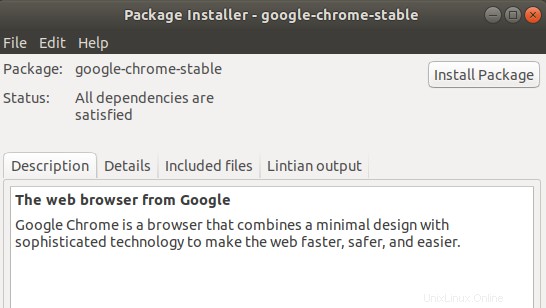
Cliquez maintenant sur le bouton Install Package pour lancer la procédure d'installation. La boîte de dialogue d'authentification suivante s'affichera pour vous permettre de fournir vos informations d'authentification car seul un utilisateur autorisé peut installer le logiciel sur Ubuntu.
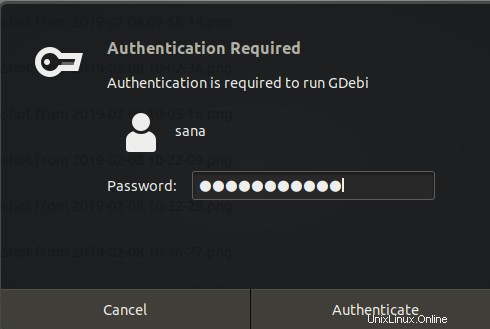
Entrez votre mot de passe et cliquez sur le bouton Authentifier. Après cela, le processus d'installation commencera, affichant une barre de progression comme suit.
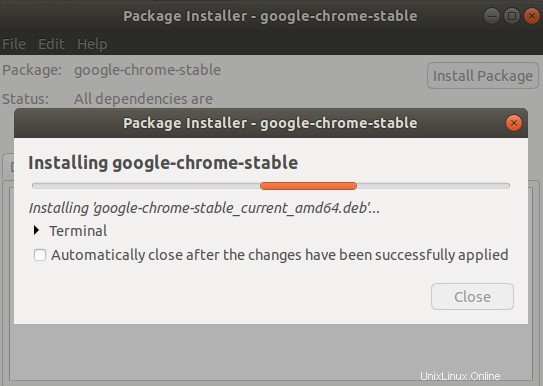
Le logiciel sera alors installé sur votre système et accessible depuis le tableau de bord du système ou la liste des applications.
Suppression :
Ouvrez le fichier .deb du logiciel installé dans le programme d'installation du package Gdebi.
GDebi vous proposera deux options parmi lesquelles vous pourrez choisir; réinstallez le package et supprimez le package.
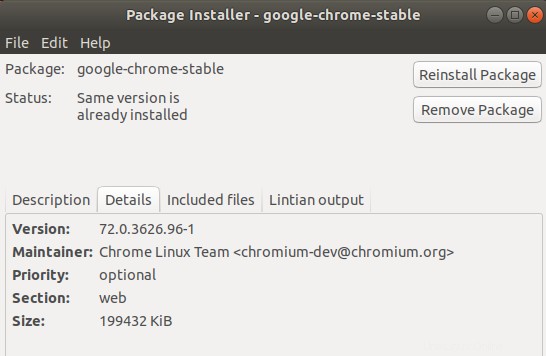
Cliquez sur le bouton Supprimer le package dans la vue ci-dessus. Une boîte de dialogue d'authentification s'affichera pour vous permettre de fournir vos informations d'authentification car seul un utilisateur autorisé peut supprimer un logiciel sur Ubuntu. Entrez votre mot de passe et cliquez sur le bouton Authentifier. Après cela, le processus de désinstallation commencera, affichant une barre de progression comme suit.
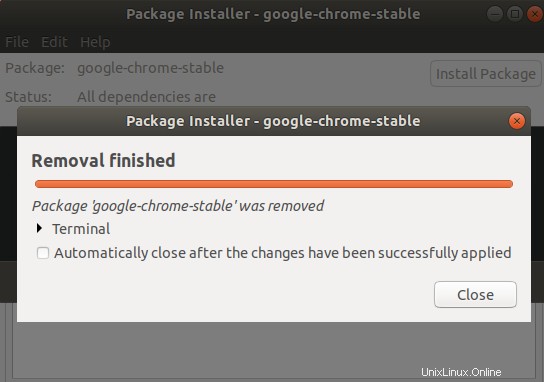
Vous pouvez choisir parmi l'une de ces méthodes, en fonction de vos préférences, afin d'installer les packages .deb via la ligne de commande ou l'interface utilisateur.