Chaque fois que vous démarrez un système d'exploitation, un certain nombre de programmes démarrent automatiquement. Celles-ci sont appelées "applications de démarrage" ou "programmes de démarrage".
Je ne parle pas des programmes essentiels comme le gestionnaire de réseau ici. Je parle de l'exécution de Slack, de clients Transmission torrent, de Skype ou d'autres programmes réguliers de ce type.
Les applications de démarrage sont un bon moyen de gagner du temps et d'étendre la convivialité de votre système Linux. En même temps, vous ne devriez pas avoir trop d'applications de démarrage. Cela peut avoir un impact négatif sur la réactivité de votre système lorsque vous vous y connectez.
Dans ce guide du débutant Ubuntu, je vais vous montrer comment gérer les applications de démarrage. Vous :
- Apprenez à ajouter (presque) n'importe quel programme dans la liste des applications de démarrage pour les démarrer automatiquement à chaque démarrage.
- Apprenez à supprimer un programme de la liste des applications de démarrage afin d'avoir un système plus rapide au démarrage.
- Apprenez à retarder l'exécution d'une application de démarrage afin qu'elle s'exécute automatiquement mais avec un délai. De cette façon, toutes les applications de démarrage ne consomment pas la ressource système simultanément.
Gestion des applications de démarrage dans Ubuntu
Par défaut, Ubuntu fournit un utilitaire d'applications de démarrage que vous pourriez utiliser. Vous pouvez également utiliser une application tierce comme Stacer pour gérer les programmes de démarrage.
Je parlerai d'abord de l'utilitaire intégré, puis plus tard dans ce didacticiel, j'aborderai brièvement Stacer.
Allez dans le menu et recherchez les applications de démarrage comme indiqué ci-dessous.
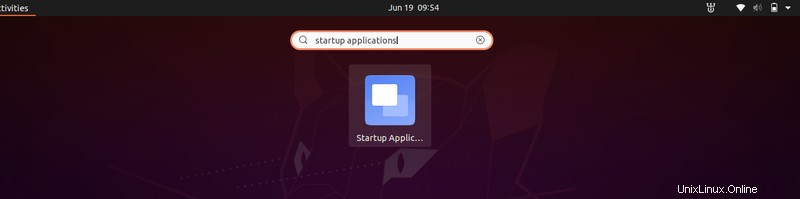
Une fois que vous avez cliqué dessus, il vous montrera toutes les applications de démarrage sur votre système :
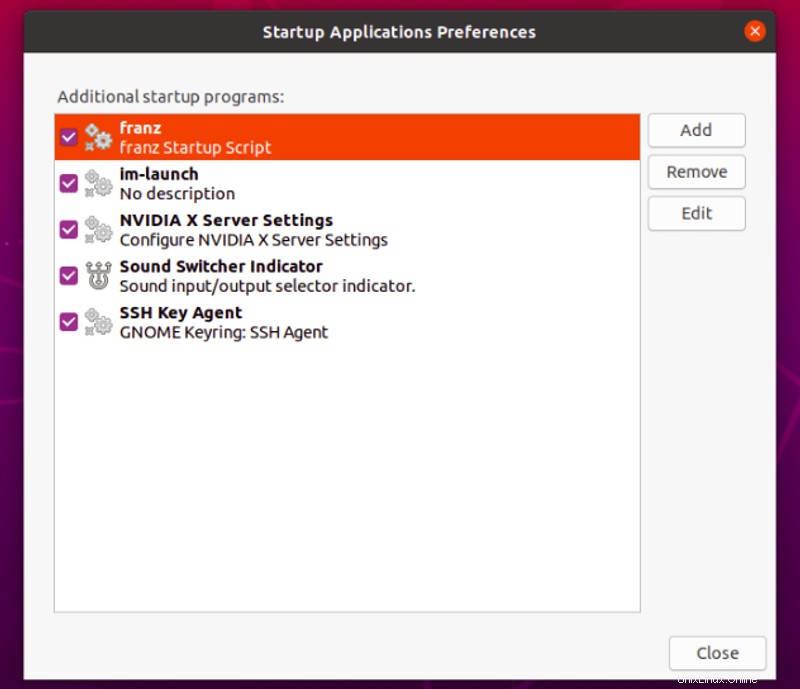
Supprimer les applications de démarrage dans Ubuntu
Maintenant, c'est à vous de déterminer ce dont vous avez besoin et ce dont vous n'avez pas besoin. Dans mon cas, Franz (une application de messagerie tout-en-un) n'est plus nécessaire en tant qu'application de démarrage. Donc, je voudrais le désactiver.
Vous pouvez choisir de le désactiver ou de le supprimer complètement de la liste des applications de démarrage.
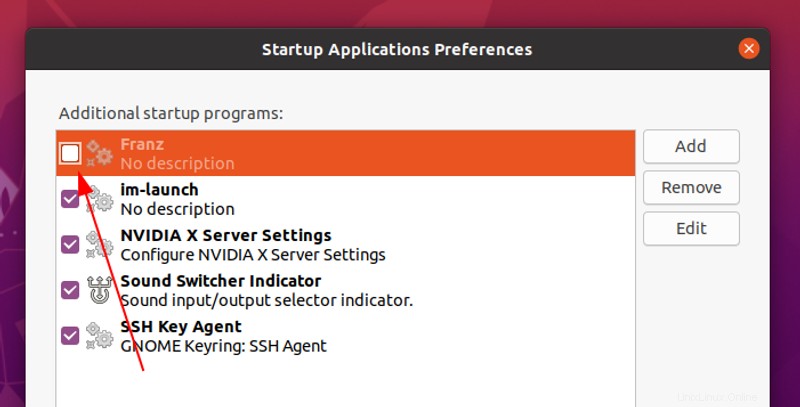
Pour supprimer un programme de la liste des applications de démarrage, sélectionnez-le et cliquez sur Supprimer dans le volet droit de la fenêtre.
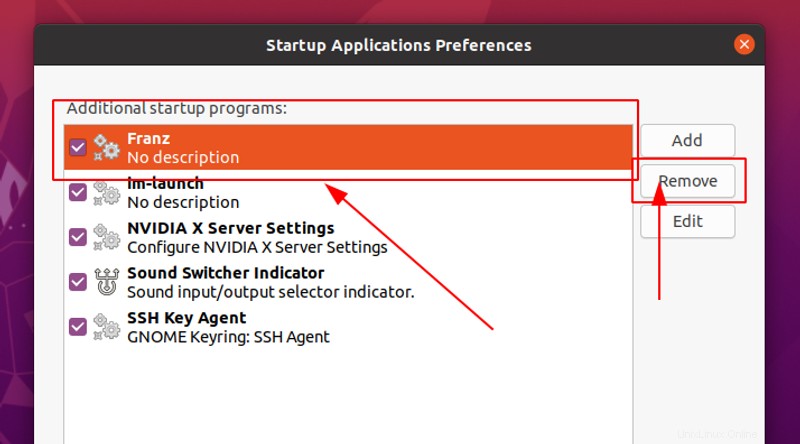
La suppression des applications de démarrage inutiles vous aide à accélérer un peu Ubuntu.
Retarder les programmes de démarrage
Que faire si vous ne souhaitez pas supprimer les programmes au démarrage mais souhaitez optimiser les performances du système au démarrage ?
Dans ce cas, vous pouvez ajouter un délai dans divers programmes afin que tous les programmes ne démarrent pas en même temps.
Sélectionnez un programme et cliquez sur Modifier .
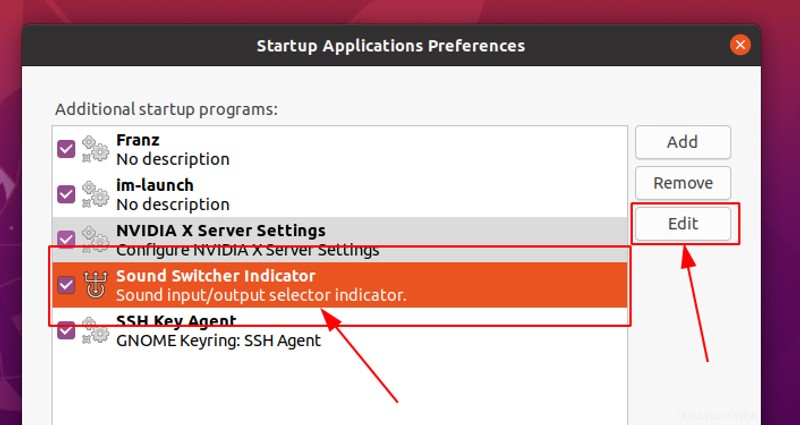
Cela affichera la commande qui exécute ce programme particulier.
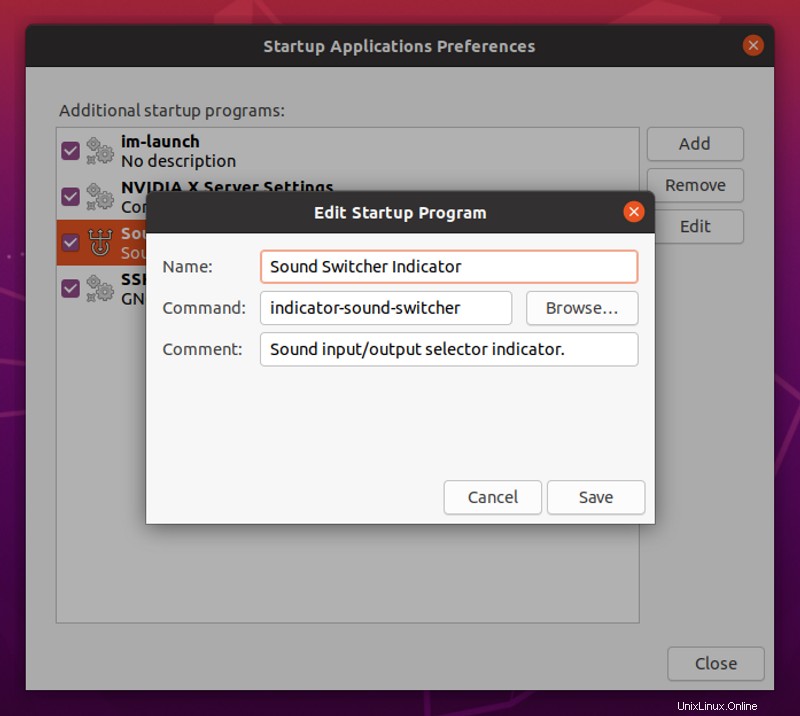
Tout ce que vous avez à faire est d'ajouter sleep XX ; avant la commande.
Cela ajoutera un délai de XX secondes avant d'exécuter les commandes réelles pour exécuter les applications.
Par exemple, si je veux retarder Sound Switcher Indicator de 2 minutes, j'ajouterai sleep 120 ; avant la commande comme ceci :
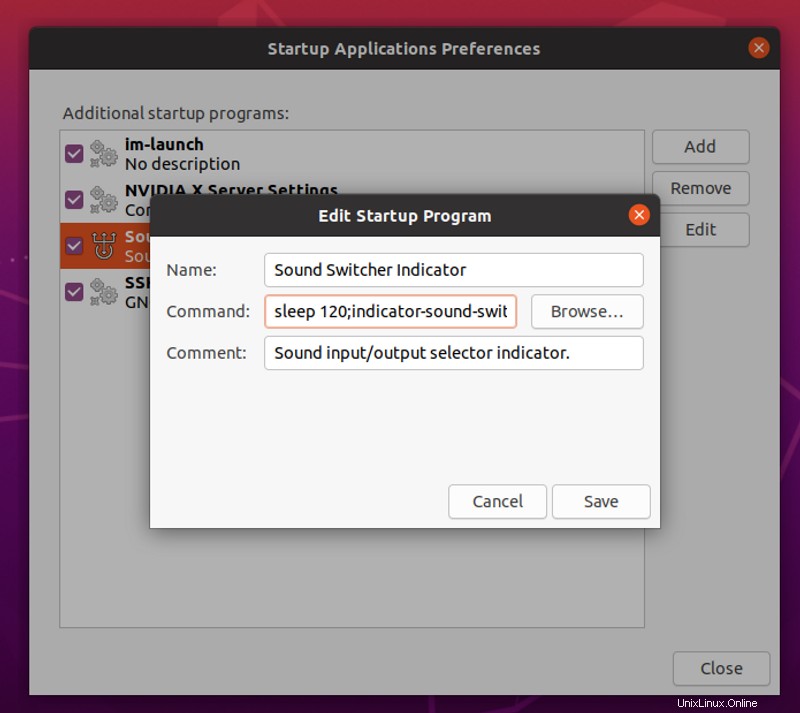
Enregistrez-le et fermez-le. Redémarrez le système pour voir comment cela fonctionne.
Ajouter un programme dans les applications de démarrage
Certaines applications proposent l'option "démarrage automatique" dans leurs paramètres. Cela vous permet de les ajouter facilement à la liste des applications de démarrage.
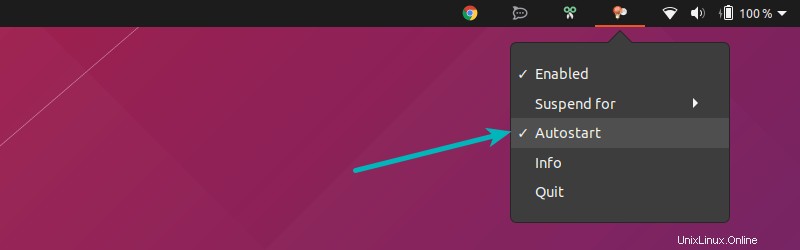
Mais toutes les applications ne le font pas. Pour les applications comme Transmission ou les clients torrent qBitTorrent, il n'y a pas d'option intégrée pour le démarrage automatique.
Ne vous inquiétez pas. Je vais vous montrer une astuce que vous pouvez utiliser pour démarrer automatiquement presque toutes les applications.
Cela pourrait être délicat pour les débutants, mais ce n'est pas sorcier. Je vais essayer de vous faciliter le plus possible l'ajout d'un nouveau programme aux applications de démarrage.
Étape 1 :trouvez la commande pour exécuter n'importe quelle application
Si vous utilisez l'environnement de bureau GNOME, vous pouvez utiliser l'éditeur de menu alacarte. D'autres environnements de bureau peuvent ou non avoir de tels utilitaires.
Vous pouvez rechercher alacrte dans le centre logiciel en recherchant "Menu principal".
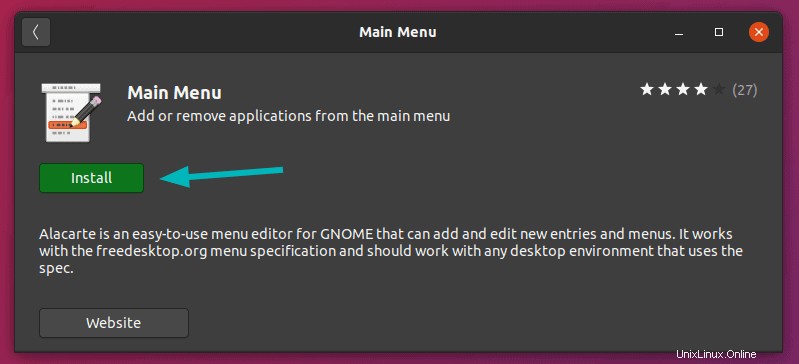
Vous pouvez également l'installer à l'aide de cette commande :
sudo apt install alacarteUne fois installé, accédez au menu système et recherchez Menu principal . Si le menu principal n'est pas installé par défaut, vous pouvez l'installer à partir du centre de logiciels.
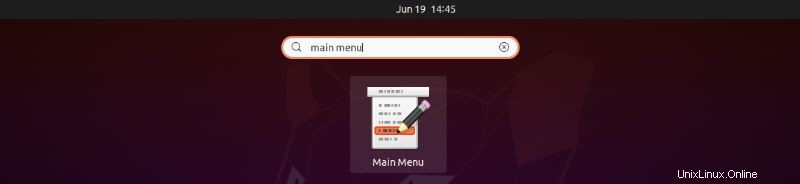
Celui-ci contient tous les programmes que vous avez installés sur votre système.
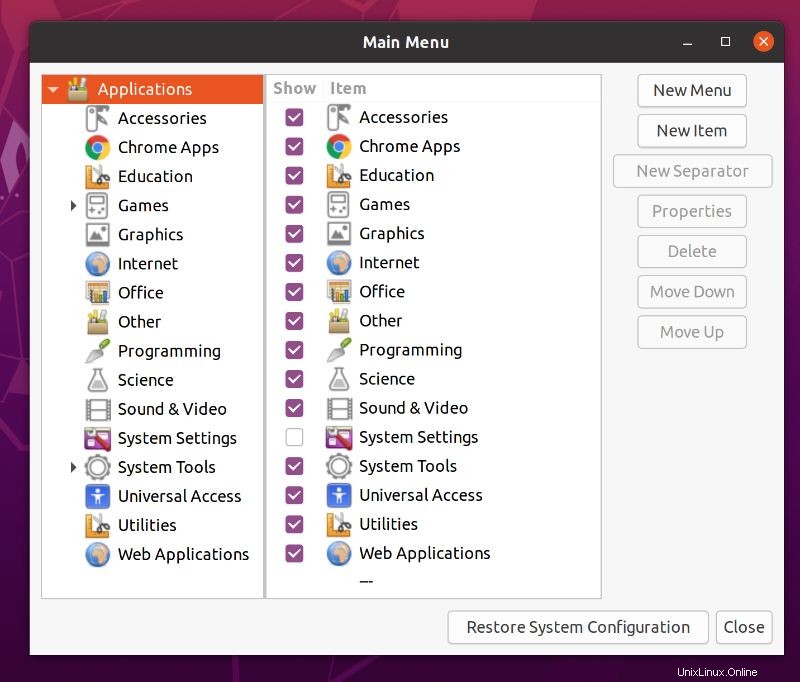
Recherchez simplement l'application que vous souhaitez ajouter et cliquez sur Propriétés sur le côté droit de l'écran pour voir la commande qui exécute cette application. Par exemple, je souhaite exécuter le client qBittorrent au démarrage. Voici ce que je dois faire :
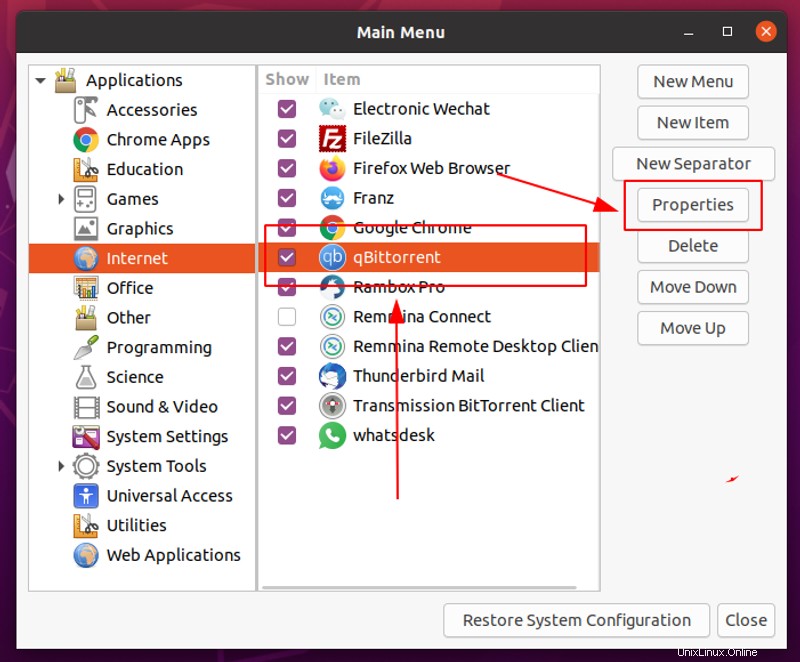
Lorsque je sélectionne l'application cible et que je clique sur les propriétés, cela me donnera la commande qui exécute qBittorrent :
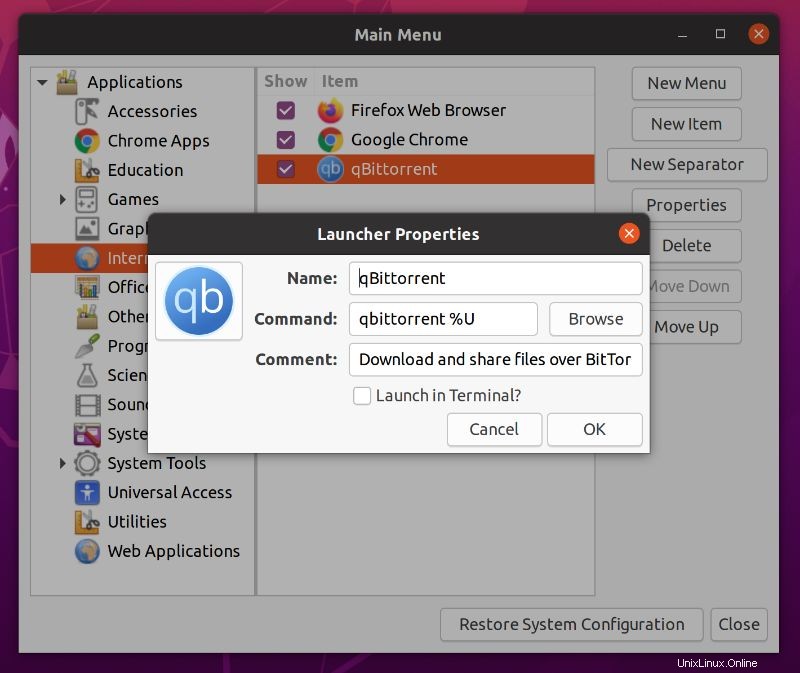
Maintenant, je vais utiliser les mêmes informations pour ajouter qBittorrent dans les applications de démarrage.
Étape 2 :Ajouter des programmes au démarrage
Revenez à Applications de démarrage et cliquez sur Ajouter. Cela vous demandera d'entrer un nom, une commande et un commentaire (facultatif).
La commande est la plus importante de toutes. Vous pouvez utiliser le nom et le commentaire (qui est la description de l'application) que vous voulez.
Utilisez la commande que vous avez obtenue à l'étape précédente et cliquez sur Ajouter .
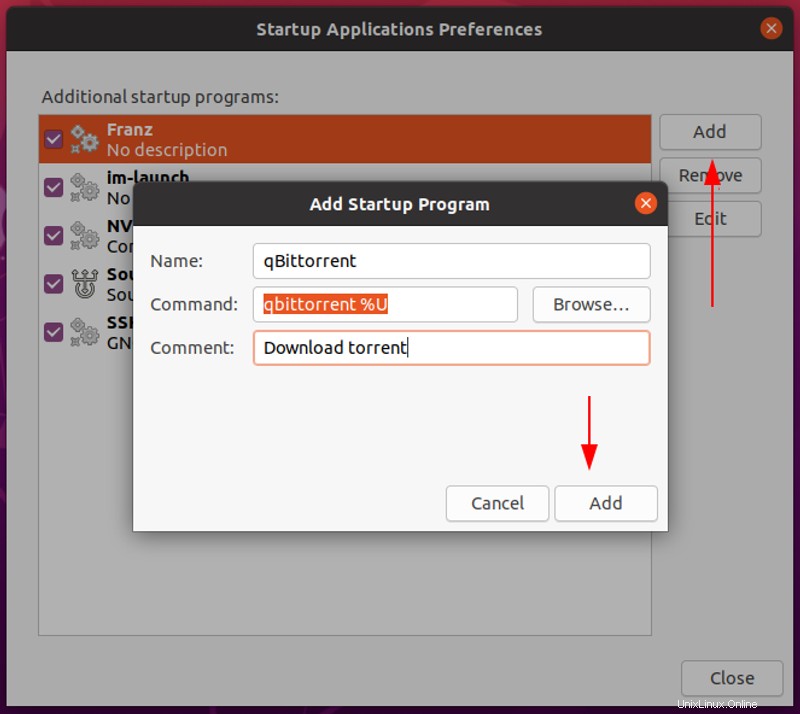
C'est ça. Vous le verrez au prochain démarrage, s'exécutant automatiquement. C'est tout ce que vous pouvez faire avec les applications de démarrage dans Ubuntu.
Astuce bonus :Voir les programmes de démarrage cachés dans Ubuntu
Jusqu'à présent, nous avons discuté des applications visibles au démarrage, mais il existe de nombreux autres services, démons et programmes qui ne sont pas visibles pour les applications de démarrage.
Dans cette section, vous verrez comment voir les programmes de démarrage cachés dans Ubuntu et les gérer.
Pour voir quels services s'exécutent au démarrage, ouvrez un terminal et utilisez la commande suivante :
sudo sed -i 's/NoDisplay=true/NoDisplay=false/g' /etc/xdg/autostart/*.desktopIl s'agit simplement d'une commande rapide de recherche et de remplacement qui modifie le NoDisplay=false avec NoDisplay=true dans tous les programmes qui sont en démarrage automatique. Une fois que vous avez fait cela, ouvrez à nouveau les applications de démarrage et vous verrez maintenant de nombreux autres programmes ici :
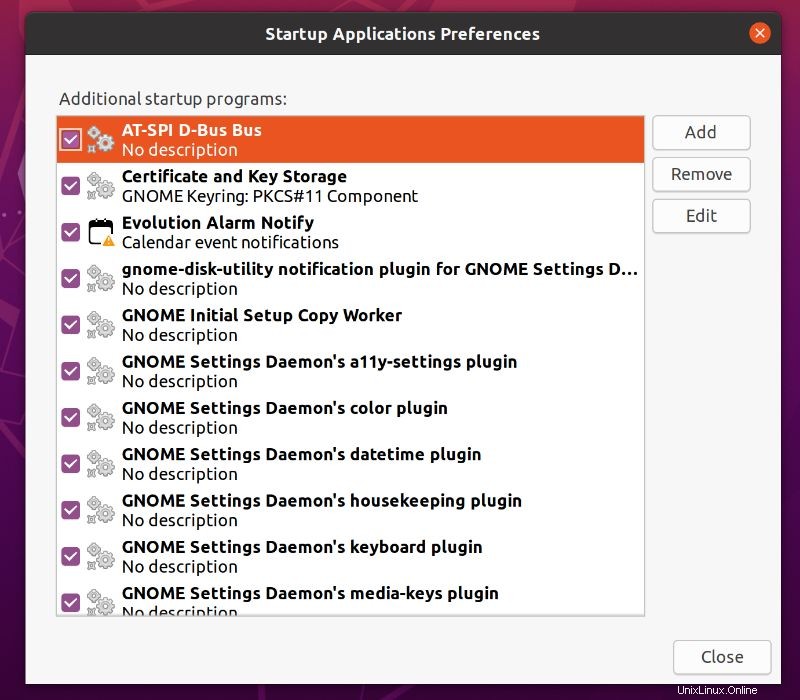
Utiliser Stacer pour gérer les programmes de démarrage sous Linux 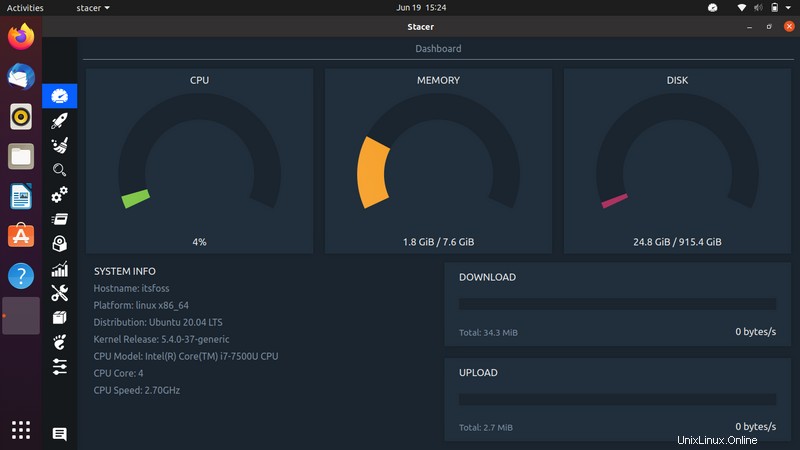
Comme je l'ai déjà mentionné, vous pouvez utiliser Stacer pour optimiser votre système Ubuntu. Mais, vous pouvez également gérer les applications de démarrage en utilisant le même.
Une fois que vous avez terminé, dirigez-vous vers l'onglet Applications de démarrage, et ici, vous trouverez toutes les applications de démarrage. Comme le montre la capture d'écran ci-dessous, vous pouvez également basculer, supprimer et ajouter facilement des applications de démarrage à l'aide de Stacer.
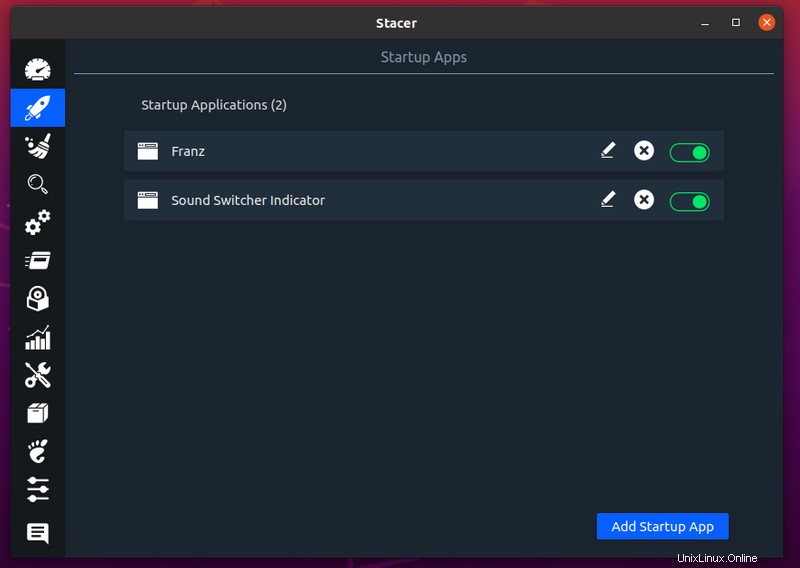
Pour ajouter une application de démarrage, vous devez suivre le même ensemble d'étapes que celles que j'ai mentionnées ci-dessus afin d'ajouter une application au démarrage.
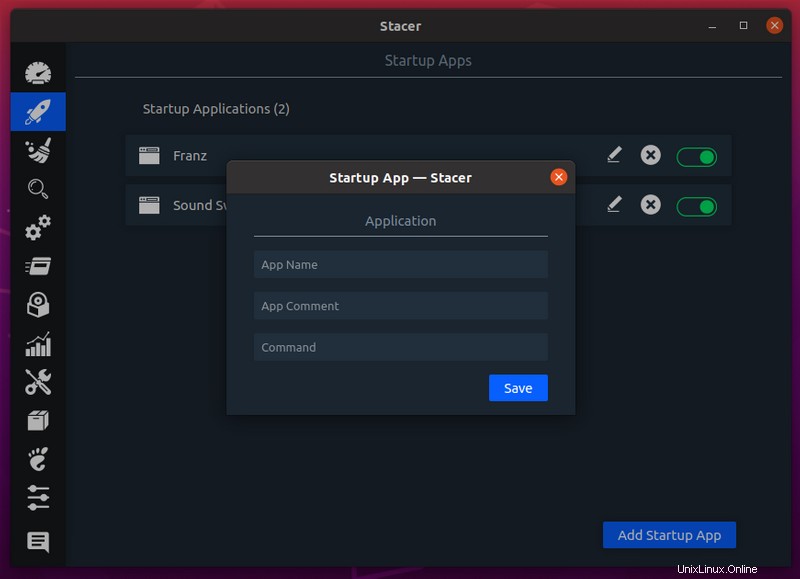
Conclusion
J'espère que ce tutoriel Ubuntu vous a aidé à comprendre et à gérer les applications de démarrage. N'hésitez pas à me faire part de vos réflexions dans les commentaires ci-dessous.