Ce tutoriel vous montre comment installer et utiliser le gestionnaire de fichiers Nemo dans Ubuntu. Vous pouvez également faire de Nemo le gestionnaire de fichiers par défaut au lieu de Nautilus.
Nemo, le gestionnaire de fichiers par défaut de Linux Mint est un fork du gestionnaire de fichiers populaire Nautilus dans Gnome. Linux Mint a improvisé quelques petites choses dans sa distribution et deux notables parmi eux sont Cinnamon et Nemo.
La dernière version de Nautilus (également appelée Files) n'a pas été appréciée par un nombre important d'utilisateurs. Il n'a pas de barre d'état, pas de vue de liste compacte et plus encore, la touche de retour arrière ne fonctionne plus et vous devrez utiliser les touches fléchées pour naviguer.
Ce sont quelques-unes des raisons pour lesquelles certains utilisateurs avancés préfèrent Nemo à Nautilus.
À moins que vous n'aimiez fortement Nautilus/Files, vous ne devriez pas essayer d'expérimenter de la sorte avec le gestionnaire de fichiers par défaut. La modification d'un composant intégral peut entraîner des conflits et des systèmes défectueux. Si vous êtes un utilisateur avancé qui sait ce qu'il fait, vous pouvez suivre le reste de la
Maintenant que vous avez été averti, voyons comment installer Nemo File Manager dans Ubuntu 16.04, 18.04 et d'autres versions .
Installer le gestionnaire de fichiers Nemo dans Ubuntu Linux
Ouvrez le terminal (vous pouvez utiliser le raccourci de terminal Ctrl+Alt+T dans Ubuntu) et utilisez la commande suivante :
sudo apt install nemo
C'est ça. Cela peut prendre un certain temps
Une fois installé, vous pouvez voir des icônes sur le bureau pour accéder au gestionnaire de fichiers Nemo. N'oubliez pas que si vous recherchez Nemo dans Unity Dash, il sera affiché en tant que fichiers et non en tant que Nemo. Mais vous pouvez distinguer Nemo et Fichiers (Nautilus) par les icônes.
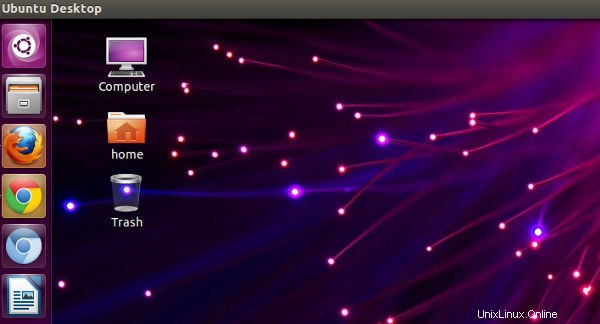
Une fois que vous avez installé le gestionnaire de fichiers Nemo dans Ubuntu, vous verrez que Nautilus est toujours le gestionnaire de fichiers principal du système.
Voyons maintenant comment vous pouvez faire de Nemo le gestionnaire de fichiers par défaut dans Ubuntu .
[irp messages=5029]
Définir le gestionnaire de fichiers par défaut de Nemo dans Ubuntu
Ouvrez le terminal et utilisez la commande suivante :
xdg-mime default nemo.desktop inode/directory application/x-gnome-saved-searchEt ensuite, vous pouvez configurer Nemo pour qu'il gère complètement le bureau avec les commandes suivantes (dans l'ordre indiqué) :
gsettings set org.gnome.desktop.background show-desktop-icons false
gsettings set org.nemo.desktop show-desktop-icons trueLa première commande désactive la gestion du bureau par Nautilus et la seconde permet à Nemo de prendre sa place.
Vous devez également ajouter nemo-desktop dans la liste des applications de démarrage.
C'est ça. Vous venez de faire de Nemo le gestionnaire de fichiers par défaut d'Ubuntu. Vous pouvez le vérifier en utilisant xdg-open $HOME commande dans le terminal. Le tutoriel pour faire du gestionnaire de fichiers par défaut de Nemo devrait également fonctionner avec d'autres versions d'Ubuntu.
Comment supprimer Nemo et revenir à Nautilus
Je peux comprendre si vous n'aimez pas Nemo dans Ubuntu. Bien que Nemo soit un excellent choix pour Linux Mint, son utilisation dans Ubuntu peut entraîner des problèmes et l'expérience peut ne pas être la même que dans Linux Mint.
Donc, si vous souhaitez supprimer Nemo et revenir à l'utilisation de Nautilus/Files par défaut, voici ce que vous devez faire.
Redéfinir les fichiers GNOME par défaut :
xdg-mime default nautilus.desktop inode/directory application/x-gnome-saved-searchSi vous avez ajouté Nemo dans les applications de démarrage, supprimez-le à partir de là.
Vous devez maintenant activer Nautilus pour dessiner des icônes sur le bureau :
gsettings set org.gnome.desktop.background show-desktop-icons trueMaintenant que vous avez recommencé à utiliser Nautilus, vous souhaitez probablement également supprimer Nemo d'Ubuntu. Vous pouvez utiliser la commande ci-dessous pour supprimer Nemo :
sudo apt purge nemo nemo*
sudo apt autoremoveJ'espère que ce tutoriel vous a aidé à installer Nemo sur Ubuntu, à le définir par défaut et même à revenir à Nautilus. Si vous avez des questions ou des suggestions, veuillez laisser un commentaire ci-dessous.