L'autre jour, j'essayais d'étendre ma partition racine d'Ubuntu que je démarrais en double avec Windows 8. L'extension de partition a réussi sauf que j'ai foiré la configuration de Grub. Lorsque j'ai démarré sur mon ordinateur portable après le changement de partition, j'ai été accueilli par l'écran de la mort de Linux en disant :
erreur :aucune partition de ce type
sauvetage grub
Après avoir cherché un peu sur Google, j'ai trouvé ce méga fil sur le forum Ubuntu qui m'a aidé. Mais comme c'est un fil très compliqué, j'ai réécrit le tutoriel pour qu'on puisse le suivre facilement. Il y a donc des hypothèses et des exigences pour corriger l'erreur :pas de sauvetage grub de partition de ce type problème.
Remarque
Vous pouvez lire ce didacticiel pour corriger l'erreur Grub similaire un minimum de BASH comme l'édition de lignes est pris en charge. Pour le premier mot, TAB répertorie les complétions de commande possibles. n'importe où ailleurs, TAB répertorie les achèvements possibles de périphériques ou de fichiers .
Exigences et présomptions :
- Vous devez disposer d'un CD/DVD/USB live de la même version du système d'exploitation
- Vous devez disposer d'une connexion Internet
- Vous effectuez un double démarrage de Windows avec Ubuntu (pas d'installation de Wubi)
- Vous n'avez pas de partition /boot séparée
Voyons maintenant comment pouvons-nous sauver la bouffe ici.
Comment réparer :erreur :pas de sauvetage grub de partition de ce type
Nous utiliserons chroot pour sauver grub. Le concept est que puisque les fichiers de configuration de grub ont été supprimés ou corrompus, ils doivent être réinstallés. Et en utilisant le CD live de la version exacte du système d'exploitation, nous pouvons réinstaller la configuration grub. Cela supprimera toutes les modifications (le cas échéant) que vous avez apportées au grub.
Veuillez suivre ces étapes pour résoudre facilement le problème de secours grub dans Ubuntu (ou autres distributions Linux) :
Étape 1 :Connaissez votre partition racine
Démarrez à partir d'un CD, d'un DVD ou d'une clé USB en direct. Essayez Ubuntu à partir du disque en direct. Ouvrez un terminal (Ctrl+Alt+T) et utilisez la commande suivante :
sudo su
fdisk -lIci, vous verrez le nom du lecteur et le numéro de partition. Il devrait ressembler à sdXY . Où X est la lettre du lecteur et Y est le numéro de la partition. Habituellement, cela devrait être comme sda Y. Vous devez reconnaître la partition où root a été installé.
Étape 2 :Montez la partition racine
Une fois que nous aurons la partition où la racine a été installée, nous monterons la partition racine où Ubuntu a été installé. Utilisez les commandes suivantes pour le monter :
sudo mkdir /mnt/temp
sudo mount /dev/sdXY /mnt/tempRemplacez XY par les valeurs appropriées.
Étape 3 :Soyez le CHROOT
Une fois la partition montée, l'étape suivante consiste à monter certains éléments en préparation du chroot. Exécutez les commandes suivantes une par une :
for i in /dev /dev/pts /proc /sys; do sudo mount -B $i /mnt/temp$i; done
sudo cp /etc/resolv.conf /mnt/temp/etc/resolv.conf
sudo chroot /mnt/tempSi les commandes ci-dessus ont été exécutées avec succès, vous verrez [email protected] :/# dans le terminal indiquant que vous êtes en chroot mode.
Étape 4 :Purger les packages Grub 2
Maintenant, lorsque nous sommes dans un environnement chroot (vous pouvez penser que nous nous comportons en tant que root pour la partition montée), il est temps de se débarrasser des packages Grub 2 mais avant cela, mettons à jour le référentiel.
apt-get update
apt-get purge grub grub-pc grub-commonLors de la suppression du grub, vous verrez un écran étrange vous demandant si vous souhaitez supprimer les packages Grub 2. Appuyez sur TAB pour sélectionner Oui. Il sera mis en surbrillance une fois sélectionné. Appuyez sur Entrée pour continuer.
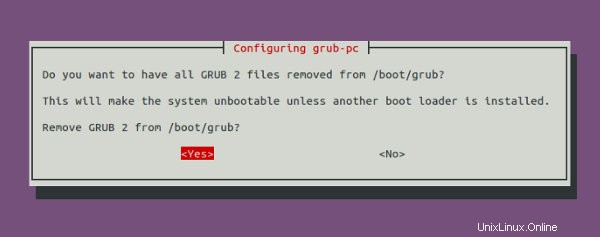
Étape 5 :Réinstallez les packages Grub
Lorsque nous avons supprimé le précédent Grub, nous avons supprimé les paramètres erronés ainsi que tous les paramètres favoris qui y étaient stockés. Nous allons maintenant installer un nouveau et frais Grub. Quelques éléments à garder à l'esprit avant de continuer avec la commande d'installation de Grub.
- Lors de l'installation du nouveau Grub, il vous sera demandé d'ajouter des options de noyau supplémentaires. Appuyez simplement sur TAB pour aller à OK et appuyez sur Entrée pour continuer.
- Il vous apportera les notes d'installation. Appuyez sur Tab pour OK, puis sur Entrée et continuez.
- Lorsqu'il vous présente l'option de périphérique (pour demander sur quelle partition doit-il installer Grub), choisissez l'option au format sdX. NE PAS sélectionnez la partition du lecteur au format 4 lettres, c'est-à-dire sda4, etc. Lorsque vous sélectionnez la partition, elle doit être précédée d'un astérisque (*), comme [*] sdX. Si ce n'est pas le cas, mettez en surbrillance (avec onglet) et appuyez sur ESPACE pour le sélectionner. Appuyez sur OK et appuyez sur Entrée.
Cela devrait ressembler à ceci :
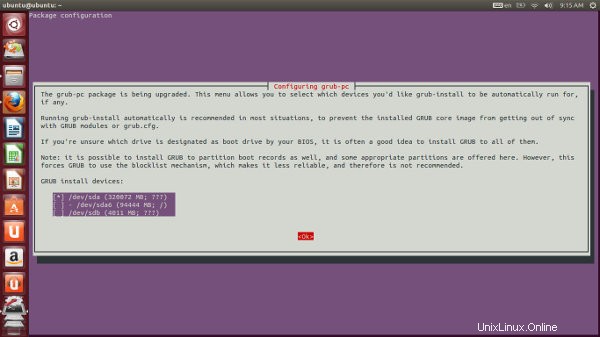
Maintenant que vous avez pris toutes ces choses en tête, utilisez la commande ci-dessous pour installer le Grub.
apt-get install grub-common grub-pcMettez à jour le grub et quittez le chroot :
update-grub
exitÉtape 6 :Démontez la partition :
On a monté quelque chose au départ, non ? Eh bien, démontons-les.
for i in /dev/pts /dev /proc /sys; do sudo umount /mnt/temp$i ; doneC'est ça. Redémarrez votre système et vous devriez voir le bon vieil écran de démarrage de Grub comme avant. J'espère que ce tutoriel vous a aidé à vous débarrasser de error:no such partition grub rescue problème et le tutoriel était facile à suivre. Toute question, suggestion ou un mot de remerciement est toujours le bienvenu. Restez à l'écoute pour plus de tutoriels Linux.