Brief :Vous vous demandez quelle version d'Ubuntu vous utilisez ? Voici comment vérifier votre version d'Ubuntu, votre environnement de bureau et d'autres informations système pertinentes.
Résumé rapide
Pour vérifier la version d'Ubuntu, utilisez la commande suivante dans le terminal :
lsb_release -a
Cela vous montrera quelques détails sur votre distribution, y compris la version d'Ubuntu :
ID du distributeur :Ubuntu
Description :Ubuntu 20.04 LTS
Version :20.04
Nom de code :focal
Il existe d'autres façons de trouver la version d'Ubuntu qui ont été abordées en détail dans cet article.
Vous pouvez facilement trouver la version d'Ubuntu que vous utilisez via la ligne de commande ou l'interface graphique. Connaître la version exacte d'Ubuntu, l'environnement de bureau et d'autres informations système aide beaucoup lorsque vous essayez de suivre un didacticiel sur le Web ou que vous cherchez de l'aide sur des forums.
Dans cette astuce rapide, je vais vous montrer différentes façons de vérifier votre version d'Ubuntu et d'autres informations système courantes.
Comment vérifier la version d'Ubuntu dans le terminal
C'est le meilleur moyen de trouver votre version d'Ubuntu. J'aurais pu mentionner la méthode graphique en premier, mais j'ai choisi cette méthode car elle ne dépend pas de l'environnement de bureau que vous utilisez. Vous pouvez l'utiliser sur n'importe quelle variante d'Ubuntu. En fait, vous pouvez l'utiliser pour vérifier la version Linux Mint, la version Fedora ou toute autre distribution que vous utilisez.
Ouvrez un terminal (Ctrl+Alt+T) et tapez la commande suivante :
lsb_release -aLa sortie de la commande ci-dessus devrait ressembler à ceci :
No LSB modules are available.
Distributor ID: Ubuntu
Description: Ubuntu 16.04.4 LTS
Release: 16.04
Codename: xenial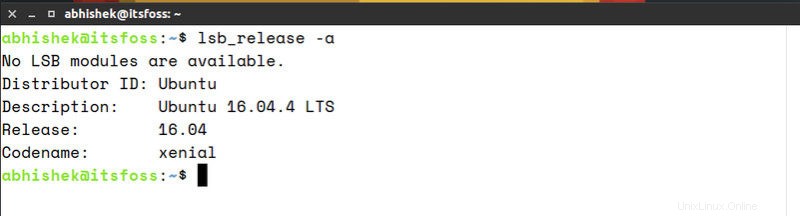
Vous pouvez facilement voir quelle version d'Ubuntu j'ai ici. L'Ubuntu actuellement installé sur mon système est Ubuntu 16.04 et son nom de code est Xenial.
Attendre! Pourquoi est-il écrit Ubuntu 16.04.4 dans Description et 16.04 dans Release ? C'est lequel, 16.04 ou 16.04.4 ? Quelle est la différence entre les deux ?
La réponse courte est que vous utilisez Ubuntu 16.04. C'est l'image de base. 16.04.4 signifie qu'il s'agit de la quatrième version intermédiaire de 16.04. Une version intermédiaire peut être considérée comme l'équivalent Linux d'un service pack Windows. Donc, 16.04 et 16.04.4 sont des réponses correctes à cette question.
Qu'est-ce que Xenial dans la sortie ? C'est le nom de code de la version Ubuntu 16.04. Vous pouvez lire cet article pour en savoir plus sur les conventions de nommage d'Ubuntu.
Lecture recommandée :
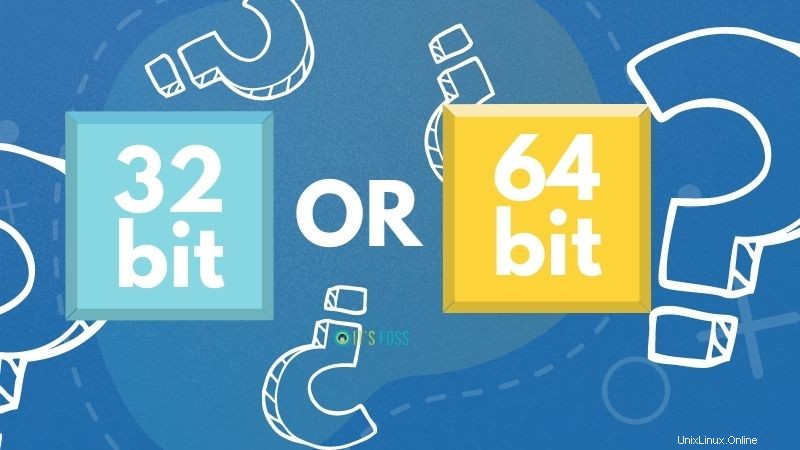
Comment savoir si vous avez un ordinateur 32 bits ou 64 bits sous Linux et Windows
Découvrez facilement si vous avez un processeur 32 bits ou 64 bits et si vous utilisez Ubuntu 32 bits ou 64 bits.
Quelques méthodes alternatives pour trouver la version d'Ubuntu
Vous pouvez également utiliser l'une des commandes suivantes pour trouver votre version d'Ubuntu :
cat /etc/lsb-releaseLa sortie de la commande ci-dessus ressemble à ceci :
DISTRIB_ID=Ubuntu
DISTRIB_RELEASE=16.04
DISTRIB_CODENAME=xenial
DISTRIB_DESCRIPTION="Ubuntu 16.04.4 LTS"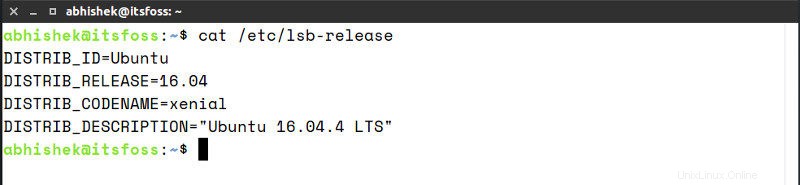
Vous pouvez également utiliser cette commande pour obtenir votre version d'Ubuntu :
cat /etc/issueLa sortie de cette commande ressemblera à ceci :
Ubuntu 16.04.4 LTS \n \lOubliez le \n \l. La version d'Ubuntu est 16.04.4 dans ce cas, ou simplement Ubuntu 16.04.
Comment vérifier graphiquement la version d'Ubuntu
Vérifier graphiquement votre version d'Ubuntu n'est pas un problème non plus. Je vais utiliser ici des captures d'écran d'Ubuntu 18.04 GNOME, mais les choses peuvent sembler différentes si vous utilisez Unity ou un autre environnement de bureau. C'est pourquoi je recommande les versions en ligne de commande décrites dans les sections précédentes, car elles ne dépendent pas de l'environnement de bureau.
Je vais vous montrer comment trouver l'environnement de bureau dans la section suivante.
Pour l'instant, accédez aux paramètres système et regardez sous le segment Détails.
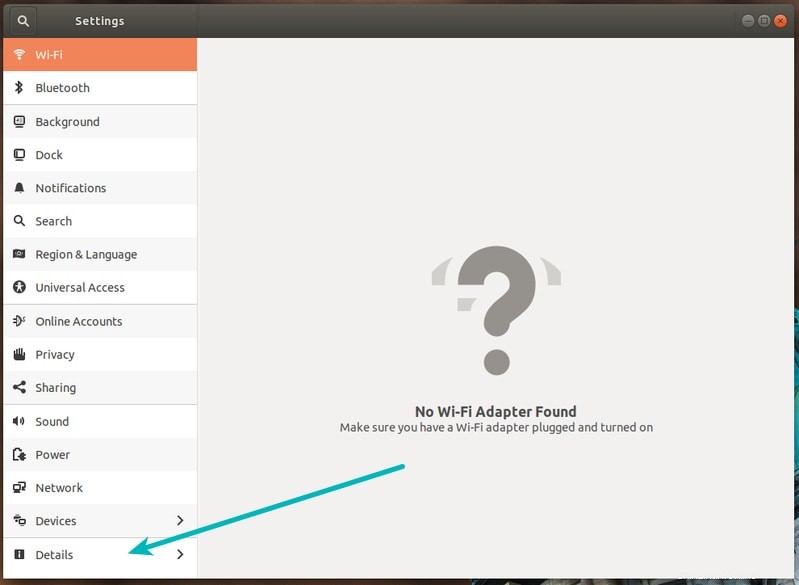
Vous devriez voir la version d'Ubuntu ici avec les informations sur l'environnement de bureau que vous utilisez, GNOME étant le cas ici.
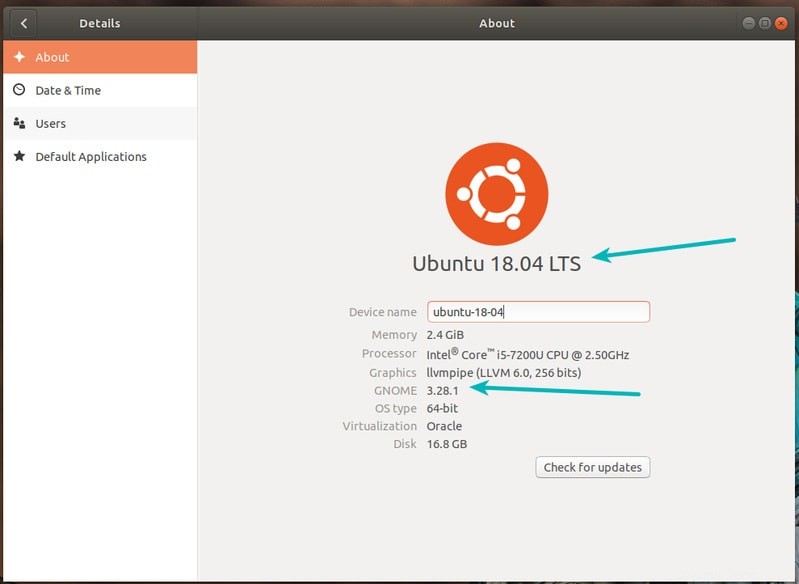
Comment trouver l'environnement de bureau et d'autres informations système dans Ubuntu
Donc, vous venez d'apprendre comment trouver votre version d'Ubuntu. Mais qu'en est-il des autres informations ? Quel environnement de bureau utilisez-vous ? Quelle version du noyau Linux est utilisée ?
Bien sûr, il existe différentes commandes que vous pouvez utiliser pour obtenir toutes ces informations, mais je recommande un utilitaire de ligne de commande appelé Neofetch. Cela vous montrera les informations système essentielles dans le terminal magnifiquement accompagnées du logo ascii de la distribution Linux que vous utilisez.
Installez Neofetch en utilisant la commande ci-dessous :
sudo apt install neofetch
Une fois installé, lancez simplement la commande neofetch dans le terminal et voir un bel affichage des informations système.
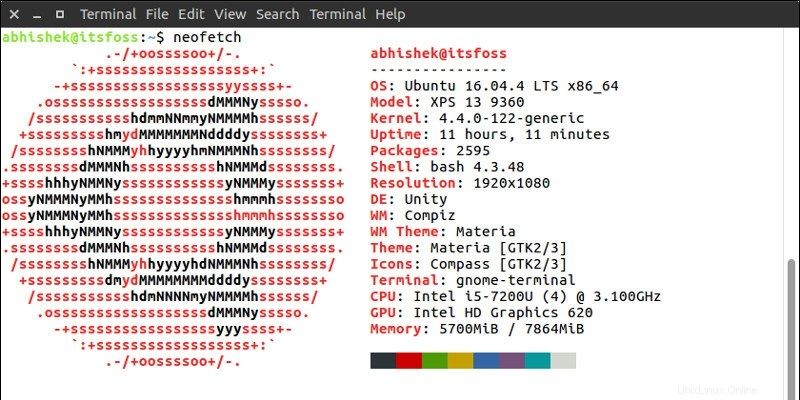
Comme vous pouvez le voir, Neofetch vous montre la version du noyau Linux, la version Ubuntu, l'environnement de bureau et sa version, les thèmes et icônes utilisés, etc.
J'espère que cela vous aidera à trouver votre version d'Ubuntu et d'autres informations système. Si vous avez des suggestions pour améliorer cet article, n'hésitez pas à les déposer dans la section des commentaires. Ciao :)