Tout comme le gestionnaire de tâches Windows que vous utilisez peut-être depuis des années, Ubuntu est également livré avec un utilitaire intégré de surveillance des processus et des ressources appelé Gnome System Monitor. Ce gestionnaire de tâches Ubuntu vous permet de tuer, terminer, arrêter et reprendre les processus sur votre Ubuntu. Bien que la plupart des systèmes Ubuntu l'aient installé par défaut, vous pourriez avoir une version qui en manque. Dans cet article, nous expliquerons comment installer/désinstaller et lancer le gestionnaire de tâches Ubuntu à la fois via la ligne de commande et l'interface graphique Ubuntu. L'article explique également certaines fonctions de base que vous pouvez exécuter via l'utilitaire System Monitor.
Nous avons exécuté les commandes et procédures mentionnées dans cet article sur un système Ubuntu 18.04 LTS.
Installer le moniteur système GNOME via la ligne de commande
Ouvrez votre ligne de commande Ubuntu, le Terminal, soit via le Dash, soit en utilisant le raccourci Ctrl+Alt+T. Saisissez la commande suivante afin de rafraîchir la liste des packages disponibles :
$ sudo apt-get update
Cette commande mettra à jour l'index du référentiel de logiciels de votre système avec celui d'Internet afin que vous puissiez installer la dernière version d'un logiciel.
$ sudo apt-get update
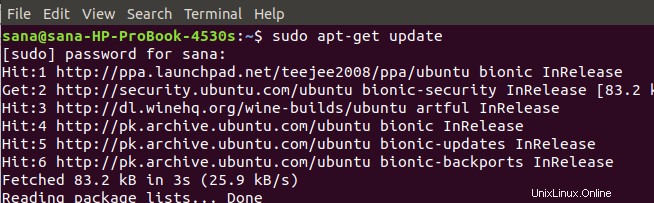
Le système vous demandera votre mot de passe car seul un utilisateur autorisé peut ajouter, mettre à jour, supprimer et configurer des logiciels sur Ubuntu.
Entrez maintenant la commande apt-get suivante afin d'installer la dernière application Gnome System Monitor :
$ sudo apt-get install gnome-system-monitor
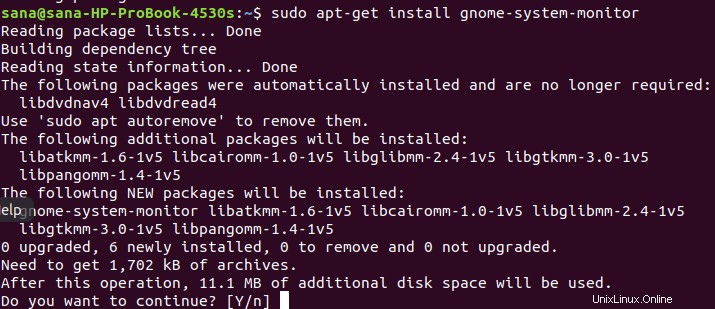
Le système vous invitera avec un O/n pour confirmer le début de la procédure d'installation. Entrez Y, puis appuyez sur Entrée. Cela installera le logiciel sur votre système.
Lancer le moniteur système à partir de la ligne de commande
Vous pouvez lancer System Monitor en saisissant la commande suivante dans votre Terminal :
$ gnome-system-monitor

Cela lancera le gestionnaire de tâches Ubuntu dans l'interface utilisateur.
Vous pouvez quitter l'application depuis le Terminal en utilisant Ctrl+C et également quitter le Terminal en tapant Quitter puis en appuyant sur Entrée.
Désinstaller
Pour désinstaller System Monitor de votre système, entrez la commande suivante en tant que sudo :
$ sudo apt-get remove gnome-system-monitor
Le système vous demandera une option O/n afin de commencer la procédure de désinstallation. Veuillez saisir Y et appuyer sur Entrée pour commencer. Gnome System Monitor sera alors supprimé de votre système.
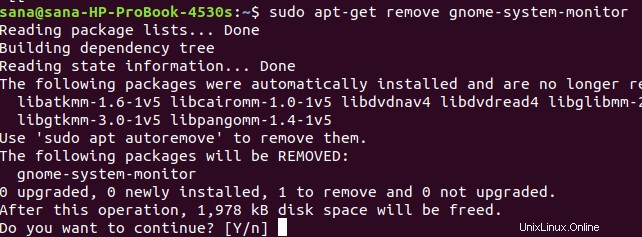
Installer System Monitor via l'interface utilisateur
Pour une personne qui ne souhaite pas trop ouvrir la ligne de commande, l'installation d'un logiciel présent dans le référentiel Ubuntu via l'interface utilisateur est très simple. Dans la barre d'outils des activités du bureau Ubuntu, cliquez sur l'icône du logiciel Ubuntu.
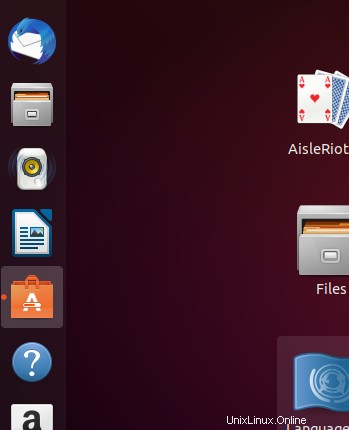
Dans la vue suivante, cliquez sur l'icône de recherche et entrez System Monitor ou même Task Manager dans la barre de recherche. Les résultats de la recherche répertorieront l'entrée du moniteur système GNOME comme suit :
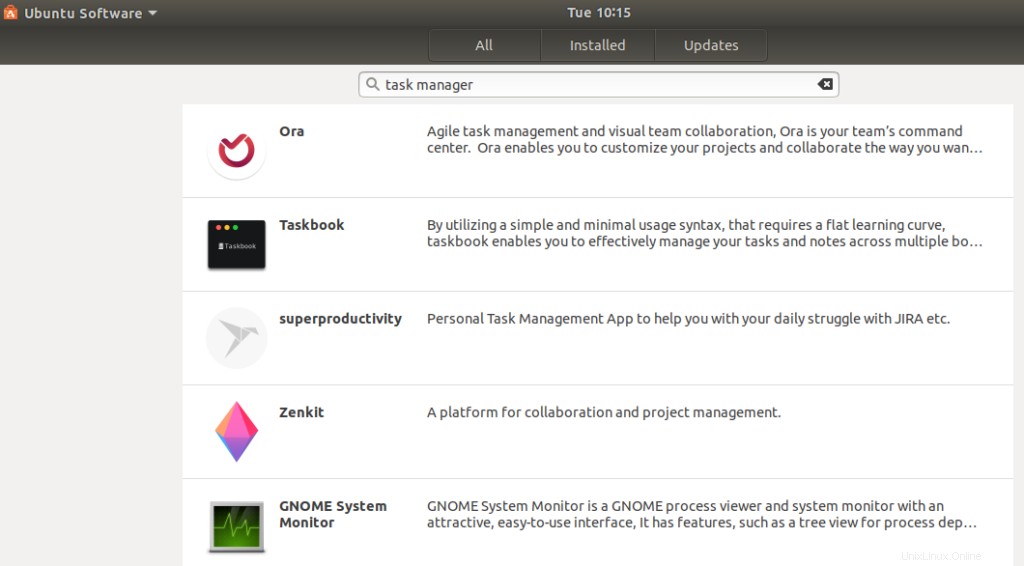
Cliquez sur l'entrée GNOME System Monitor car il s'agit de l'application officielle de surveillance du système par Canonical. La boîte de dialogue suivante apparaît :
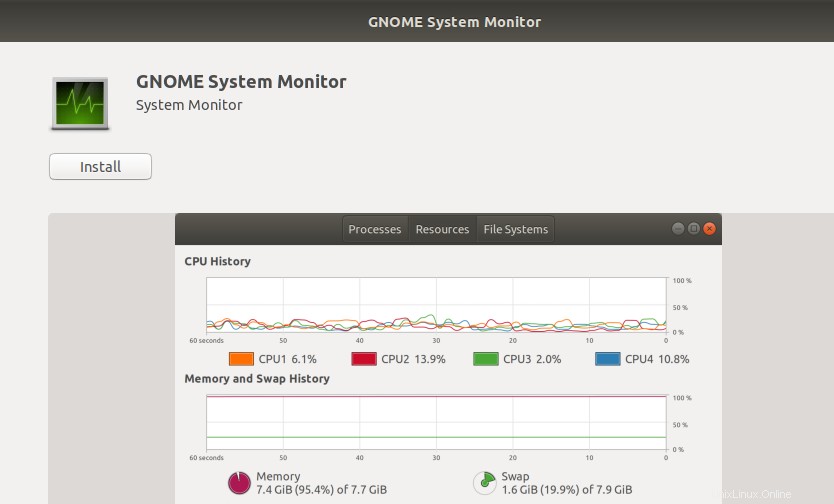
Cliquez sur le bouton Installer pour commencer le processus d'installation. La boîte de dialogue d'authentification suivante s'affichera pour vous permettre de fournir vos informations d'authentification car seul un utilisateur autorisé peut installer le logiciel sur Ubuntu.
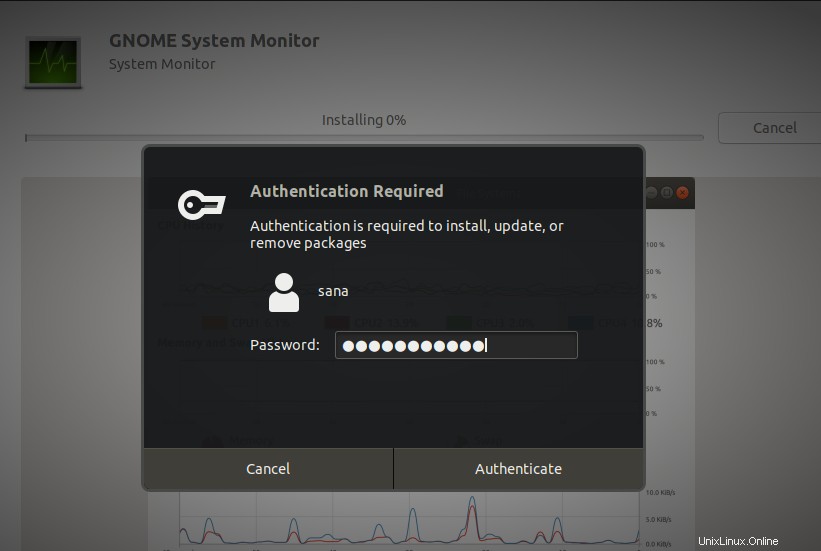
Entrez votre mot de passe et cliquez sur le bouton Authentifier. Après cela, le processus d'installation commencera, affichant une barre de progression comme suit.
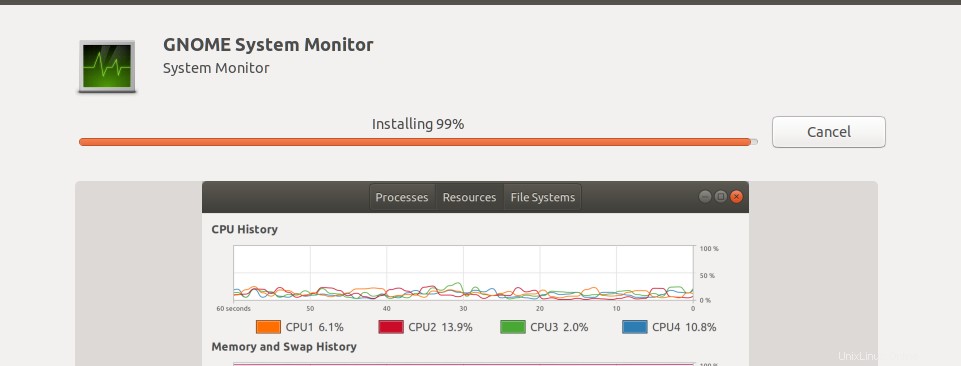
L'application System Monitor sera alors installée sur votre système et vous obtiendrez le message suivant après une installation réussie :
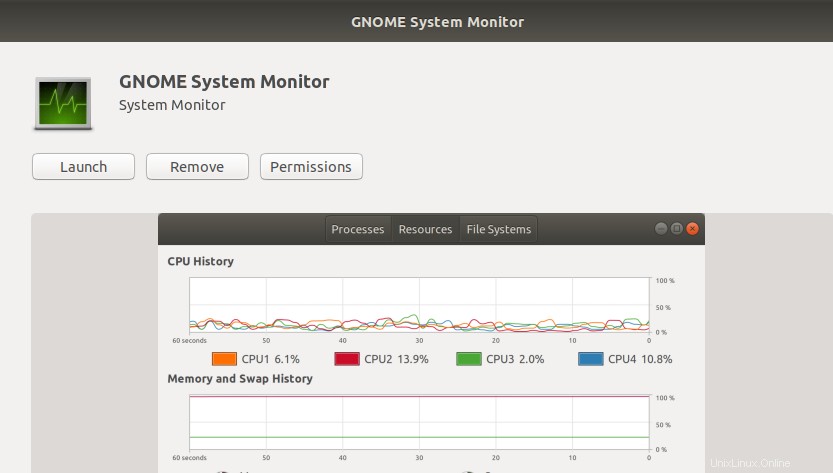
Dans la boîte de dialogue ci-dessus, vous pouvez choisir de lancer directement System Monitor et même de le supprimer immédiatement pour quelque raison que ce soit.
Lancer le moniteur système à partir du bureau
Vous pouvez lancer Gnome System Manager via l'interface utilisateur à tout moment en recherchant le moniteur système ou même le gestionnaire de tâches dans le tableau de bord Ubuntu, ou y accéder directement à partir de la liste des applications.
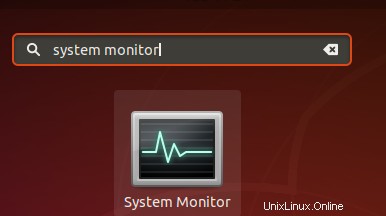
Désinstaller depuis l'interface graphique
Bien que Gnome System Monitor soit un utilitaire très utile, vous pouvez le désinstaller via le gestionnaire de logiciels Ubuntu en le recherchant d'abord via le bouton Rechercher, puis en cliquant sur le bouton Supprimer dans la vue suivante :
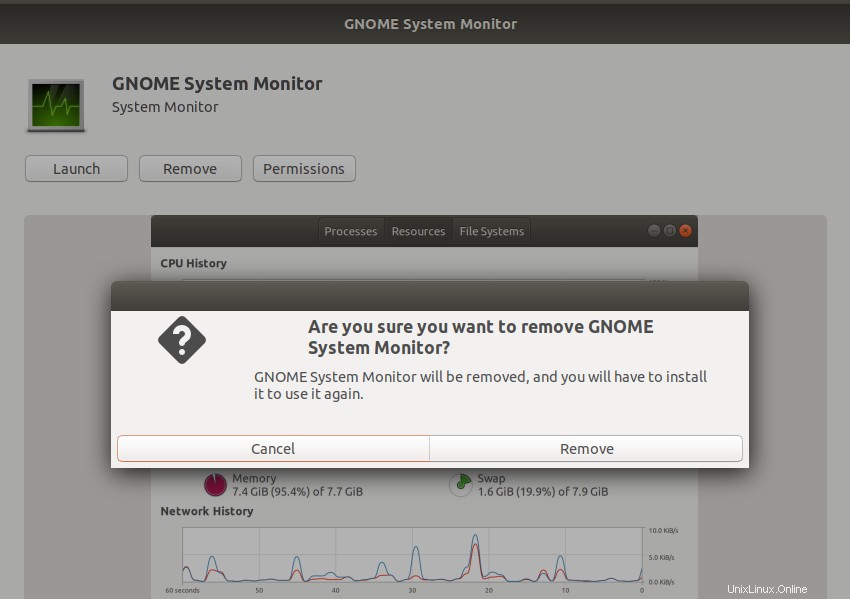
Une boîte de dialogue vous demandera si vous êtes sûr de vouloir supprimer le logiciel de votre système. Veuillez entrer le bouton Supprimer pour désinstaller le logiciel. Une boîte de dialogue d'authentification s'affichera pour vous permettre de fournir les détails d'authentification pour un utilisateur sudo car seul un utilisateur autorisé peut installer un logiciel sur Ubuntu. Entrez votre mot de passe et cliquez sur le bouton Authentifier. Après cela, le processus de désinstallation commencera, supprimant System Monitor de votre système.
Utiliser le moniteur système GNOME
Nous connaissons tous le raccourci Ctrl + Alt + Suppr que nous utilisons pour afficher le Gestionnaire des tâches dans Windows, puis l'utiliser pour surveiller les processus et également supprimer ceux qui ne sont pas désirés. Dans Ubuntu, cependant, le raccourci Ctrl+Alt+Suppr ouvre la boîte de dialogue de déconnexion.
Lorsque vous avez lancé le tableau de bord système via le tableau de bord système ou la ligne de commande, vous verrez l'écran suivant :
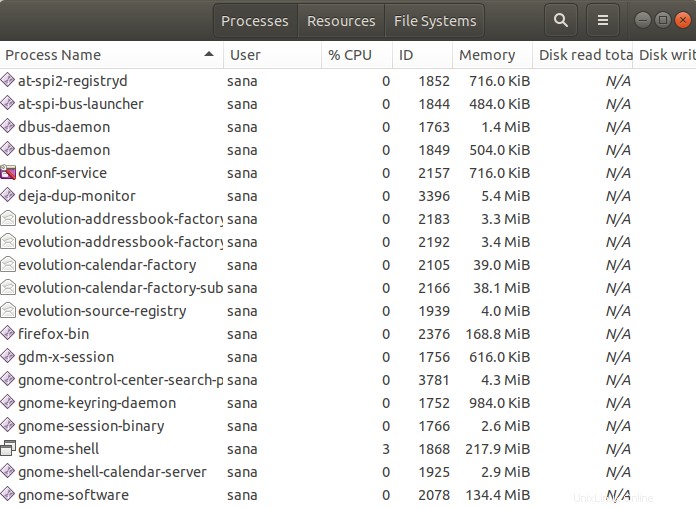
Expliquons un peu cet environnement :
L'environnement de surveillance du système GNOME
L'onglet Processus
Il s'agit de l'onglet dans lequel le moniteur système s'ouvre par défaut. Cet onglet affiche tous les processus en cours d'exécution sur votre système Linux. Ici, vous pouvez voir le nom du processus, l'ID du processus, l'utilisation du processeur, l'utilisation de la mémoire et la priorité de chaque processus. Sur la base de ces informations, vous pouvez décider de ce que vous voulez faire du processus. Le menu contextuel que vous obtenez pour chaque processus vous aide à :
- Affichage de ses propriétés détaillées
- Affichage de ses cartes mémoire
- Ouvrir les fichiers utilisés
- Modifier la priorité
- Arrêter le processus
- Poursuivre un processus arrêté
- Terminer un processus
Et surtout,
- Tuer un processus
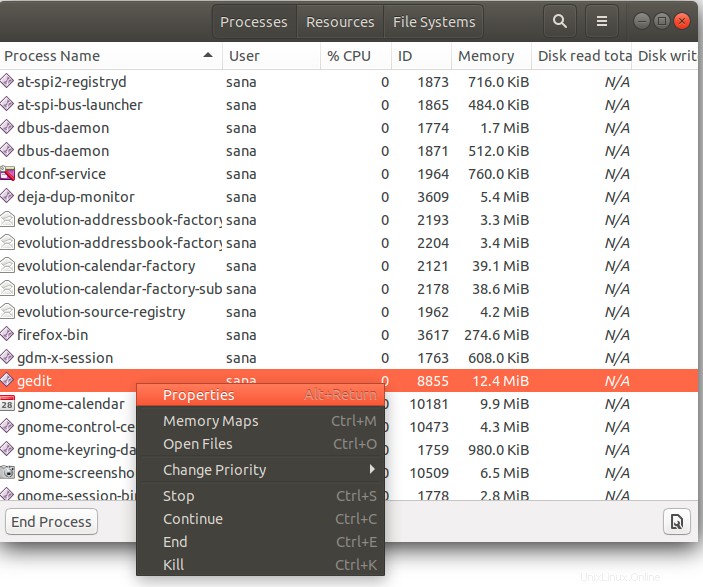
L'onglet Ressources
Cet onglet vous donne une vue analytique de vos ressources système telles que :
- Historique du processeur
- Mémoire et historique d'échange
- Historique du réseau
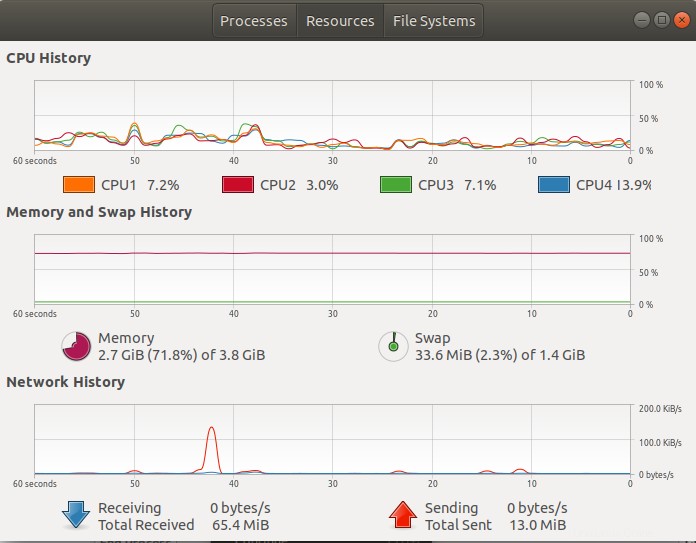
Cet onglet est très utile pour surveiller les performances de votre système, mais vous ne pouvez pas personnaliser grand-chose sur cet onglet autre que la couleur des graphiques.
L'onglet Systèmes de fichiers
Cet onglet affiche des informations sur le(s) disque(s) dur(s) de votre système. Vous pouvez afficher les informations suivantes sur les appareils et également trier la liste en fonction des éléments suivants :
- Nom de l'appareil
- Répertoire
- Tapez
- Taille totale
- Mémoire disponible
- Mémoire utilisée
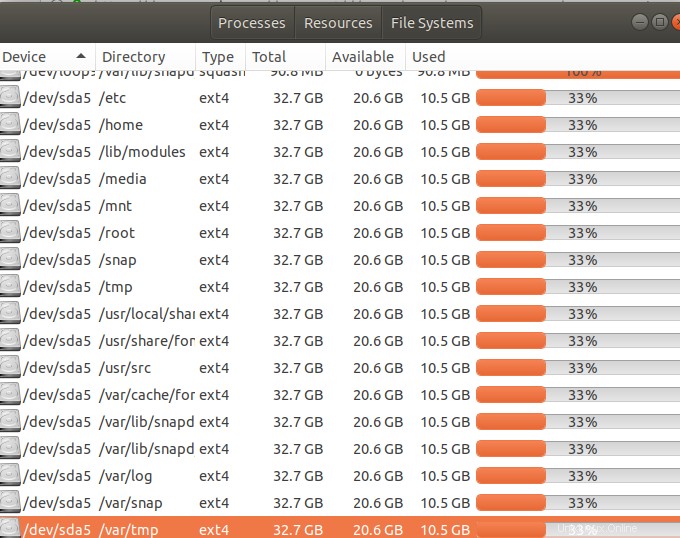
En lisant cet article, nous sommes sûrs que vous ne manquerez pas le gestionnaire de tâches Windows sur votre système Ubuntu. Vous pouvez surveiller et gérer vos processus et donc les ressources système grâce au package complet, le Gnome System Monitor.