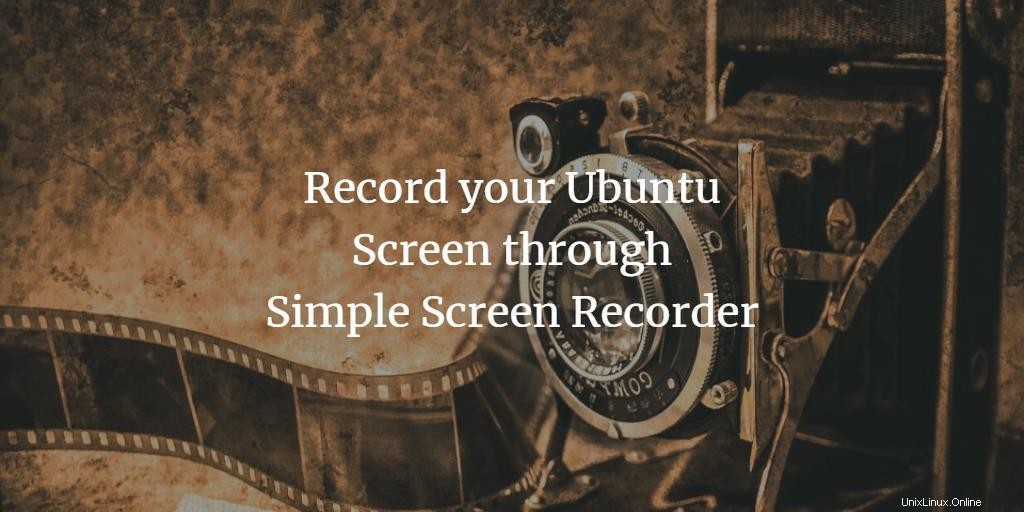
L'enregistrement d'écran ou la diffusion d'écran est une tâche très importante que nous devons effectuer lors de la création de didacticiels vidéo pour les applications logicielles. Vous pouvez utiliser les enregistrements d'écran dans vos présentations, des didacticiels pratiques et des critiques de logiciels que vous pouvez partager avec des personnes sur Internet.
Non seulement les techniciens, mais les utilisateurs quotidiens ont également besoin d'enregistrer l'écran parfois, par exemple, tout en essayant de diffuser des jeux PC pour les partager. Bien qu'il existe de nombreux outils de screencasting disponibles en ligne pour Ubuntu, le meilleur à notre avis est le Simple Screen Recorder ou SSR. Contrairement à son nom, il offre de nombreuses options de personnalisation avancées pour l'enregistrement et la sortie d'écran.
Dans ce tutoriel, nous vous expliquerons comment installer ce logiciel sur votre système Ubuntu puis comment l'utiliser pour enregistrer une vidéo de votre écran Ubuntu.
Nous avons exécuté les commandes et procédures mentionnées dans cet article sur un système Ubuntu 18.04 LTS.
Installer Simple Screen Recorder
Pour installer l'application Simple Screen Recorder via la ligne de commande, ouvrez d'abord l'application Terminal via le tableau de bord du système ou le raccourci Ctrl + Alt + T.
Télécharger RSS
Vous pouvez installer SSR via le référentiel PPA officiel. Ajoutez le référentiel à votre système via la commande suivante :
$ sudo add-apt-repository ppa:maarten-baert/simplescreenrecorder
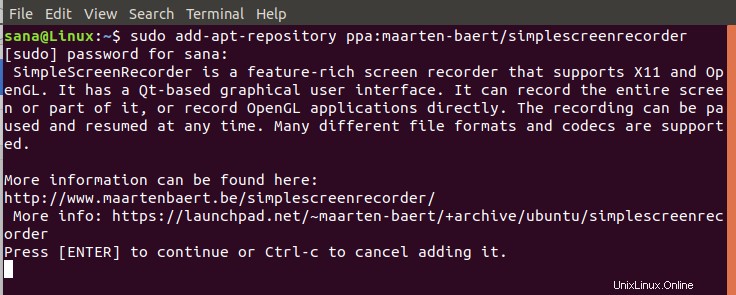
Entrez le mot de passe pour sudo car seul un utilisateur autorisé peut ajouter un référentiel PPA sur Ubuntu. Le système vous demandera également de confirmer l'ajout du référentiel ; veuillez appuyer sur Entrée pour continuer.
Maintenant, vous devez mettre à jour l'index du référentiel de votre système avec celui du référentiel Internet. Veuillez saisir la commande suivante pour ce faire :
Mise à jour $ sudo apt
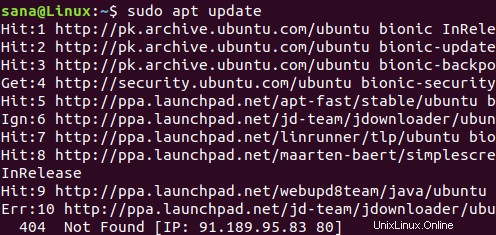
Installer Simple Screen Recorder
Vous pouvez maintenant installer l'application SSR via le référentiel que vous venez d'ajouter. Veuillez noter que seul un utilisateur autorisé peut ajouter/supprimer des logiciels d'Ubuntu, entrez donc la commande suivante en tant que sudo :
$ sudo apt install simplescreenrecorder
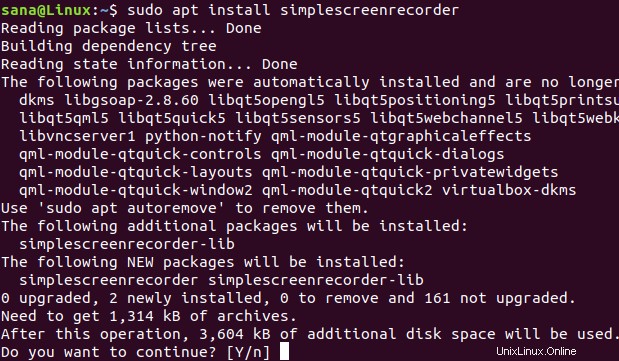
Le système vous invitera avec une option Y/n pour continuer l'installation; veuillez saisir Y, puis appuyez sur Entrée pour continuer.
SSR va maintenant être installé sur votre système. Vous pouvez vérifier le numéro de version du logiciel installé et également vérifier s'il est bien installé via la commande suivante :
$ simplescreenrecorder --version
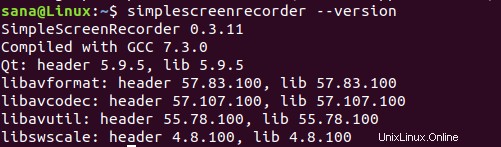
Enregistrer l'écran
L'enregistrement d'écran simple n'est disponible qu'en tant qu'utilitaire graphique. Vous pouvez lancer l'application en la recherchant dans le tableau de bord du système ou en y accédant à partir de la liste des applications.
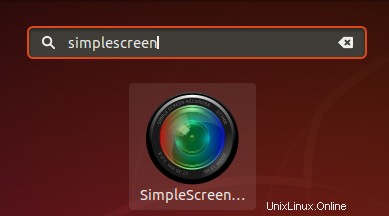
Il s'agit du premier écran que vous verrez chaque fois que vous lancerez SSR.
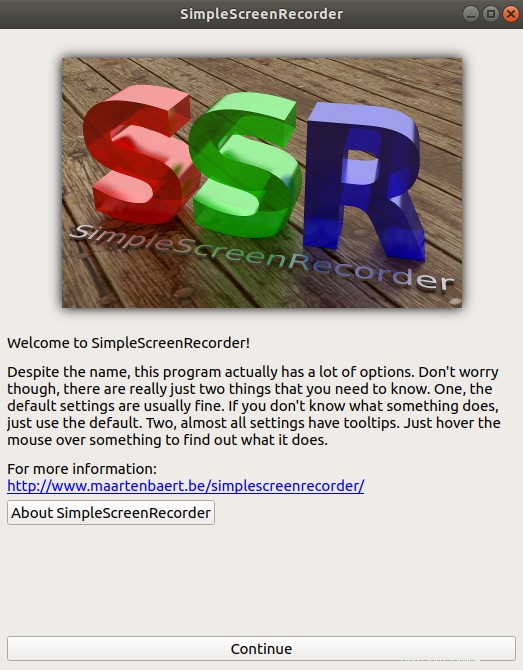
Veuillez cliquer sur le bouton Continuer pour ouvrir l'application.
Bien que SSR soit fourni avec des paramètres par défaut fiables, vous pouvez personnaliser les paramètres du profil d'entrée via la fenêtre suivante :
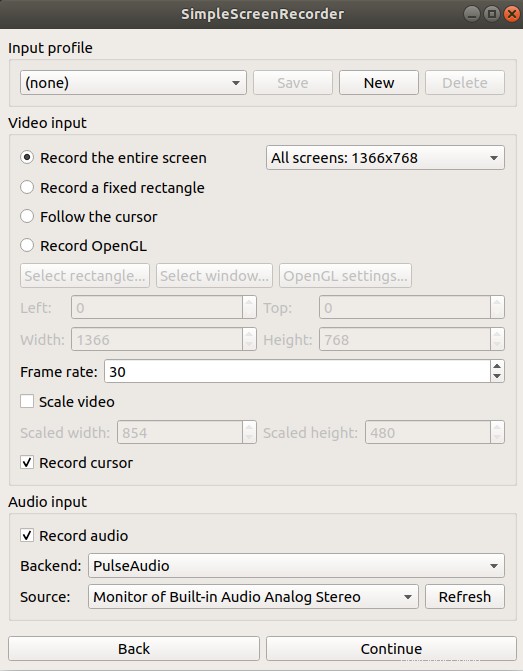
Toutes les configurations personnalisées que vous pouvez créer sont accompagnées d'info-bulles que vous pouvez lire en les survolant. Modifiez les paramètres ou conservez les paramètres actuels, puis cliquez sur le bouton Continuer. Vous pouvez définir des paramètres personnalisés pour le profil de sortie via la fenêtre suivante :
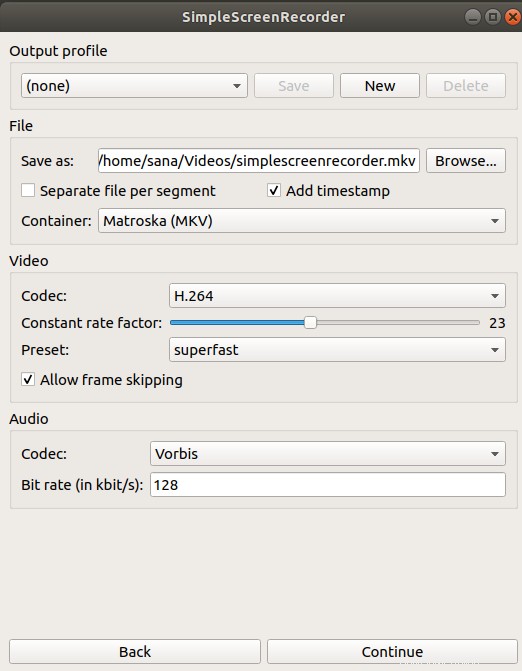
Les paramètres communs que vous pouvez personnaliser incluent le nom de fichier et l'emplacement de l'enregistrement de sortie, ainsi que le débit binaire audio de la sortie. Modifiez les paramètres ou conservez les paramètres actuels, puis cliquez sur le bouton Continuer. La fenêtre suivante s'ouvrira :
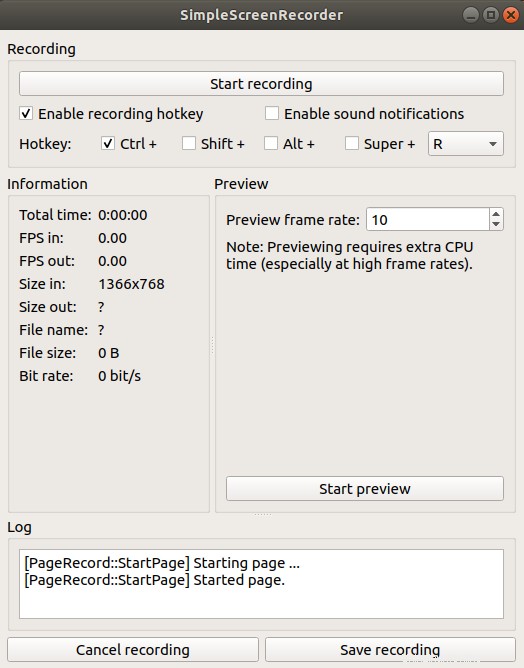
Pour commencer à enregistrer votre écran, cliquez simplement sur le bouton Démarrer l'enregistrement. Pour enregistrer le fichier, vous pouvez cliquer directement sur le bouton Enregistrer l'enregistrement ou cliquer sur le bouton Suspendre l'enregistrement, puis sur le bouton Enregistrer l'enregistrement. L'écran sera alors enregistré sous forme de vidéo dans votre dossier de sortie. Voici le message que vous obtenez lorsque votre écran a été enregistré :
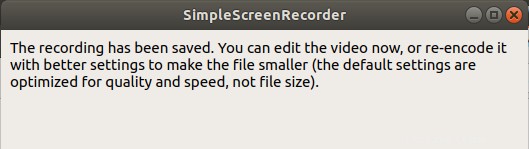
Vous pouvez accéder au fichier vidéo enregistré en ouvrant le dossier de sortie via le gestionnaire de fichiers.
Conclusion
Grâce à ce didacticiel, vous avez appris à enregistrer votre écran Ubuntu via l'outil Simple Screen Recorder. L'outil peut être installé graphiquement via le gestionnaire de logiciels Ubuntu ou la ligne de commande Ubuntu, que nous avons expliqué en détail. Tout ce dont vous avez besoin est de conserver les paramètres par défaut ou de définir quelques paramètres personnalisés et vous disposez d'un enregistrement audio et vidéo de bonne qualité de votre écran Ubuntu.